Beaucoup d'utilisateurs XFCE nous avons été abandonnés devant le favoritisme de certains services, par d'autres environnements de bureau. Heureusement, la communauté est pleine de ressources et fait de tout handicap une occasion de montrer de quoi il est fait.
Ceci est un exemple clair, Dropbox s'intègre uniquement avec Nautilus, le gestionnaire de fichiers du projet Gnome. Cependant, une bonne solution a émergé qui est partagée avec nous depuis la page WEBUPD8.
1. INSTALLER DROPBOX
La première chose et la plus recommandée est de créer au préalable un compte Dropbox. Si vous souhaitez aider la Fondation Pavloco (je veux dire XD) à obtenir un peu d'espace supplémentaire, vous pouvez vous inscrire à partir de ici !. Le compte gratuit vous offre 2 Go d'espace.
Après avoir créé le compte, nous installons Dropbox pour Linux/Unix (n'a pas de dépendances avec Nautilus). Cela peut être fait à partir de Dépôts Ubuntu (sudo apt-get install nautilus-dropbox) et il y a même un Paquet Debian sur la page officielle, mais je Je recommande de l'installer de la manière suivantecar il fonctionne apparemment sur toutes les distributions et versions.
Pour 32 Bits nous exécutons dans le terminal:
cd ~ && wget -O - "https://www.dropbox.com/download?plat=lnx.x86" | tar xzf -
Pour 64 Bits nous exécutons:
cd ~ && wget -O - "https://www.dropbox.com/download?plat=lnx.x86_64" | tar xzf -
Ensuite, nous exécutons le démon Dropbox à partir du dossier .dropbox-dist nouvellement créé avec:
~/.dropbox-dist/dropboxd
Si vous courez Dropbox sur votre ordinateur pour la première fois, suivez les instructions que le programme d'installation vous donnera. Une fois que vous avez fait, votre dossier "Dropbox" sera créé dans le répertoire principal.
Une fois que cela est fait et si nous voulons que Dropbox s'exécute lors de la connexion, nous allons à Menu »Configuration» Gestionnaire de configuration »Session et démarrer. Allons à l'onglet "Applications de démarrage automatique" et nous sélectionnons "Ajouter".
Nous ajoutons les paramètres suivants:
NOM: DROPBOX
DESCRIPTION: (nous le laissons vide)
COMMANDER: / home / (votre nom d'utilisateur) /. dropbox-dist / dropboxd
Vous appuyez sur OK.
2. INSTALLER L'EXTENSION DROPBOX THUNAR DANS XFCE
Jusqu'à présent, la seule chose que Dropbox fait dans notre système avec XFCE est de synchroniser les fichiers, mais si nous voulons avoir les fonctions qui apparaissent en appuyant sur le bouton secondaire du dossier «Dropbox», il suffit d'utiliser le plugin BOÎTE DE DÉPÔT THUNAR.
La distribution Crunchbang nous apporte quelques paquets .deb qui fonctionnent parfaitement dans Xubuntu 12.04 (et devraient fonctionner avec Debian) ici les téléchargements.
32 Bits
64 Bits
D'autre part, les utilisateurs de voûte ils peuvent l'installer à partir du référentiel AUR
Si ces packages ne vous sont pas utiles, vous pouvez essayer de compiler le Code source suivant les instructions données ici !.
Bien sûr, je sais qu'il existe d'autres services gratuits similaires à Dropbox, mais il est bien connu que la connaissance ne fait jamais de mal.
Salutations.
source: WebUpd8
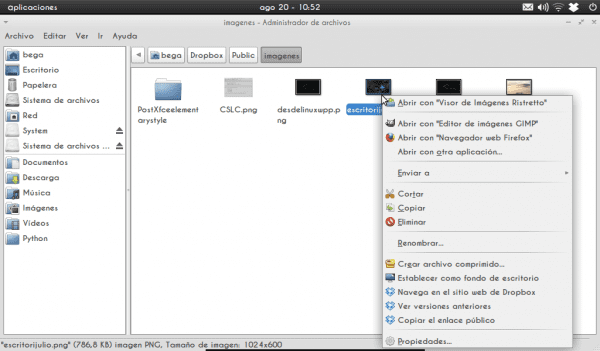
Les boutons de téléchargement sont incorrects.
Des excuses, pour le moment je ne peux pas le résoudre, mais sur la page que j'indique comme source, vous pouvez trouver le téléchargement.
Ceci est le lien pour le package .deb 32 bits
http://packages.crunchbang.org/waldorf/pool/main/thunar-dropbox-plugin_0.2.0-1_i386.deb
C'est pour le 64 bits
http://packages.crunchbang.org/waldorf/pool/main/thunar-dropbox-plugin_0.2.0-1_amd64.deb
Puis-je savoir de quelle source s'agit-il? 😛
Ça s'appelle Caviar Dream
Hmmm, je n'utilise généralement pas de services cloud, mais cela a l'air génial 🙂
[mode orthographe taliban activé]
Veuillez, au point 2, corriger INATALAR en INSTALLANT
[mode taliban orthographié]
Pour le reste, bon tutto 😉
Je cherchais juste ça 🙂
On demande et je pardonne l'ignorance ..
À quoi sert Dropbox?
C'est un système d'hébergement et de synchronisation de documents dans le cloud.
@Pavloco Merci beaucoup pour le tutoriel. Excusez-moi, quel est le nom de la police que vous avez utilisée dans la capture?
Merci beaucoup, une chose de moins pour laquelle j'utilise Marlin, car celui-ci avait le support Dropbox, je m'habitue de plus en plus à Thunar, il ne reste plus qu'à attendre le jour où les développeurs Xfce reconsidèrent et envisagent d'ajouter des onglets et d'être heureux.
Bonjour pavloco. Excusez-moi, quelles sont les fonctions qui apparaissent lorsque je clique droit sur le dossier "Dropbox"? Je n'ai pas configuré Dropbox auparavant, j'ai installé le plugin thunar mais je ne sais pas ce que je devrais voir lorsque j'appuie sur le bouton, quelles fonctions sont affichées. J'ai déjà vérifié que l'application fonctionne mais ces fonctions… tu m'as intrigué! Merci pour le tuto. Fonctionne très bien sur Manjaro 0.8.3! (Bien que j'aie d'abord installé Dropbox depuis AUR, ainsi que le plugin pour Thunar, le dossier n'a été créé que lorsque j'ai entré vos commandes. Celles indiquées par Dropbox lui-même ne comptent que pour Nautilus et j'utilise XfCE, Thunar "alors"). Saludines (je viens de Cantabrie, qu'est-ce qu'on va faire ...)
Le menu lorsque vous appuyez sur le bouton secondaire doit vous montrer un menu avec les cases bleues comme dans l'image du message. Désolé pour le retard de réponse. J'espère que vous vous retournez et que vous le lisez 🙂