J'ai toujours dit ça Xfce c'est un bureau très configurable et presque les mêmes peuvent être atteints (ou mieux) résultats qu'avec les autres Environnements de bureau. Mon bureau, que je vous présente ci-dessous, est une tentative de se rapprocher de l'apparence de ElementaryOS Moon. En fin de compte, c'est comme ça:
Voyons comment le configurer de cette façon 😀
INSTALLER LES THÈMES ÉLÉMENTAIRES
La première chose à faire est de télécharger le dernier Thème GTK Équipe Élémentaire. Ils peuvent en être faits ici !.
Pour installer le thème, nous devons extraire le contenu du forfait élémentaire.tar.gz Dans le carnet d'adresses ~ / .themes (Ce dossier peut être masqué, appuyez sur ctrl + h, pour voir les dossiers cachés. S'il n'existe pas, nous le créerons) bien qu'il ne soit disponible que pour l'utilisateur qui l'a installé. Une autre option (celui que j'utilise) est l'extraire dans le répertoire [harddiskdrawing] / usr / share / themes. Pour le faire graphiquement, nous devrons écrire dans le terminal, Sudo Thunar (ou votre gestionnaire de fichiers). Il sera disponible pour tous les utilisateurs mais Soyez prudent avec cette dernière option, ne faites rien d'autre que d'extraire le package.
Ensuite, vous devez installer le thème icônes élémentaires (Les utilisateurs de Xubuntu les apportent installés par défaut). Vous pouvez le télécharger sur ici !.
Cette fois le paquet elemental_icons_by_danrabbit-d12yjq7.zip contient deux paquets. Ces deux paquets vous devez les extraire Dans le carnet d'adresses ~ / .icons (Ce dossier peut être masqué, appuyez sur ctrl + h pour voir les dossiers masqués. S'il n'existe pas, créez-le) encore une fois, il ne sera disponible que pour l'utilisateur qui l'a installé. Une autre option (de nouveau) est de les extraire dans le répertoire [harddiskdrawing] / usr / share / icons. Pour le faire graphiquement, vous devrez écrire dans le terminal, Sudo Thunar (ou votre gestionnaire de fichiers).
Ensuite, nous procédons à l'installation des polices ou des polices. J'ai le type de police appelé Rêves de caviar que vous pouvez télécharger à partir de cette page, bien que la lettre qui est utilisée officiellement dans ÉlémentaireOs Luna es Sans ouvertes que vous pouvez télécharger à partir de ici !. Les deux sont des "sources gratuites", il vous suffit extraire le contenu des paquets dans [harddiskdrawing] / usr / share / fonts / truetype .
Puis à sélectionnez les thèmes gtk et icône et obtenez des effets allons à Mmenu »Paramètres» Gestionnaire de configuration »Apparence et l'onglet "style" nous choisissons élémentaire. Puis on passe à l'onglet "Icônes" et nous choisissons obscurité élémentaire, alors tu vas à "Police de caractère" et nous choisissons Sans ouvertes o Rêve de caviar (Je l'ai en gras).
Après en Mmenu »Configuration» Gestionnaire de configuration »Gestionnaire de fenêtres languette "style" on choisit le sujet élémentaire, sur le côté droit, nous choisissons le Police de titre (Ouvrir Sans ou Caviar Dream). Alignement du titre es "centré". Et en Disposition des boutons, si vous souhaitez qu'ils soient distribués de la même manière que dans Élémentaire les organiser comme suit:[Fermer] [Titre] [Agrandir]. Personnellement, je n'aime pas ça, alors je leur ai laissé le style classique.
Pour ombrager les fenêtres, ils Menu »Paramètres Gestionnaire de configuration» Paramètres du gestionnaire de fenêtres, allez dans l'onglet "Compositeur" là sélectionner "Activer la composition d'affichage" et cochez les trois premières cases.
PANNEAU SUPÉRIEUR
Nous allons maintenant configurer le panneau supérieur en essayant d'imiter le Panneau d'aile.
Si vous avez déjà un panneau en haut donne-le clic secondaire »Panneau» Préférences du panneau. Au cas où tu ne l'as toujours pas tu peux aller à Menu »Configuration» Gestionnaire de configuration »Panneau et appuyez sur le bouton vert qui est un + pour añadir un nouveau panneau et faites-le glisser vers le haut de l'écran.
Cliquez sur l'onglet "Écran" nous la laissons comme suit.
Général
Orientation> Paysage
Verrouiller le panneau> Activé
Afficher et masquer le panneau automatiquement> Désactivé
Dimensions maximales
Taille> choisissez celle que vous aimez, mais si elle dépasse 36 pixels, l'image du sujet sera répétée, donnant une apparence légèrement moche. Si vous préférez toujours un panneau un peu plus grand, vous pouvez utiliser une couleur unie (noir) dans l'onglet Apparence> Style.
Longueur> 100%
Cliquez sur l'onglet "Apparence" laissez-le comme suit.
Fond
Style> Aucun, utilisez le style système. (Si votre panneau mesure plus de 36 pixels, mettez Couleur unie et choisissez une couleur noire)
Alpha> 100%
L'opacité
Entrez> 100%
Trace> 100%
Cliquez sur l'onglet "Éléments".
Pour accéder aux propriétés de chaque élément, il vous suffit de double-cliquer.
Je suis convaincu que le Recherche d'applications XFCE il peut très bien émuler Sligthshot, en particulier dans XFCE 4.10. Si nous voulons cela au lieu d'ajouter l'élément 1 (un menu traditionnel), allez-y et lisez le noter à la fin du sujet.
Les éléments du bar sont les suivants:
1.- A gauche le "Menu Applications": En général, l'icône de menu est une souris, mais j'ai changé l'image de l'icône en "à" made in Gimp, bien que vous puissiez simplement mettre un icône transparente fait dans Gimp. Vous changez l'icône propriétés> icône. En passant où ça dit "Titre du bouton" tu changes ce que je dis pour le mot "Applications".
2.- Après un "Séparateur", que dans ses propriétés nous sélectionnons Style> Transparent et nous activons la boîte "Développer".
3.- Ensuite, nous mettons le plugin "Date et heure" Je l'ai personnalisé avec ces paramètres Format> Heure uniquement; Dans le Police de caractère «Caviar Dreams Bold» u "Open Sans"; Format> Personnalisé avec ces paramètres (sans les guillemets) «% B% d -% I:% M».
4.- Ensuite, nous remettons un séparateur et dans ses propriétés nous sélectionnons Style> Transparent et cochez la case développer.
5.- Plus tard, nous ajoutons le plugin appelé "Indicateur de plug-in" (si vous ne l'avez pas, vous pouvez ajouter un autre appel "Zone de notification".
6.- Ensuite, nous mettons un autre séparateur, dans ses propriétés nous sélectionnons Style> Transparent mais ici non étendu.
7.- et à la fin, ils ajoutent un "Lanceur" ils vont à leur propriétés, ils appuient sur le bouton «Ajouter un élément vide» (l'icône est un + sur une page). Vous le configurez comme ceci:
Nom: Quitter
Commentaire: Menu Session
Commande: xfce4-session-logout
Répertoire de travail: (vide)
Icône: Sélectionnez toutes les icônes> Icône de recherche: panneau d'arrêt du système; et vous le sélectionnez. Nous voulons "Sauvegarder" y "Fermer"
PANNEAU INFÉRIEUR
Le panneau inférieur est un peu plus complexe (et inconfortable si nous utilisons le panneau) depuis le quai officiel de Élémentaire a d'excellentes performances et a fière allure. J'utilise le panneau pour économiser des ressources, mais si vous souhaitez utiliser Planche ici, je passe quelques instructions sur la façon de l'installer.
En Xubuntu ou dérivé de Ubuntu (Menthe XFCE) il est l'article est très clair.
En Debian il est Le billet de blog écrit par Elav fonctionne parfaitement.
Dans d'autres distributions, je n'ai aucune idée. 🙁
Nous créons le panneau inférieur de la même manière que le panneau supérieur et le configurons comme suit.
Cliquez sur l'onglet "Écran" laissez-le comme suit.
Général
Orientation> Paysage
Verrouiller le panneau> Activé
Afficher et masquer automatiquement le panneau> Activé (ne dispose pas de masquage intelligent)
Dimensions maximales
Taille> nous choisissons celle que nous voulons
Longueur> 1%
Y nous activons la boîte, Augmentez automatiquement la longueur du panneau.
Cliquez sur l'onglet "Apparence" nous la laissons comme suit.
Fond
Style> Couleur unie et couleur, nous choisissons une couleur noire.
Alpha> 100% (c'est la transparence du panneau)
L'opacité
Entrez> 100%
Trace> 100%
Cliquez sur l'onglet "Éléments" Nous mettons les éléments que nous voulons, mais l'élément [b] «Window Buttons» [/ b] ne doit pas manquer pour savoir quels programmes nous avons ouverts.
Nous le configurons comme ceci:
Apparence
Solo Dome nous activons la boîte «Afficher les boutons plats» le reste, nous les laissons sans activer.
Ordre de tri> Titre du groupe et horodatage.
Comportement
Regroupement de fenêtres> Toujours
Les boîtes les laissent comme vous le souhaitez.
Filtrage
Nous sélectionnons uniquement les deux premières cases.
Les pichets ils sont ajoutés comme suit.
Avec le bouton añadir nous sélectionnons le lanceur. Nous allons au propriétés du lanceur et appuyez sur "Ajouter". Nous recherchons l'application que nous voulons et pressons "Ajouter" encore et c'est tout. Essayer de faire un lanceur par applicationSi vous mettez plus d'une application par lanceur, quelque chose comme un menu très difficile à utiliser sera créé.
FOND D'ÉCRAN DU BUREAU
Et finalement on change le fond d'écran. Vous pouvez télécharger les fonds d'écran officiels d'ElementaryOS sur ici !.
Les garder y décompresser où ils aiment. A l'image de votre goût ils donnent clic secondaire et choisissez "Définir en tant que fond d'écran".
Et c'est tout, nous avons un XFCE avec une apparence très similaire à ElementaryOS Moon.
Observation: Comme je le disais, je pense que Recherche d'applications XFCE en particulier la dernière version, ne demande rien à Tir léger (Lanceur officiel élémentaire) alors mettons-le dans la barre du haut où ce dernier irait. Croire en éléments de panneau un lanceur, il doit aller au début (tout en haut). Allons à leur propriétés et appuyez sur «Ajouter un nouvel élément vide» Dans la fenêtre qui apparaît, nous écrivons:
Nom: apps
Commentaire: Lanceur d'applications
Commande: xfce4-appfinder
Le reste, nous le laissons tel quel et appuyons sur «Créer»
Nous retournons à propriétés du lanceur et l'onglet "Avancée", on active la boite "Afficher l'étiquette au lieu de l'icône". Nous poussons "Fermer" et nous appuyons sur le lanceur. Déjà dans l'application, nous sélectionnons la case "Fermer après l'exécution" (XFCE 4.8 uniquement). Et prêt. L'inconvénient est qu'il prend plus de temps à fonctionner que le menu et je n'ai pas trouvé de moyen de l'empêcher de fonctionner au centre de l'écran. Voilà à quoi cela ressemble à la fin.
Tout cela venait de moi, j'espère que vous l'aimez. À plus.
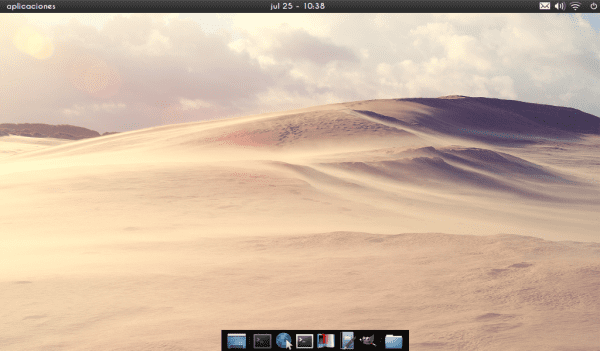
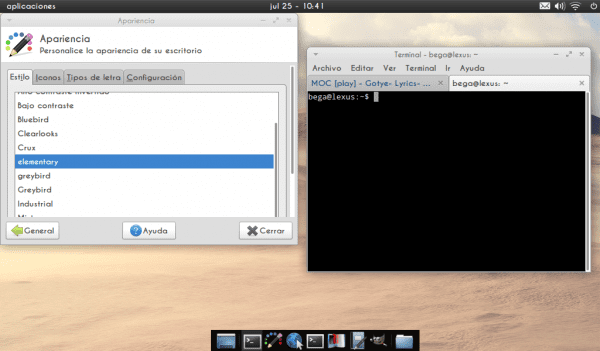

à quel point serait-il facile de faire un kde xfce?
bon travail!
Merci 😀…
génial!!
Très agréable !!! 🙂
C'est joli et très propre?
C'est mignon 🙂
Génial..
Et exagérément bien expliqué.
+ un pour lui: [dessin sur disque dur]
J'espère avoir trouvé un article similaire (expliqué pour les hyper novices) lors de mes premiers pas avec GNU / Linux .. hehe ..
Quand je serai grand, je veux être comme toi .. hehe .. (ne prends pas ça comme ironique, ici au Paraguay c'est une belle forme de flatterie)
Merci pour vos commentaires, je suis heureux que vous le trouviez utile. Essayez de le rendre aussi clair que possible afin que tout le monde puisse le comprendre. Cordialement.
formulé avec sympathie .. hehe ..
Excellent je vais l'essayer dans Xubuntu 🙂
salutations
Bon article, je n'utilise pas XFCE mais j'obtiens les téléchargements ~
Au fait, est-ce que quelqu'un sait pourquoi cela se produit?
Capture: http://i.imgur.com/gHnUz.png
Mes excuses, merci d'avance et je le répète: le post est très bon 😛
je vous remercie beaucoup!
Je viens d'installer LinuxMint 13 avec XFCE sur un bureau abandonné et ce tutoriel m'a permis de découvrir des astuces XFCE que je ne connaissais pas. Actuellement, j'utilise gnome3 dans ArchLinux et c'est pourquoi je ne connaissais pas les avantages de XFCE et combien vous pouvez configurer ^ _ ^.
Merci et salutations
Je suis content que cela vous ait été utile 🙂
excellent thème pour xfce, j'écris à partir de mon OS élémentaire LUNA, je l'ai installé en tant que système unique sur mon ordinateur, voyons ce qui se passe, pour le moment je l'ai beaucoup aimé mais bon car c'est une version préliminaire à laquelle je ne devrais pas faire confiance moi avec les bugs qui présentent mais jusqu'à présent, j'ai été parfait, sans aucun problème, j'espère que l'élémentaire atteindra une indépendance totale d'ubuntu ah oui comme l'a fait linux mint.
En ce moment, je continue avec Mediterranean Night, qui est sympathiquement mignon.
Je voudrais savoir s'il existe un programme pour les environnements de bureau légers qui fait l'effet de l'aperçu des différents espaces de travail (bureaux).
Merci beaucoup. Stamina XFCE!
Merci !!!, tout est parfait dans OpenSuse 12.3 avec Xfce 😉
excellent ensemble d'icônes et de thème au lieu de la planche J'utilise docky qui consomme exactement la même chose qu'un panneau lorsque je le charge avec des applications cela ne fait aucune différence J'ai un toshiba celeron 600 avec 192 Mo de RAM installer debian avec xfce et avec ce thème je avoir 10
Bonjour, et bien j'ai utilisé de la menthe 15 xfce et de la cannelle, en plus du manjaro
Et élémentaire je suis tombé amoureux de toi, il est aussi parfaitement intégré, trop de travail pour le rendre similaire, et l'élémentaire est aussi très très léger par rapport à l'ubuntu normal, ou à la cannelle, c'est vrai que xfce est léger et personnalisable, mais je préfère rester avec élémentaire os luna, et j'ai mis le noyau 3.11 et tout est parfait, à tel point que sur le bureau j'ai aussi donné un cou à la cannelle Mint 15
Le post va bien, mais je pensais que vous alliez aussi expliquer comment avoir les icônes Gnome 2, qui sont celles utilisées par les eOs, dans XFCE, avec les menus en forme de bulle et les mêmes options. Savez-vous comment faire cela?
Et comment avoir le même menu du bureau?
Au fait, le menu peut être remplacé par Whisker Menu, c'est un très bon menu Xfce et vous pouvez utiliser la planche comme dock, qui est celui qu'ils utilisent dans eOS.
La réalité est que l'idée du poteau est de lui donner l'aspect esthétique. Merci pour ton commentaire.
installez elemenatryosluna et lors du redémarrage le lendemain matin, j'ai reçu le message.
elementaryosluna desingblacksystem-system-product-Name tty
elementaryosluna desingblacksystem-system-product-Name login:
je ne me laisserai pas accéder au système
pourriez-vous me faire l'énorme faveur de m'aider plesse.
Je voudrais savoir comment je peux adapter l'indicateur de batterie xfce pour qu'il ressemble à l'indicateur de batterie eos (en wingpanel bien sûr) est-ce que quelqu'un a l'idée la plus éloignée?
Ce post a deux ans, mais il est toujours très utile. Merci pour le petit tutoriel pour personnaliser le bureau XFCE, vous avez rendu l'interface chiot linux plus conviviale. Cordialement.