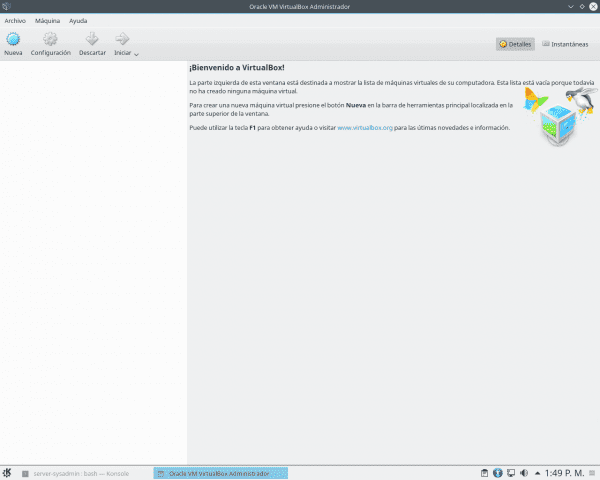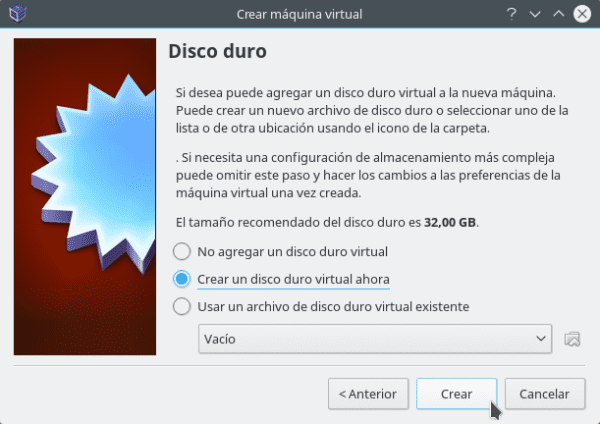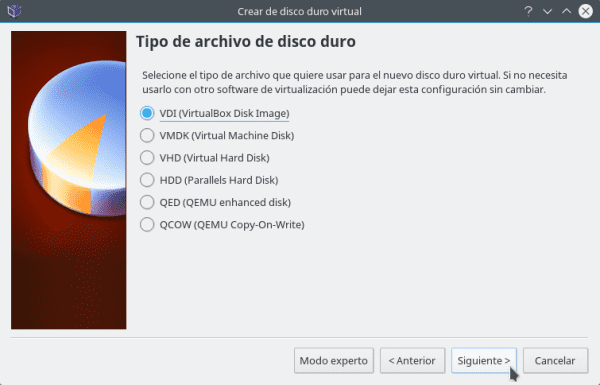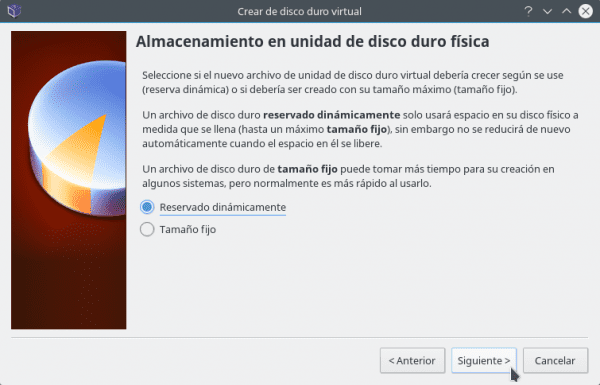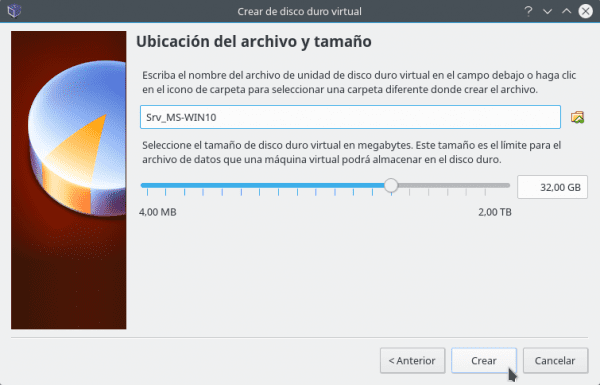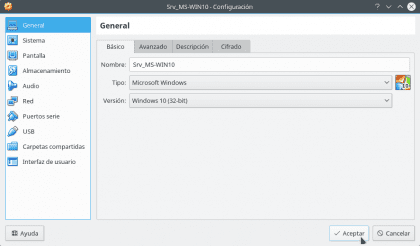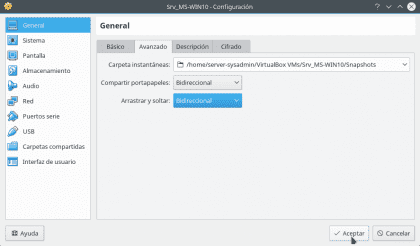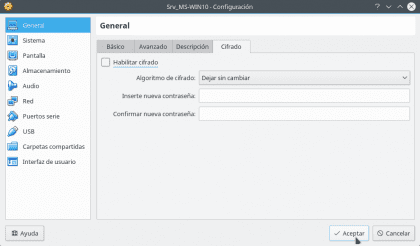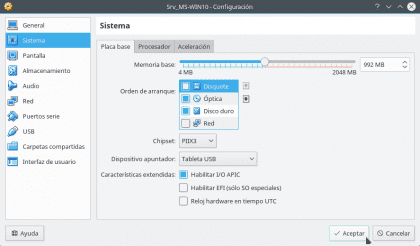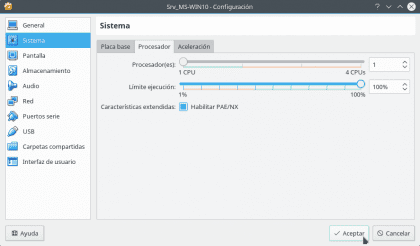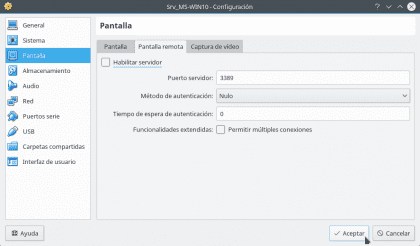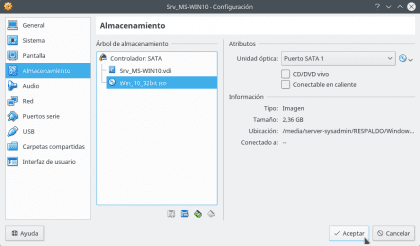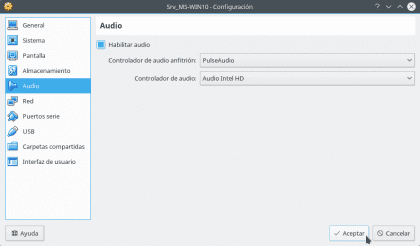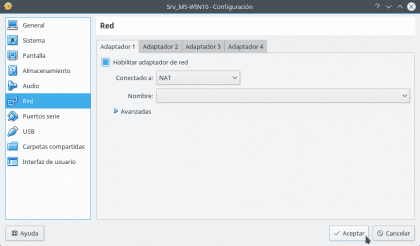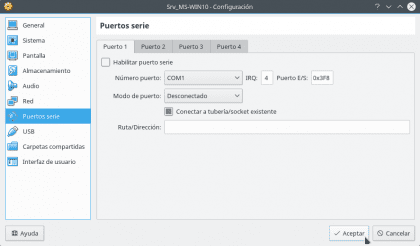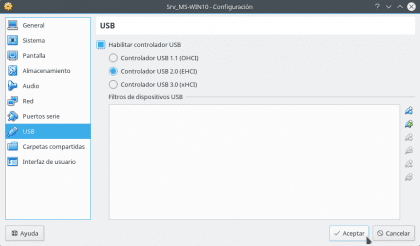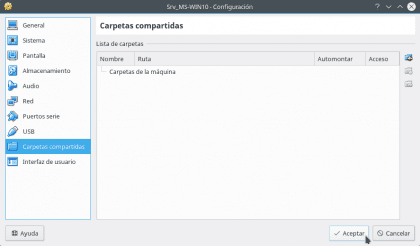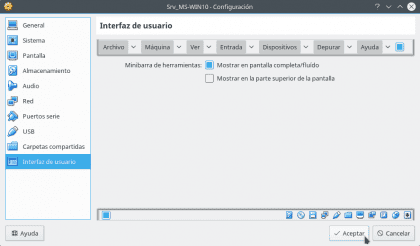Poursuivant avec le Partie 1 et la Partie 2 de cette publication, nous terminerons par cette partie 3 où nous allons apprendre quelques aspects de base de la création et de la configuration de machines virtuelles (VM) dans VirtualBox. N'oubliez pas que ces étapes (recommandations) tiennent compte du fait que vous travaillez dans une équipe à faibles ressources utilisant le Windows Test DEBIAN (9 / Stretch) et la Plateforme de virtualisation Virtual Box 5.0.14.
CRÉATION DE MACHINES VIRTUELLES
Tout d'abord avoir VirtualBox ouvrir nous cliquons sur le bouton « NOUVEAU " depuis votre barre d'outils. Ou dans le Barre de menus / Machine / Nouveau (Ctrl + N). 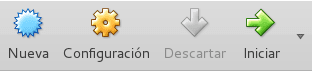
En cas de création d'une machine avec MS Windows nous écrivons le Nom de la VM, type de système d'exploitation à installer et version (architecture), nous sélectionnons le Taille de la mémoire RAM, nous avons créé un Disque virtuel de la Type de VDI avec la Aespace de rangement réservé dynamiquement et taille en Go voulait. Lorsque vous appuyez sur le bouton CRÉER sur l'écran final, la VM est créée automatiquement. Comme indiqué ci-dessous:
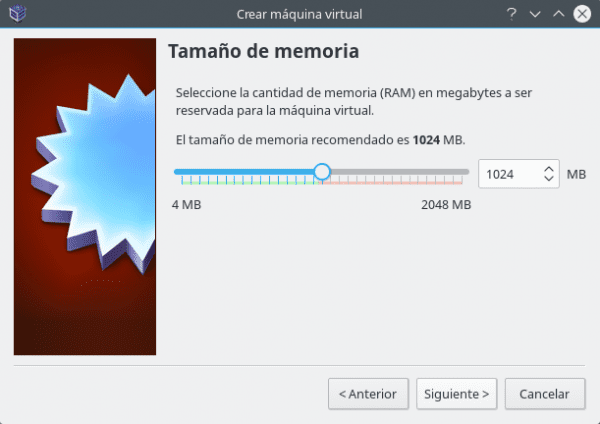

Souvenons-nous que car c'est un Serveur à faibles ressources qui présente 2 Go de RAM, nous ne pouvons allouer qu'un peu moins de 1 Go (992 Mo) vers chaque machine virtuelle créé (et qu'il ne devrait fonctionner qu'un à la fois) et de préférence Architecture 32 bitsComme VirtualBox ne recommande pas d'attribuer plus de 45% de mémoire physique dans un VM et Architectures 32 bits ils consomment (nécessitent) moins de Mo de RAM qu'une architecture 64 bits. Pour activer les options de Systèmes d'exploitation en 64 bits sur votre carte mère et votre processeur doivent les prendre en charge, alors regardez sur Internet si votre matériel fournit Prise en charge de la virtualisation pour 64 bits et comment l'activer dans le Configuration (BIOS) de votre équipe.
Que nous devrions de préférence choisir le Type de disque dur comme VDI, puisque le format VDI (image de disque virtuel) est le format de fichier par défaut (extension .vdi) utilisé par les produits Oracle VM VirtualBox, pour virtualiser les disques. Sur l'écran de «Type de fichier du disque dur» dites-nous que chaque format appartient à X Plateforme de virtualisation supporté par VirtualBox. Et enfin, configurez votre disque dur avec l'option "Réservé dynamiquement" de sorte que le disque dur virtuel augmente en taille au fur et à mesure qu'il est nécessaire jusqu'au maximum qui a été attribué, car c'est très pratique et utile si nous n'avons pas beaucoup d'espace sur le disque dur réel. Le stockage de taille fixe offre de meilleures performances, mais l'inconvénient est qu'un fichier sera créé avec la taille allouée en une seule fois, consommant immédiatement l'espace physique.
Et puis nous procédons à la configuration du MV à travers Bouton de configuration son Barre d'outils. Ou dans le Barre de menus / Machine / Configuration (Ctrl + S).
Ensuite, dans chaque section de ladite machine, nous procédons à la préréglages de pré-installation. Comme indiqué ci-dessous:

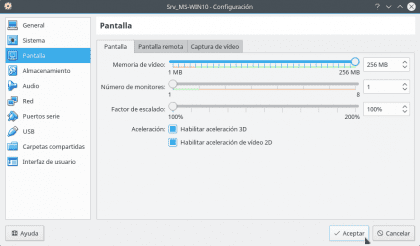
Comme nous pouvons le voir, les recommandations par sections seraient:
- Général: Cliquez sur l'onglet Avancé selon vos besoins, il peut ou non activer le presse-papiers et la Fonction glisser-déposer forme Bidirectionnel ou unidirectionnel. Sur l'onglet Chiffrement Vous pouvez l'activer ou non selon qu'il nécessite ou non une protection des données traitées dans la VM créée.
- Système: Cliquez sur l'onglet Plaque base en fonction du matériel de votre équipement serveur, ajustez les options Chipset y Dispositif de pointage, et concernant l'option de Fonctionnalités étendues marquer si nécessaire les options Activer EFI y Horloge matérielle en heure UTC. Dans l'onglet Processeur décochez l'option Activer PAE / NX au cas où Windows installé être Non-PAE. Si l'onglet Accélération c'est activé Le matériel prend en charge ou a activé la virtualisation Intel / AMD et les capacités de pagination imbriquéesDans ce cas, recherchez dans votre BIOS les options d'activation de la prise en charge de la virtualisation si elle les apporte afin que vous puissiez activer l'exécution de Virtualisations de systèmes d'exploitation 64 bits, et exécutez ceux de Bits 32 forme efficace.
- Affichage: Cliquez sur l'onglet Écran selon que le Windows installé a ou non Interface graphique fournissent un niveau de mémoire vidéo plus élevé et permettent des accélérations 3D et 2D. Si c'est juste un Système d'exploitation du terminal (console), il n'est pas nécessaire de changer quoi que ce soit si cela n'est pas souhaité.
- Stockage: Dans la section Attributs où le Icône CD / DVD planifier le carga (dribble) à partir de ISO avec lequel vous souhaitez installer.
- Audio: Activez et configurez dans cette section les paramètres appropriés du périphériques (périphériques) sonores afin qu'ils se synchronisent avec ceux du Hôte hôte.
- Rouge: Dans cette section, configurez chacune des interfaces du MV qui correspondent à ceux du Hôte hôte. Chacune des alternatives fournies dans la section "Connecté à:" permet un configuration différente qui s'adapte à besoins de connectivité réseau dont vous avez besoin selon vos besoins.
- PPorts série et USB: Vous permet d'ajouter le MV périphériques connectés au Hôte hôte. Ajoutez ceux dont vous avez besoin en fonction de vos besoins.
- Dossiers partagés: Cette section vous permet d'ajouter des lecteurs réseau ou des dossiers locaux à partir de Hôte hôte à MV. Ajoutez ceux dont vous avez besoin en fonction de vos besoins.
- Interface utilisateur: Dans cette section, configurez les menus de gestion de VirtualBox lorsque le MV début. Ajustez-les selon vos besoins.
Jusqu'à présent, ils n'ont qu'à démarrer le MV via le Bouton Start son Barre d'outils. Ou dans le Barre de menus / Machine / Démarrer .
Enfin et en se rappelant le plus important des Partie 1 et 2 Nous pouvons résumer ce qui suit à propos de la virtualisation:
Les hyperviseurs Ils peuvent être classés en deux types:
a) Type 1 (natif, métal nu):
- VMware ESXi.
- Xén.
- Serveur Citrix Xen.
- Serveur Microsoft Hyper-V.
- Suivant
b) Type 2 (hébergé):
- Oracle: VirtualBox, VirtualBox OSE.
- VMware : Poste de travail, serveur, lecteur.
- Microsoft: Virtual PC, serveur virtuel.
La différence de Hyperviseurs de type 1 en ce qui concerne la Hyperviseurs tipo 2, est que le logiciel fonctionne directement sur le matériel de l'équipement physique.
Les quatre (4) principaux modèles de virtualisation sont:
1.- Virtualisation de la plateforme
- Systèmes d'exploitation invités
- Émulation
- Virtualisation complète
- Paravirtualisation
- Virtualisation au niveau du système d'exploitation
- Virtualisation au niveau du noyau
2.- Virtualisation des ressources
- Encapsulation
- Mémoire virtuelle
- Virtualisation du stockage
- Virtualisation de réseau
- Liaison des interfaces réseau (liaison Ethernet)
- Virtualisation d'entrée / sortie
- Virtualisation de la mémoire
3.- Virtualisation des applications
- Virtualisation d'application limitée
- Virtualisation complète des applications
4.- Virtualisation de bureau
Et les principales plates-formes (outils) de virtualisation sont:
- Virtualisation de conteneurs (LXC): docker, OCÉAN NUMÉRIQUE y OpenVZ.
- Technologie de para-virtualisation: XFR.
- Technologie d'émulation: VirtualPC y QEMU.
- Virtualisation complète: KVM y XenHVM.
- Virtualisation basée sur le cloud: GOOGLE, Microsoft, VMWARE et Citrix.
- Cloud Computing d'entreprise basé sur le cloud: PILE OUVERTE.
- Virtualisation mixte (complète + conteneurs): Proxmox.
De ce dernier, nous pouvons dire ce qui suit:
nextmox est un Hyperviseur de type 1 également connu sous le nom natif, non hébergé ou bare-metal (sur du métal nu) donc il fonctionne directement sur le Matériel de l'équipement physique. Donc, nextmox est une solution complète de Virtualisation des serveurs qui implémente deux technologies de virtualisation:
- KVM (machine virtuelle basée sur le noyau): En utilisant KVM, Promox vous permet d'exécuter plusieurs VM (Windows, Linux, Unix 32 et / ou 64 bits), dans lesquelles chaque VM possède son propre matériel virtuel. Comme KVM utilise à son tour une version modifiée de QEMU, Promox parvient à convertir le code binaire de l'architecture de la machine physique en code que la machine virtuelle invitée peut comprendre. Le système d'exploitation que nous voulons virtualiser n'a donc pas d'importance.
- OpenVZ : Faire usage de OpenVZ, nextmox permet d'exécuter plusieurs "Instances" de Systèmes d'exploitation isolé sur un seul serveur physique, avec l'avantage que chaque VM utilise les ressources matérielles du serveur hôte, améliorant ainsi la performances, évolutivité, densité, gestion dynamique des ressources, entre autres, depuis chaque VM s'exécute sur le propre noyau du serveur physique. L'inconvénient est que toutes les machines virtuelles doivent être des systèmes d'exploitation basés sur Linux.
J'espère que cette série s'appelle "Construisez un serveur de virtualisation simple avec un ordinateur à faibles ressources" vous a suffisamment guidé pour entrer dans le monde merveilleux du Virtualisation fait maison.