Dernier jour Le 20 novembre était mon anniversaire (23 ans, j'ai eu 23 ans), mon père m'a donné le Nokia 5800 qu'il a utilisé parce qu'il a finalement réalisé que je l'utiliserais mieux 😀
Je mange tous les nerds (ou amateurs de gadgets technologiques) ... J'ai commencé à chercher des applications pour rendre le smartphone encore plus intelligent qu'il ne devait l'être.
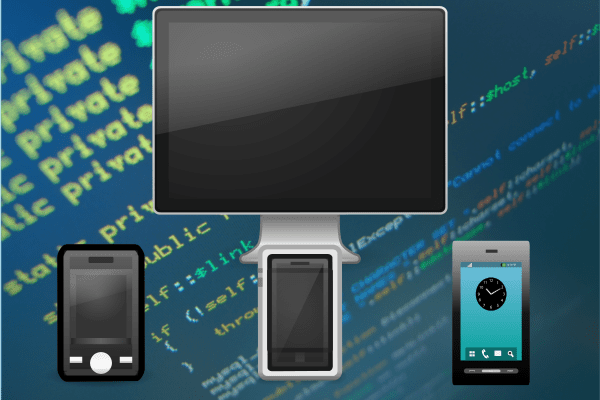
Une chose que j'ai toujours voulu faire était de pouvoir accéder au terminal de mon ordinateur portable à partir d'un appareil mobile, c'est-à-dire pouvoir taper des commandes sur mon téléphone portable et les faire exécuter sur l'ordinateur portable. Cela me permettrait de ne pas avoir à me lever du canapé, de pouvoir contrôler mon ordinateur portable (et mon ordinateur personnel) sans avoir à laisser mon confort de côté 😉
Pour y parvenir, je dois installer ssh sur mon ordinateur portable, ainsi qu'un client SSH sur le téléphone portable. Pour installer ssh sur l'ordinateur portable, installez simplement le méta-paquet ssh ... ou installer openssh-serveur , l'installation de l'un de ces deux packages fonctionnera.
Ensuite, nous avons seulement besoin d'installer un client SSH sur le téléphone portable, j'ai décidé de mastiquer. Grâce à une recherche Google, vous pouvez obtenir Putty pour votre système informatique, comme je l'ai dit ci-dessus ... iOS, Symbian ou Android:
Pour l'installer, nous le copions (via USB ou bluetooth) sur notre téléphone portable, faisons un double toucher (équivalent à un double clic hehe) et le téléphone portable saura comment installer l'application.
Une fois installé sur notre smartphone nous le recherchons via le menu et dans les applications: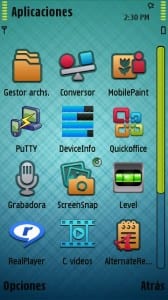
Comme vous pouvez le voir sur la 2ème capture d'écran, une liste des profils s'affiche (Profils) que nous avons déclaré, ainsi que des options pour créer un nouveau profil (Nouveauté), modifiez un existant (Modifier) ou supprimez certains (Supprimer).
Nous allons créer un nouveau profil et nous verrons les options suivantes que nous pouvons voir dans la 3ème capture d'écran des précédentes 🙂
Ensuite, il ne reste plus qu'à établir les données là où elles correspondent, je les ai de la manière suivante:
- En Profil Nom on met ce qu'on veut, ce sera le nom du profil.
- En Hôte Nous spécifions l'adresse IP de l'ordinateur auquel nous voulons nous connecter (dans mon cas l'IP Wi-Fi de mon ordinateur portable).
- En Nom d'utilisateur nous mettons le nom d'utilisateur avec lequel nous allons accéder, le mien est kzkggaara comme vous pouvez le voir.
- En Le point d'accès nous sélectionnerons le nom de notre Wifi.
Dans les "onglets" suivants, nous pouvons définir le port SSH (au cas où nous l'avons changé sur notre ordinateur portable). En plus de la configuration de l'apparence et de ce type de chose, je laisse des captures d'écran de la façon dont j'ai tout sur moi au cas où quelqu'un le trouverait utile:

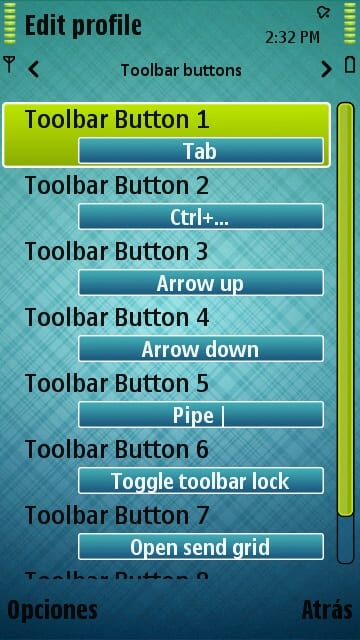
Une fois que nous avons configuré notre profil comme nous le souhaitons, il ne reste plus qu'à toucher deux fois le profil et le tour est joué, il va commencer à se connecter en nous demandant le mot de passe de l'utilisateur que nous avons spécifié auparavant: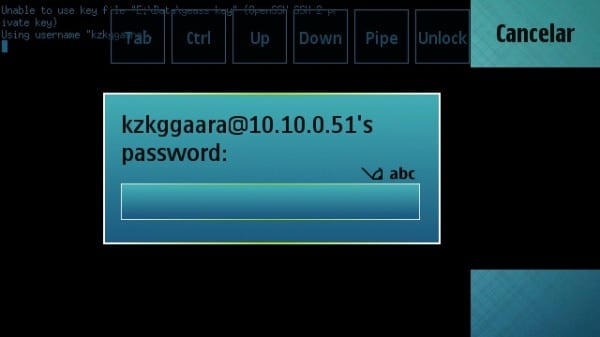
Une fois que nous avons mis le mot de passe ... c'est tout, nous sommes à l'intérieur de l'ordinateur (dans cet exemple mon ordinateur portable):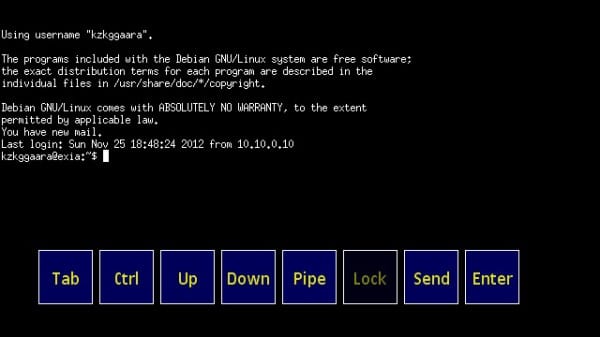
Par exemple, ici j'ai couru htop (application de terminal qui montre les processus actifs, la RAM consommée, le processeur ... c'est-à-dire quelque chose comme un moniteur système mais dans le terminal). J'ai écrit ceci sur le smartphone mais, comme vous pouvez le voir, il me montre les données de l'ordinateur portable, eh bien ... pas de blague, le 5800 a 2CPU et 2 Go de RAM LOL !!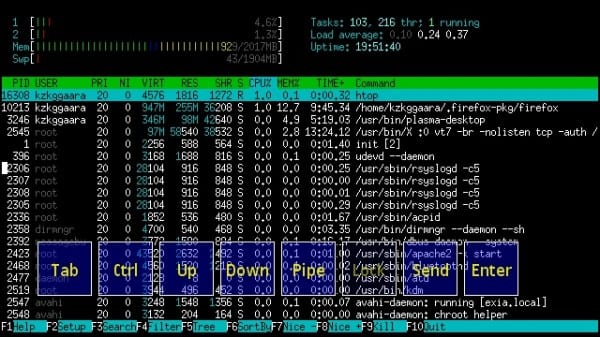
Pour finir de vous convaincre ... je vais lister le dossier où il se trouve (/ accueil / kzkggaara /) et vous verrez son contenu, même si maintenant que j'y pense ... j'aurais pu faire un uname -a ou quelque chose comme ça, ... mais maintenant l'idée me vient à l'esprit 🙁 ... nous devrons nous contenter d'un ls
hehe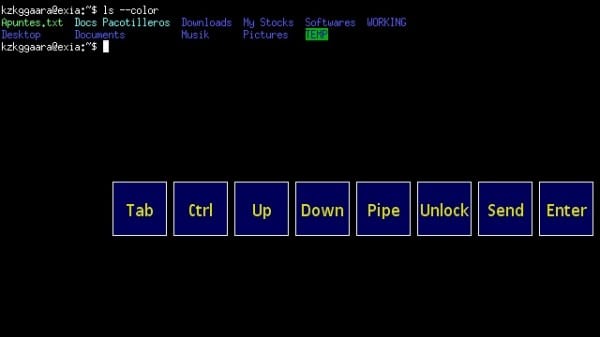
Nous pouvons toujours utiliser nos applications Linux, ici je vous montre que je peux ouvrir nano (éditeur de texte dans le terminal) sans aucun probléme: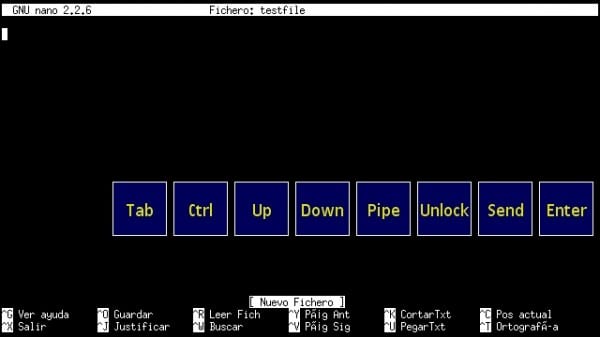
Eh bien rien, comme vous pouvez le voir, c'est simplement un SSH, donc la limite a été presque presque notre imagination 🙂
Au fait, si vous vous demandez ce que sont ces boutons Tab, Ctrl, Up… Enter… Send…, ce sont simplement les options qui nous permettront d'entrer les commandes. En d'autres termes, on écrit «ls» puis on appuie (avec le toucher ou le toucher) sur le bouton Enter et c'est ainsi que la commande est exécutée.
Ce que je viens d'expliquer est assez intuitif et simple mais, mieux vaut être le plus clair possible et ainsi éviter que quelqu'un ne comprenne quelque chose 😉

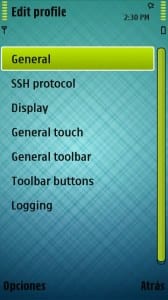
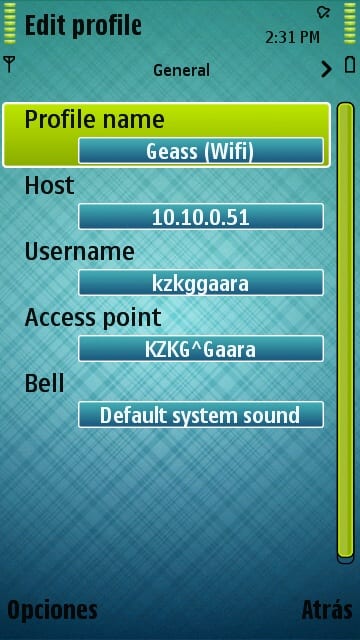
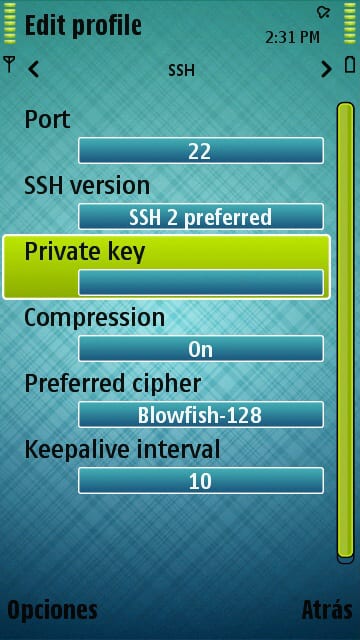
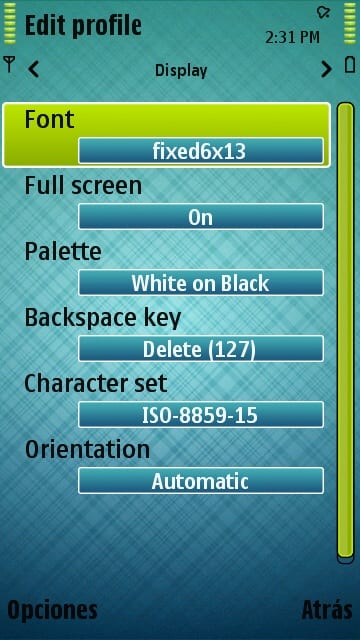

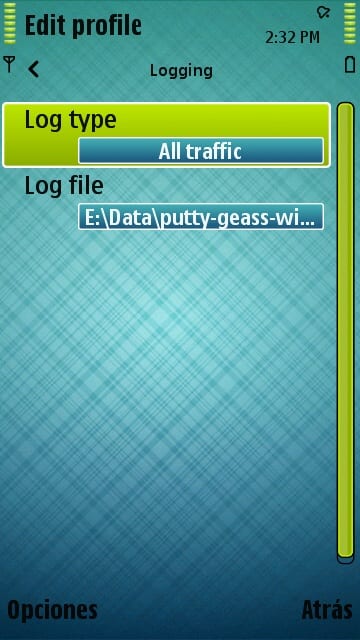
Je ne le savais pas, j'utilise ConnectBot pour Android, mais il est toujours bon d'avoir des alternatives.
Quand j'aurai un Andy, je penserai à une autre application hehe
PS: Désolé pour le retard de réponse, j'avais des choses personnelles à régler 🙂
J'utilise JuiceSSH c'est plutôt bien.
Très bien, personnellement dans android j'utilise «connectbot», il permet des profils, des couleurs, des touches, etc.
salutations.
Bonne chose, je dois faire quelque chose comme ça pour télécharger via ... les distributions gnu sans avoir à marcher d'un endroit à l'autre 🙂
Excellente contribution .. Ce sera bien pour moi d'éteindre le pc et ce genre de choses .. Il faut aussi se rappeler que nous pouvons gérer le pc depuis le mobile via TeamViewer .. 😛
Merci à vous pour vos commentaires 😀
De TeamViewer aucune idée, je ne l'ai jamais utilisé 😉
PS: Désolé pour le retard de réponse, j'avais des choses personnelles à régler 🙂
C'est ce dont tu parlais dans le post précédent lol, je vais le tester sur mon ordinateur portable. Bonne contribution.
Ouais, c'était ça
Merci pour la bonne contribution 😉
PS: Désolé pour le retard de réponse, j'avais des choses personnelles à régler 🙂
Je n'ai pas l'intention d'entrer dans le terminal de mon ordinateur portable depuis mon téléphone portable N 5800, pour l'instant.
Je pensais toujours que l'article était génial et je le réserverai comme favori pour plus tard. Pour l'instant dites-moi: quel est le sujet de votre téléphone portable / mobile? C'est bien.
Merci 😀
Le skin est ... mmm bon, je ne connais pas le nom, mais je l'ai téléchargé ici pour que vous puissiez le télécharger si vous le souhaitez: http://ftp.desdelinux.net/kzkggaara/android-theme-nokia-5800.sis
PS: Désolé pour le retard de réponse, j'avais des choses personnelles à régler 🙂
Je ne trouve pas Putty pour Android ... ce tutoriel varie-t-il beaucoup pour les applications mentionnées dans les commentaires précédents? Dans tous les cas, cela ne ferait pas de mal qu'à un moment donné, ils puissent en faire une avec les autres variantes ou directement pour Android
Malheureusement, il n'existe pas, mais connectbot remplit presque 100% des caractéristiques du mastic.
Salutations.
Sur place il y a un tutoriel pour le faire depuis connectbot http://cor.to/Kkbk
Désolé d'avoir laissé le commentaire et d'avoir ensuite regardé le moteur de recherche. DesdeLinux ????
Très bon!
J'ai essayé une autre excellente option: Teamviewer.
Je laisse le lien: http://usemoslinux.blogspot.com/2011/08/alternativas-para-controlar-tu-compu-en.html
C'était un phénomène pour moi.
À votre santé! Paul.
Bonne contribution.
Mais si je veux le faire dans l'autre sens, je veux voir les données cellulaires du tour comment est-ce fait? est-ce que quelqu'un sait comment? J'utilise OpenSSH et ConnecBot sur Android. J'ai essayé mais il dit que le port 22 a été rejeté. Merci et bonne contribution
Pour ce faire, vous devrez rechercher une application qui est un serveur SSH pour le téléphone portable, si vous avez un Android, il doit y avoir quelque chose comme ça 😉
Le port 22 est le port SSH par défaut, donc si vous n'installez pas de serveur ssh sur le téléphone portable, ou en mode, il ne sera pas ouvert.
Salutations et merci pour vos commentaires 🙂
Très utile. Je l'utilise pour éteindre l'ordinateur à distance lorsqu'une de mes filles s'attarde à aller au lit pour dormir.
Excellent post !! Cela m'a vraiment beaucoup aidé, j'ai installé un client SSH sur mon Android et je l'adore !! C'est super utile hahahahaha
Mais une question, j'ai cherché sur Google mais je ne trouve pas de réponse, comment pourrais-je le faire pour me connecter à distance à mon serveur SSH? Avec une IP publique ou un hôte (type No-IP)?
Salutations!
Okay, ignore mon commentaire, j'ai déjà découvert comment! Je suis vraiment désolé pour la gêne occasionnée.
Une salutation!