GIMP est devenu notre compagnon de manipulation d'images. Si vous l'avez déjà utilisé, vous savez que vous pouvez compter sur ce logiciel pour tout faire, des simples modifications aux tâches très complexes. Il existe de nombreuses fonctions et outils dont ce grand logiciel est équipé, et la meilleure façon de les connaître est de les essayer les uns après les autres. Aujourd'hui je vous présente une fonctionnalité Gimp, que si vous ne saviez pas, maintenant elle sera très utile: créer des captures d'écran à partir du programme.
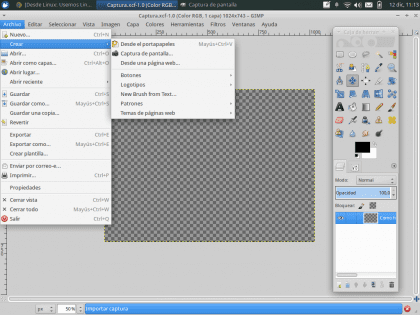
La première chose que vous devez faire, comme prévu, ouvrez le GIMP. Dans l'onglet fichier de la barre de menu, recherchez l'option «créer»À partir de laquelle trois fonctions de programme très intéressantes seront affichées: Du presse-papiers, Capture d'écran y À partir d'une page Web.
La fonction "Depuis le presse-papiers" nous est déjà connue (Ctrl + V), nous allons donc nous concentrer sur les deux autres options.
Capture d'écran
Dans l'option «Capture d'écran", les caractéristiques de la capture sont modifiées. Il Zone et l' Retard.
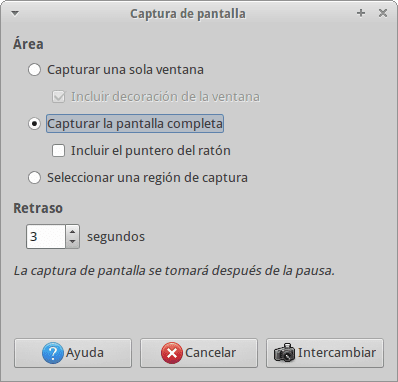
- El Zone, fait référence à la partie de l'écran sur laquelle la capture est effectuée, ce peut être une fenêtre spécifique, le plein écran ou une partie de l'écran définie par l'utilisateur.
- Le Rretard, fait référence au temps d'attente de Gimp avant de prendre la capture d'écran. Dans ce délai, vous pourrez vous localiser dans la fenêtre dans laquelle vous effectuerez la capture.
Une fois ces deux paramètres définis, il ne reste plus qu'à appuyer sur «Swap» pour démarrer le processus de capture. Dans ce cas, la capture d'écran provient du navigateur.
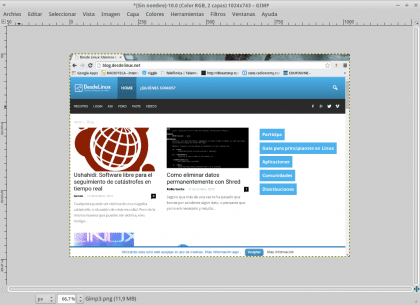
À partir d'une page Web
La fonction "À partir d'une page Web»Vous permet de prendre une capture d'écran complète d'une page web, il vous suffit de saisir l'adresse de la page, et Gimp importe une impression depuis le site.
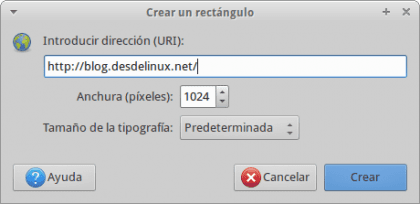
Cet outil basique mais utile de Gimp vous aidera sûrement dans l'un ou l'autre projet.
J'ai préféré ShareX mis à part le fait qu'il télécharge automatiquement ce que vous avez capturé, il est open source et fonctionne à merveille
Merci beaucoup pour ce tutoriel, je ne le savais pas ... Bien que pour faire des captures d'écran j'utilise le programme natif Xubuntu
très bien ... je l'utilise depuis des années et je ne savais pas que vous pouviez faire ça ...