Comme promis, voici le tutoriel pour utiliser cet outil de journal et de blog open source pour Linux.
Visualización
Pour commencer, il doit être clair qu'il existe deux types de vue dans RedNotebook:
"Mode édition: Dans ce mode, les entrées sont créées. Ils sont écrits en texte brut, c'est-à-dire que la plupart de ce que vous écrivez ici n'aura aucun type de format. (Voir l'image ci-dessous)
Mode "Aperçu": J'aime l'appeler "Mode de lecture" car c'est là que nous accédons à ce que nous avons écrit, mais déjà dans le format que nous lui attribuons à travers certains symboles utilisés en mode d'édition. (Voir l'image principale)
Nous pouvons entrelacer entre la vue Edition et Aperçu via le bouton de menu, ou via la commande Ctrl + P
Largeur
Voici la chose intéressante et qui peut effrayer certains utilisateurs à cause de sa "difficulté", mais je vous conseille de ne pas abandonner, c'est facile quand on s'y habitue.
Pour suivre le tutoriel, vous pouvez voir les deux images d'exemple, qui se correspondent, la première est le résultat final, la seconde est le texte en mode éditeur.
Pour attribuer le format, entrez en mode éditeur. Lors de la création d'un texte, vous remarquerez (surtout s'il est long) que lorsque vous passez en mode écran, le texte semble complètement dépourvu de forme, sans saut de ligne ni paragraphe. Ainsi, lors de la création d'une entrée de journal, gardez à l'esprit les conseils suivants.
Nouvelle ligne et paragraphes
Comme vous vous en rendrez compte, faire un saut de ligne dans votre texte en mode éditeur, cela ne se reflète pas dans le résultat en mode aperçu. Pour y parvenir, à la fin de chaque ligne, vous devez ajouter "\\" et continuer sur la ligne immédiate suivante.
Pour créer un nouveau paragraphe, il est nécessaire de laisser une ligne vide.
Pour ajouter un ligne de séparation ajouter vingt signes égaux consécutivement (=====================)
Titre.
Pour insérer un titre vous avez deux options. La première consiste à accéder au menu Insertion / Titre. L'autre option est de le faire manuellement, en ajoutant le signe égal (=) au début et à la fin de la ligne que vous souhaitez attribuer comme titre.
Le véritable avantage de le faire manuellement est que vous pouvez attribuer le niveau de titre, c'est-à-dire créer des titres, des sous-titres, des sous-titres, etc. Puisque si vous ajoutez deux signes égaux (==) vous créez un sous-titre, avec trois signes (===) un sous-titre et ainsi de suite substantiellement (comme l'a dit El Chavo del 8).
Gras, italique, souligné et barré
Pour y parvenir à nouveau, vous avez l'option de graphiques ou au moyen de symboles.
Pour mettre le texte grasPar exemple, utilisez un double astérisque (**) avant et après le mot ou la ligne que vous souhaitez mettre en évidence. De même pour attribuer Italiques utiliser une double diagonale (//), pour sous-tableau double soulignement (__) et pour barrer double tiret (-).
Créer des listes
Pour créer des listes, vous avez à nouveau l'option graphique dans le menu Insérer / Liste à puces. Dans ce cas, l'avantage du mode manuel est que vous pouvez déterminer si votre liste utilise des puces ou une numérotation.
La puce est attribué en mettant un tiret (-) avant la ligne, tandis que le numération reçoit le signe plus (+).
Pour créer des niveaux dans des listes (uniquement avec des puces), vous devez laisser deux espaces avant le trait d'union pour créer un élément de deuxième niveau, quatre espaces pour un élément de troisième niveau, etc.
Mots clés
Les étiquettes sont attribuées avec le signe du livre (#). Dans le dernier billet, quelque chose a été commenté sur les difficultés générées par le fait qu'une seule note par jour pouvait être créée. J'ai personnellement fait face à cette situation en utilisant des étiquettes. Par exemple, si un sujet ou une note est lié à mon travail, j'utilise le hashtag #Dispatch. Donc, je n'ai qu'à utiliser la barre de recherche pour trouver l'étiquette d'expédition et si la note était sur un sujet spécial, j'utilise également l'étiquette de ce sujet. Ajoutant à cela que les notes sont annotées par jour, pratiquement «je l'ai bien fait».
Insérez des liens et des images.
RedNotebook vous permet également d'ajouter des images à vos publications, ou des liens vers des fichiers locaux ou des pages Internet. Pour utiliser ces fonctions, je recommande pleinement le mode graphique du Menu d'insertion. C'est extrêmement simple et le résultat est formidable.
Mon tutoriel sur l'utilisation de RedNotebook se termine ici. Il y a d'autres options avancées dont je parlerai probablement une autre fois.
Puissiez-vous continuer à passer un excellent week-end.
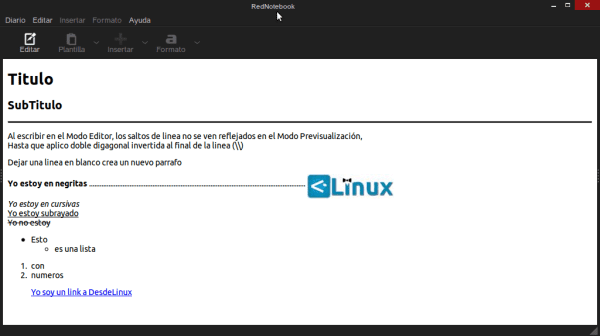
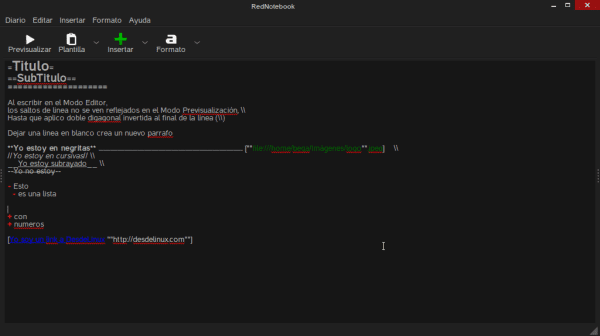
J'ai vu des pâtes avec ce type de format.
Je vois beaucoup de difficulté pour un journal de bord ou un journal.
Je ne comprends pas le concept.
Quels avantages présente-t-il par rapport à un traitement de texte libyen tel qu'AbiWord?
Principalement, qu'il dispose d'un calendrier et d'un moteur de recherche entre autres qualités. Je recommande la première partie de l'article.
Cordialement et merci pour vos commentaires.
Je m'excuse si vous avez dérangé le commentaire, j'ignorais complètement le programme.
Un salut et merci pour l'information.
Très bien, autre astuce, si dans la première ligne on laisse l'indentation avec tabulation cela donne un bel effet au paragraphe qui peut être utilisé pour faire des listes ou quelque chose comme ça.
Me rappelle LaTeX
Existe-t-il une possibilité d'empêcher le programme de rayer des mots ou des phrases entre doubles tirets? J'utilise beaucoup le double tiret parce que Libreoffice le change automatiquement en tiret long et je ne veux pas rayer les mots. En revanche, je ne souligne pas et n'utilise pas de gras et presque jamais d'italique. Existe-t-il un moyen de supprimer les options qui sont appliquées automatiquement?