Parfois, nous voulons enregistrer quelque chose d'un site Web en PDF sur notre PC, pour cela, il y a l'outil: wkhtmlverspdf
Autrement dit, grâce à une commande, nous pouvons enregistrer la page X en .pdf, mais commençons par installer l'application:
Dans Debian, Ubuntu ou ses dérivés, installez simplement wkhtmltopdf:
sudo apt-get install wkhtmltopdf
Il installera ses dépendances telles que webkit et certaines bibliothèques qt, mais ce sont des bibliothèques et rien d'étrange 😉
Dans d'autres distributions, j'imagine que le paquet doit être nommé de la même manière.
Une fois que nous l'avons installé, son utilisation est très simple, par exemple nous allons enregistrer www.google.com:
wkhtmltopdf www.google.com google.pdf
Autrement dit, nous transmettons l'URL de ce que nous voulons enregistrer comme premier paramètre, et le nom et .pdf du fichier final que nous voulons comme deuxième paramètre.
Je laisse une capture d'écran de la façon dont le .pdf m'est affiché:
Et voici le .pdf:
Si vous souhaitez connaître plus d'options de cette application, vous devriez sans aucun doute lire l'aide (homme wkhtmltopdf) car la liste est assez longue, elle inclut des options pour utiliser un proxy, utiliser des cookies, un en-tête personnalisé, un encodage de site, etc.
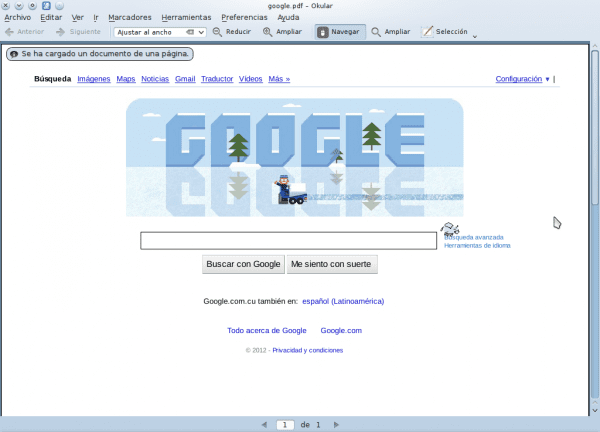
Très bon outil! Merci pour l'astuce!
Ça fait mal le nom difficile à retenir che ...
Merci pour ton commentaire 🙂
A propos du nom ... eh bien, on peut toujours faire un alias 😉 - » https://blog.desdelinux.net/tag/alias/
Un moyen simple d'obtenir un site Web hors ligne via printfriendly.com
J'ai utilisé pdfmyurl il y a longtemps, mais j'ai essayé celui-ci et sur arch cela ne fonctionne pas pour moi, il fait semblant de le télécharger et puis il n'est pas là. Quand j'ai plus de temps, je vois qu'il me manque sûrement une bibliothèque ou quelque chose depuis que je viens de l'installer.
Salutations et bon travail ce que vous faites 🙂
Hôte, j'aime bien votre message KG **** mais c'est un excellent moyen de perdre du temps à compliquer la vie et le reste que quelqu'un d'autre le met….
D'une part, il existe des options comme celle de Fernando et je propose un meilleur CleanSave dans Chrome.
Alors mieux que tout cela: Nixnote avec le plugin de navigateur Clearly d'Evernote.
La seule façon dont je vois plus moins cela est valable lorsque nous travaillons sans interface, sinon. … .Kk
Dans le cas où vous ne souhaitez pas installer de plugin dans le navigateur, ou simplement ne voulez pas ouvrir le navigateur, cette alternative est la meilleure que j'ai trouvée.
Dans Linux, la diversité est sans aucun doute un avantage, il y a ceux qui aiment utiliser des addons pour les applications et d'autres simplement comme des applications indépendantes pour différentes tâches.
Je me limite à partager toutes mes connaissances, vous (les utilisateurs) choisissez la méthode qui vous plaît le plus 😉
Merci pour ton commentaire.
Le tutoriel me semble totalement valable mais je ne sais pas, dernièrement je me suis mis à l'aise et je ne touche au terminal que pour l'essentiel. Je vais également mettre ce post dans mon Nixnote, XD
Salutations 🙂
Si vous avez besoin d'utiliser cet outil dans un script ou d'automatiser les conversions de pages Web en PDF, vous placez Evernote, Chromium et tous vos accessoires là où le soleil ne brille jamais.
D'ailleurs, qu'est-ce qui est compliqué à ce sujet? Merde, mais c'est aussi simple que de copier l'URI, de le coller sur la ligne de commande (trop pratique pour ceux d'entre nous qui utilisent Yakuake) et d'ajouter le nom de fichier.
Pardon !!!!!!!!!!! Chacun cherche le plus simple mais je vous le dis déjà, même ce que vous comptez n'est pas efficace en temps ou en ressources. Avec cela je vous dis tout, pour faire quelque chose qui se fait en un clic, vous avez besoin d'au moins deux opérations.
1 appel bash
La commande était-elle comme ça?
Si vous vous en souvenez, passez à l'étape 3, mais à l'étape 2.
2 Cherchez la commande dans les notes (plus de temps perduoooooooooo)
3 Lancez le programme. (AHhhh, taper est plus lent que cliquer)
Dans mon cas, un seul clic, et j'ai une meilleure organisation, et quand je veux voir quelque chose, je synchronise Nixnote. Mais si je ne veux pas de Nixnote, CleanSave en lui-même est mieux, en fait je peux déjà l'envoyer directement à Dropbox, etc. De plus, dans tous les cas, je peux les faire synchroniser sur plusieurs ordinateurs. etc etc etc
Ensuite, ce script fait une réplique de la page, tandis qu'avec ce que je commente vous ne copiez que ce qui vous intéresse.
Par conséquent, ne vous mordez pas la queue. Je passe à autre chose parce que je finirais par m'en moquer.
salutations
«Même ce que vous comptez est efficace en temps ou en ressources. Avec cela je vous dis tout, pour faire quelque chose qui se fait en un clic, vous avez besoin d'au moins deux opérations.
1 appel bash
La commande était-elle comme ça?
Si vous vous en souvenez, passez à l'étape 3, mais à l'étape 2.
2 Cherchez la commande dans les notes (plus de temps perduoooooooooo)
3 Lancez le programme. (AHhhh, taper est plus lent que de cliquer »
Ahhh regarde ce que je viens de découvrir, merci!
:p
Donc, taper est plus lent que d'utiliser la souris!? Vous devez informer les ingénieurs NVidia car ils utilisent Emacs et Vim:
http://www.phoronix.com/scan.php?page=article&item=nvidia_qa_linux&num=1
(Mais comme ces gars-là sont stupides, utilisant Emacs ou Vim pour les milliers de lignes de code qu'ils écrivent, révisent et testent par jour, s'ils seront inutiles ... ah, non, arrêtez ... ce sont des ingénieurs avec Ph. D.! Mmm ... BAISE!)
Ou peut-être pourriez-vous expliquer aux milliers d'administrateurs système qui traitent quotidiennement Vim et Emacs depuis une console les avantages de l'utilisation et de l'abus de la souris?
«1 appel bash
La commande était-elle comme ça?
Si vous vous en souvenez, passez à l'étape 3, sinon à l'étape 2. »
Vous me trollez, non? Ou n'avez-vous simplement jamais ouvert de console de votre vie?
«2 Cherchez la commande dans les notes (plus de temps perduoooooooooo)»
Plus de pêche à la traîne?
«3 Lancez le programme. (AHhhh, taper est plus lent que de cliquer »
Encore plus de pêche à la traîne !!!! ??? Ou est-ce que vous n'avez aucune idée de ce dont vous parlez?
Alors ne vous mordez pas la queue. Je passe à autre chose parce que je finirais par m'en moquer. "
Vous venez de montrer que vous n'avez pas beaucoup de tissu, calmez-vous.
Hahaha, je te dis, il faut savoir les choses pour les porter dignement, je t'oppose totalement: écoute de la musique sur le terminal, tweet sur le terminal, torrent sur le terminal, etc. etc. Tout cela me semble appartenir à des enfants qui n'ont pas d'autre moyen plus utile de perdre du temps.
Quant aux clics sur ce sujet, vous avez sorti une idiotie dont vous ne le croyez pas. Chronométrez cette opération et vous verrez que ce que vous dites ne tient pas.
Mais bon, puisque tu n'as aucune identité et que tu vois que Nvidia fait une chose, et comme c'est ce que tu veux être quand tu seras grand (je voulais être astronaute), tu seras toujours un imitateur.
Le terminal est utile mais ce n'est pas une panacée. En fait, je préfère les distributions comme opensuse qu'avec YaST, je n'ai guère besoin d'y toucher pour les tâches administratives. Ce sera que je vieillirai.
Sinon, indiquez simplement que vous êtes un "suiveur" qui essaie de montrer ce que vous n'êtes pas et que vous pensez que l'utilisation du terminal pour n'importe quel non-sens vous rend différent. Eh bien, différent si c'est le cas mais dans un sens négatif. Ahh, vous ne savez que dire troll, vous êtes toujours un adepte de second ordre.
Rien d'enfant, c'était amusant. Cordialement.
Si vous êtes très paresseux ou que vous aimez simplement automatiser les choses au maximum, vous êtes sûrement accro au terminal, ce n'est pas que ce soit plus ou moins compliqué, cela dépend de ce que vous voulez faire. Si vous voulez et que vous avez le temps, vous pouvez faire un clic droit, sinon vous créez un script qui recherche les sites Web qui intéressent les abonnés de votre page, convertit ces sites Web en pdf, les compresse et les envoie par courrier, ou vous pouvez faire quoi vous pouvez imaginer avec les connaissances et le terminal.
Salutations et merci pour le tuyau.
Eh bien, je pense qu'ils deviennent tous plus compliqués ... Aussi simple qu'un ctrl + p pour imprimer et sélectionner en PDF, et c'est tout ...
juapushhhh pour tout le monde ci-dessus 😛
Excellent outil ensemble wget m'a aidé à mettre la documentation de certains sites au format pdf. À votre santé
sur archlinux cela ne fonctionne pas.
d'abord cela m'a donné une erreur gnome-keyring puis avec sudo cela ne me donne pas d'erreur mais il ne crée pas le pdf.
Quelqu'un m'aide? xD ne fonctionne pas bien
pluie @ Ubuntu-12: ~ / Bureau $ wkhtmltopdf https://blog.desdelinux.net/guarda-paginas-webs-screenshots-de-webs-en-pdf-con-un-comando/ test.pdf
Chargement de la page (1/2)
QFont :: setPixelSize: Taille du pixel] 88%
AVERTISSEMENT: gnome-keyring :: n'a pas pu se connecter à: / tmp / keyring-Uz7GwI / pkcs11: Le fichier ou le répertoire n'existe pas
Impression de pages (2/2)
QFont :: setPixelSize: Taille de pixel <= 0 (0)
OK
Et il y a un fichier impossible à ouvrir
Très bien lorsque nous n'avons pas envie d'ouvrir le navigateur 😛
Dans Debian à la fois avec iceweasel / firefox et avec chrome / chrome, vous pouvez imprimer n'importe quelle page Web en pdf. il suffit d'aller dans: imprimer, puis de choisir l'option "imprimer dans un fichier" au format de sortie pdf. La chose intéressante à propos de cette option est que nous pouvons également faire certaines configurations de la façon dont la page sera imprimée en pdf
La vérité est que vous avez raison, il est disponible en chrome 😀 même si je vais considérer ce post. Je vous remercie
Salut.
CTRL + P n'est pas mieux, et vous avez la possibilité d'imprimer dans un fichier, vous nommez le document que vous voulez et c'est tout.
Vous devez publier où trouver le PDF fini pour arrondir votre article ...