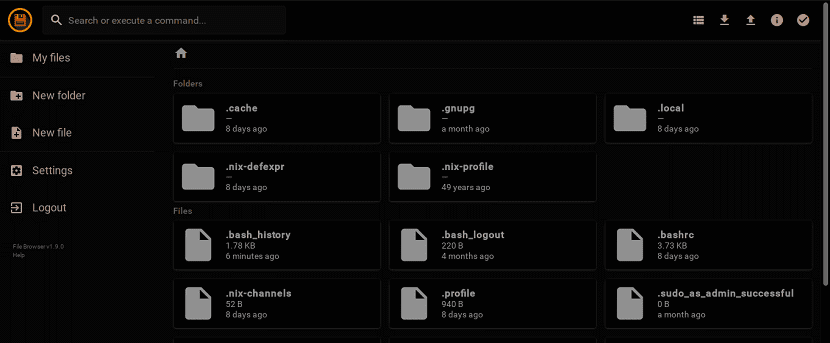
Aujourd'hui, nous parlerons d'une application utile appelée File Browser, cette application fournit une interface de gestion de fichiers dans un répertoire spécifique ou vous pouvez attribuer votre propre répertoire.
Il peut être utilisé comme n'importe quel autre gestionnaire de fichiers local. La seule différence est que le navigateur de fichiers est utilisé à partir d'un navigateur Web.
En ce qui concerne les caractéristiques du navigateur de fichiers, nous pouvons énumérer les éléments suivants:
- Créez, supprimez, renommez, prévisualisez et modifiez des fichiers et des dossiers.
- Téléchargez et téléchargez des fichiers et des dossiers.
- Créez plusieurs utilisateurs avec leurs propres répertoires. Chaque utilisateur peut avoir un répertoire distinct pour stocker ses données.
- Nous pouvons l'utiliser soit dans une application autonome, soit dans un middleware.
- Basé sur le Web.
- Multi-plateforme Fonctionne bien sur GNU / Linux, Windows et Mac OS X.
- Gratuit et open source.
Comment installer File Browser sur Linux?
Pour ceux qui souhaitent pouvoir installer cette application sur leurs systèmes, le moyen le plus simple de l'installer consiste à utiliser un petit script.
Ouvrez simplement un terminal et exécutez la commande suivante:
curl -fsSL https://filebrowser.github.io/get.sh | bash
Ou si vous préférez, vous pouvez utiliser cet autre:
wget -qO- https://filebrowser.github.io/get.sh | bash
Une autre méthode dont nous disposons pour installer cette application consiste à télécharger le code source de ceci à partir du lien suivant. Ici, nous pouvons trouver différents supports d'architecture pour cette application.
Enfin, Pour installer cette application sur notre système, c'est avec l'aide de docker, vous devez donc l'avoir installée sur votre système pour pouvoir utiliser cette méthode.
L'installation de filebrowser via docker se fait à l'aide de la commande suivante, qu'il faut taper dans un terminal:
docker pull hacdias / filebrowser
Utilisation de base du navigateur de fichiers
Pour commencer à utiliser cette application, il suffit que dans un terminal on exécute la commande suivante:
filebrowser
En faisant cela, nous initialisons le service de cette application, donc dans le terminal, nous devrions recevoir une sortie similaire à celle-ci:
Écoute sur [::]: XXXXX
Par défaut, le navigateur de fichiers écoute sur tous les ports. Bien sûr, vous pouvez le faire pour écouter un port spécifique si vous le souhaitez.
Notez que le port changera de manière dynamique à chaque démarrage du navigateur de fichiers.
Ils doivent entrer le numéro de port correct dans la barre d'adresse pour l'ouvrir. De plus, ils doivent ouvrir le port s'ils ont un pare-feu ou un routeur configuré.
Si vous ne souhaitez pas utiliser un port différent à chaque fois, vous pouvez attribuer un port spécifique, disons 80, comme ci-dessous.
filebrowser --port 80
Maintenant, ils peuvent accéder à l'explorateur de fichiers en utilisant l'URL
http://tuip:80
Une fois que vous avez démarré l'explorateur de fichiers, dans votre navigateur Web, vous verrez une passerelle similaire à celle-ci.

Où les informations d'identification d'accès sont les suivantes:
- Nom d'utilisateur: admin
- Mot de passe: admin
Modifier les données d'accès
Lors de l'accès au panneau, la première chose à faire est de changer le mot de passe de l'utilisateur administrateur (pour des raisons de sécurité).
Pour ce faire, Ils doivent cliquer sur le lien Paramètres dans le menu de gauche et ici ils pourront mettre à jour leur nouveau mot de passe pour l'utilisateur administrateur.
Créer un fichier et / ou un répertoire
devraient Cliquez sur "Nouveau dossier" dans le menu sur le côté gauche et entrez un nom pour votre nouveau répertoire.
De même, vous pouvez créer un nouveau fichier à partir de l'interface principale.
Une fois que vous avez créé le répertoire, vous serez redirigé vers ce répertoire. Sinon, double-cliquez dessus pour l'ouvrir. De là, vous pouvez télécharger des fichiers / dossiers ou télécharger des fichiers existants.
Télécharger des fichiers
Pour télécharger un nouveau fichier, cliquez sur le bouton Télécharger (flèche vers le haut) en haut et choisissez les fichiers que vous souhaitez télécharger.
Le fichier sélectionné se chargera en quelques secondes en fonction de sa taille.
Telecharger des fichiers
Choisissez le fichier que vous souhaitez télécharger et appuyez sur le bouton de téléchargement (flèche vers le bas) en haut.
Les fichiers individuels peuvent être téléchargés directement. En outre, vous pouvez télécharger plusieurs fichiers à la fois. Divers fichiers tels que .zip, .tar, .tar.gz, .tar.bz2 ou .tar.xz peuvent être téléchargés.
De même, vous pouvez supprimer, modifier ou copier vos fichiers.