Salut les amis! Je n'ai rien publié depuis un moment. Aujourd'hui je vous apporte un petit tutoriel sur la façon d'améliorer les images avec des reflets produits par le flash de notre appareil photo.
Périodiquement, je prends des photos de certains objets d'artisanat pour un blog et parfois ils sont un peu brillants à cause du flash, donc en utilisant GIMP J'arrive à les améliorer un peu. Je précise que je ne suis pas un expert en retouche d'image et que ce que je vous présente aujourd'hui peut sûrement se faire par d'autres moyens.
Analyse et contexte
C'est l'image originale assez claire et lumineuse sur le visage de la poupée et ses chaussures. Ici, nous voyons les zones que je souhaite corriger, marquées par des cercles.
Allons-y
1. La première chose que je fais toujours avec les images est d'utiliser le «niveaux»Cela me permet d'éclaircir ou d'assombrir l'image et de modifier le contraste entre autres.
2. Ensuite, nous utilisons le «Choisir la couleur»Et sélectionnez une zone proche de celle que nous voulons éditer, où les couleurs de l'image n'ont pas l'excès de luminosité que nous allons supprimer.
3.1. Une fois la nouvelle couleur obtenue, on choisit l'outil «Mélanger». Dans ce cas, j'utilise le mode Ordinaire avec une opacité de 53%. Pour le dégradé que j'ai choisi contre transparent et le chemin radial.
3.2. Nous sélectionnons une zone avec le pointeur et tout en maintenant le bouton gauche de la souris enfoncé, nous faisons glisser là où nous voulons que l'outil agisse. Depuis que j'utilise la forme radiale, une sphère de la couleur choisie est créée qui se dissout du centre vers l'extérieur.
4. Nous répétons les étapes 2 et 3 jusqu'à ce que nous ayons terminé la tâche.
Travail terminé
C'est tout. Cela peut également être fait avec différents pinceaux au lieu d'utiliser l'outil de fusion, tout dépend de l'image. Merci d'avoir lu et j'espère que vous avez aimé mon travail. À la prochaine!


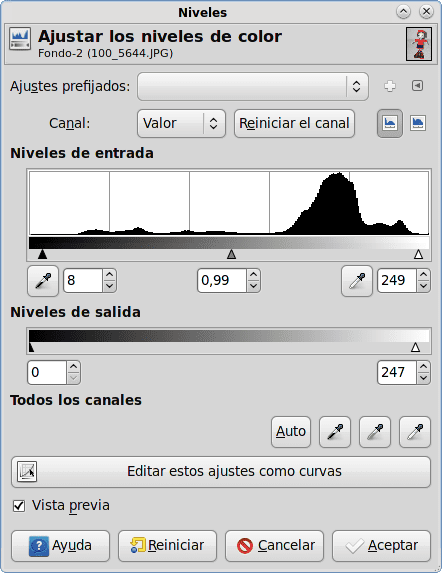
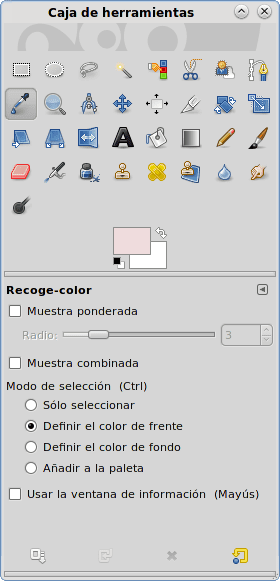
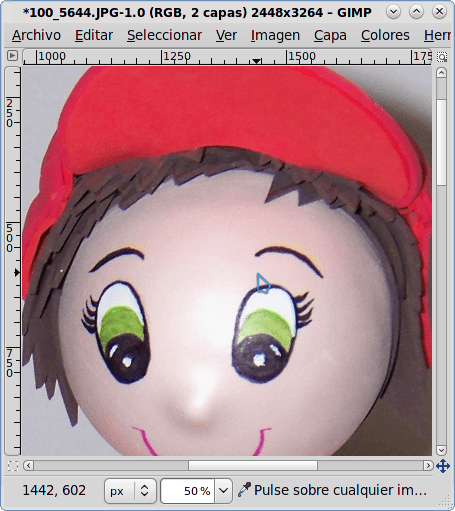
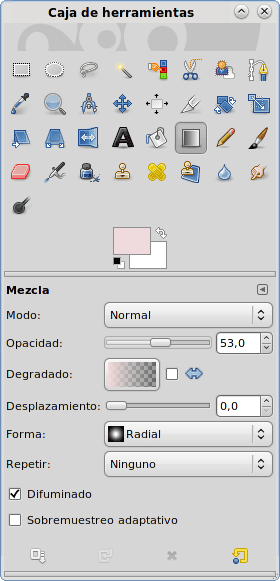
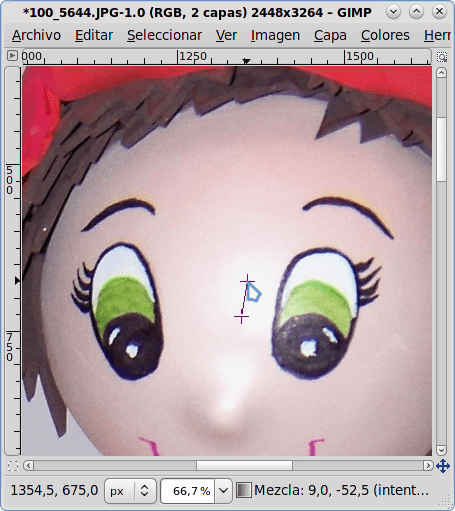


Brillant! Merci pour le conseil
De rien, merci!
Très bon. Ce que je ne comprends pas, c'est pourquoi les icônes d'édition de GIMP lors de la retouche d'une image sont si grandes.
Bonjour, comment allez-vous.
Si vous vous référez aux icônes de la "Boîte à outils", celles-ci peuvent être remplacées par des icônes plus petites dans les préférences.
Ils sont au menu:
Édition -> Préférences -> Thème
De là, vous pouvez en choisir deux: "Par défaut" et "Petit" qui sont des icônes plus petites.
Maintenant, si vous parlez du pointeur qui change de forme en fonction de l'outil, il y a aussi quelques options dans les préférences, mais je pense que la taille ne peut pas être modifiée. Ils ne sont pas visibles sur les images car lors de la capture de l'écran, le pointeur d'origine est capturé, pas celui modifié par chaque application.
Ajouté aux favoris!
Merci!
GIMP dans KDE?
Je l'aime 😀 merci pour le tuyau
À votre santé(:
Pourquoi pas? xd s'il peut également être utilisé sous Windows et osx.
Salut. Désolé je vous ai trompé mais ce n'est pas KDE.
C'est un thème pour Xfce KDE-44-Oxiygène
et aussi le thème du curseur Néon oxygène
bons conseils, tout à coup de si bons trucs sortent pour le GIMP, merci!
Oui, c'est l'idée: apportez le peu que nous savons à ceux qui ne le savent pas 😉
intéressant, merci
au fait, j'utilise le noyau hurd dans une machine virtuelle et il me reconnaît comme mac os 😛
Merci à tous pour vos commentaires!