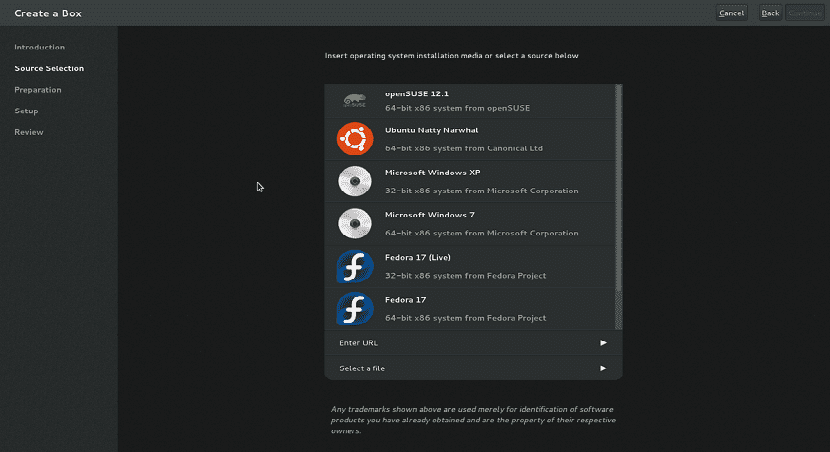
Sous Linux nous avons diverses applications qui peuvent nous aider avec la virtualisation, parmi ceux qui peuvent être mis en évidence, on trouve VirtualBox, VMWare et bien sûr sans oublier le classique Qemu.
Parmi ceux-ci ont mentionné que Ce sont les plus populaires, ce sont des multiplateformes afin que nous puissions comprendre la raison de sa popularité, même si sous Linux nous avons d'autres outils de ce type qui nous aident avec la même chose.
Tel est le cas de GNOME Boxes qui est une application qui simplifie la virtualisation.
À propos des boîtes Gnome
GNOME Boxes est une application de l'environnement de bureau GNOME, utilisée pour accéder à des systèmes distants ou virtuels. Boxes utilise les technologies de virtualisation QEMU, KVM et libvirt.
GNOME Boxes nécessite que le processeur prenne en charge une forme de virtualisation assistée par matériel (Intel VT-x, par exemple); par conséquent, les boîtes GNOME ne fonctionnent pas avec les processeurs Intel Pentium / Celeron car ils ne disposent pas de cette fonctionnalité.
Cet outil s'adresse aux nouveaux utilisateurs de Linux, car les boîtiers Gnome ont réussi à supprimer trop de configurations et les changements de configuration nécessaires pour se connecter à une machine virtuelle ou distante.
Il existe d'autres clients de machines virtuelles disponibles dans l'univers Linux, mais ils sont complexes et parfois dédiés aux utilisateurs avancés.
GNOME Boxes, l'application gratuite et open source, facilite la connexion à des machines virtuelles distantes en simplifiant les étapes. Voici quelques-unes de ses caractéristiques uniques.
Caractéristiques
- Application GNOME native avec interface utilisateur conviviale
- Accès facile aux machines virtuelles
- Moniteur de performances
- Créer une VM à partir de fichiers, URL distante
- Fácil acceso
Comment installer des GNOME Box sur les différentes distributions Linux?
Boîtes GNOME eIl s'agit d'une application GNOME native et est disponible dans le logiciel GNOME ainsi que sous forme de package Flatpak.
Pour pouvoir installer cette application via le centre logiciel Gnome, ouvrez-la simplement sur votre système et recherchez l'application, puis procédez à son installation.

Pour le cas de ceux qui veulent installer sur Debian, Ubuntu 16.04, 18.04, 18.10, Linux mint, Elementary et autres dérivés ouvrez simplement un terminal et exécutez la commande suivante:
sudo apt-get install -y gnome-boxes qemu-kvm libvirt0 virt-manager bridge-utils
Alors que pour ceux qui sont Utilisateurs de Fedora, Korora ou toute distribution dérivée de Fedora ils doivent taper la commande suivante dans un terminal:
sudo dnf -i gnome-boxes
Si vous utilisateur d'Arch Linux, Manjaro, Antergos ou de tout système dérivé d'Arch Linux Nous installons directement à partir des référentiels Arch Linux avec cette commande:
sudo pacman -S gnome-boxes
Enfin, Si vous utilisez une version quelconque d’openSUSE, vous pouvez installer ce logiciel sur votre système avec la commande suivante:
sudo zypper in gnome-boxes
Comment installer les boîtes Gnome de Flatpak?
Pour installer cette application en tant que Flatpak sur les systèmes Linux, ouvrez simplement le magasin flathub et cliquez sur installer.
Vous devez vous assurer que votre système est activé en fonction de votre système d'exploitation pour installer les packages Flatpak.
De la même manière si vous préférez ils peuvent installer l'application avec la commande suivante:
flatpak install flathub org.gnome.Boxes
Avec cela, ils auront déjà installé cette application sur leur système.
Comment utiliser les boîtes Gnome?
Après l'installation, vous pouvez trouver les boîtes GNOME dans le menu des applications. Une fois l'application ouverte, ils doivent cliquer sur le bouton «Nouveau» en haut à gauche pour créer une nouvelle machine.
S'ils disposent d'un fichier image ISO du système d'exploitation qu'ils souhaitent exécuter ou installer, ils peuvent choisir le fichier ISO à partir duquel ils souhaitent démarrer le système - il inclut même les fichiers ISO que vous trouvez dans le dossier Téléchargements.
Aussi ils peuvent choisir un répertoire différent ou même entrer une URL pour que la Gnome Box puisse télécharger le fichier ISO.
Avant de terminer l'assistant, Ils peuvent personnaliser la quantité de RAM et d'espace disque en cliquant sur le bouton «Personnaliser».
Ici, ils peuvent se déplacer autour des curseurs pour donner ou moins de chacun.
Vous pouvez également voir certaines catégories sur le côté gauche de la fenêtre. Il s'agit de la connexion, du système et des périphériques, où vous vous trouvez actuellement sous Système.
J'ai commencé à utiliser box-gnome et cela me semblait plus convivial que Virtalbox ou VMware, surtout ne pas payer pour la licence ou ajouter des "ajouts" ce qui complique un peu cela, je peux aussi suggérer à ceux qui veulent l'utiliser et ont besoin de placer les machines virtuelles dans un autre disque dur, il y a un commentaire que j'ai trouvé en utilisant ln -s, cela n'a pas fonctionné pour moi mais ce que j'ai fait a été de monter le disque dur dans le répertoire /home/user/./local/share/gnome-virtual/images, et sans plus va au disque dur. Cela peut être fait à partir du gestionnaire de disques.