Dans ce tutoriel, nous allons voir comment inclure une image semi-transparente dans une autre image dans Gimp. J'ai dû faire des recherches pour le faire avec boiteux et sur Internet, les tutoriels que j'ai vus sont ambigus et avec peu d'explications.
Pour cette raison, dans cet article, nous allons voir comment cela se fait depuis le début pour que cela ne vous arrive pas comme moi et que vous ayez à passer des heures à chercher des informations à ce sujet. Au fait, ce qui est mieux Gimp ou Photoshop? Dans le lien précédent, il y a un article très intéressant sur le sujet.
Inclure une image semi-transparente dans Gimp 2.8
La première chose que nous devons faire est la suivante. La distribution que j'utilise pour l'installation est Ubuntu 12.04.
Dans le terminal, nous incluons:
sudo apt-get remove gimp-plugin-registry
Nous ajoutons maintenant le référentiel PPA où se trouve Gimp 2.8. Valable pour Ubuntu 12.04 et Ubuntu 11.10 et nous installons
sudo add-apt-repository ppa:otto-kesselgulasch/gimp
sudo apt-get update
sudo apt-get install gimp
Si nous avons installé Gimp 2.6, la mise à jour suffit:
sudo apt-get dist-upgrade
Avec cela, nous mettons à jour la version 2.6 à 2.8 avec toutes les nouvelles avancées.
Maintenant que Gimp est installé et mis à jour, nous ajoutons le dock des couches dans la boîte à outils. Pour cela, nous allons au menu ci-dessus dans Fenêtres > Dialogues intégrables > Couches
Comme nous le voyons dans l'image ci-dessus, nous saisissons l'icône des boîtes avec le pointeur et la faisons glisser dans la section de la fenêtre d'outils.
Lorsque nous avons la ressource Calques dans notre boîte à outils, nous retournons au menu ci-dessus dans Armoires de bureau > Ouvrir en couches et nous incluons une image en transparence (cette image est obtenue à partir de Couleurs > Couleur à Alpha dans le menu des options.
Une fois notre image ajoutée, il ne reste plus qu'à inclure le niveau «Opacité» pour la rendre aussi semi-transparente que nous le souhaitons. Dans le cas de cette icône, nous l'avons laissée à une opacité de 20.6 comme nous le voyons dans l'image suivante.
Et c'est tout, de cette manière simple, nous avons déjà notre image semi-transparente avec la dernière version de Gimp 2.8.
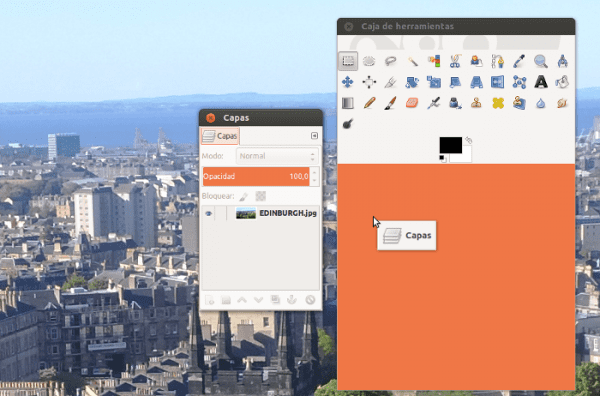

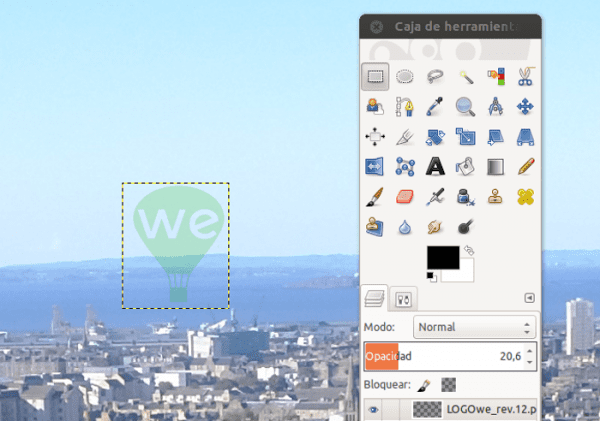
Très bon conseil Pedro Mendez .. Bienvenue ici !! 😉
Excusez mon ignorance, mais à quoi sert une image dans une autre? Ne placez-vous pas simplement l'image sur un deuxième calque, réduisez l'opacité puis exportez l'image?
C'est pourquoi je n'aime pas faire des tutoriels Inkscape ou GIMP, car tout le monde a ses astuces et raccourcis pour faire de même 😀
Je pense qu'une image dans une autre est la même qu'une deuxième couche, mais comme le dit Elav, chaque enseignant a son livret 🙂