Comme nous l'avions commenté dans un précédent billet ici sur le blog, la sortie de la dixième version de Sabayon Gnu / Linux doit apporter de nombreuses améliorations et corrections, en plus d'inclure en tant qu'hôte de ses propres isos MATE ya de cannelle comme environnements de bureau par «défaut» respectivement.
Ici, je vais vous montrer comment installer cette magnifique distribution qui a plus d'une bonté, bien que ses caractéristiques doivent être:
- Basé sur Gentoo
- Lancement roulant
- Contenir et maintenir les concepts: Ne compliquez pas les choses. y OOTB
- entre autres choses..
La première chose à faire est de télécharger l'iso de notre choix sur la page officielle de téléchargement de Sabayon.
Une fois notre fichier ISO téléchargé, nous le gravons sur un CD / DVD ou le rendons amorçable via notre clé USB puis procédons à son lancement.
Une fois que tout cela est fait, nous procédons comme suit:
Une fois notre système chargé et que nous l'utilisons via le mode "livecd", une série d'icônes apparaîtra sur notre bureau où l'une d'elles dit clairement "Install Sabayon", c'est pour le mettre en quelque sorte un lanceur qui nous amène à l'avant de l'installateur anaconda (oui, le même que Fedora utilise et quelques autres distributions là-bas: P) pour procéder à l'installation de notre Sabayon X avec saveur MATE 😀
Tout d'abord, nous devons sélectionner la langue avec laquelle nous voulons que l'installateur sabayon nous guide pour son installation:
Dans ce cas, comme je suis Latino, j'ai choisi l'espagnol.
Ensuite, il nous demandera d'entrer notre disposition de clavier, généralement pour les Latinos et une partie des Caraïbes, l'espagnol - l'Amérique latine est généralement sélectionnée, mais j'aime toujours l'avoir en anglais.
Ensuite, nous obtiendrons ces options pour indiquer les appareils sur lesquels nous voulons installer notre système:
Nous appuyons sur la première option et passons à l'autre image où nous pouvons clairement voir que l'installateur détecte nos appareils:
Après cela, nous devons entrer le nom de notre machine ou communément appelé "Nom d'hôte", nous introduisons le nom que nous voulons que notre machine ait et appuyez sur "suivant" (ce n'est pas obligatoire, vous pouvez donc le laisser par défaut)
Nous sélectionnons notre fuseau horaire et notre pays d'origine. C'est pour que le système prenne automatiquement les fuseaux horaires appropriés.
Ensuite, nous arrivons à cette étape et il s'agit de choisir un bon «mot de passe» pour notre utilisateur maximum ou «root» - il est conseillé d'utiliser des caractères alphanumériques pour une bonne solidité 😉
Notre mot de passe doit avoir au moins 6 caractères, sinon nous obtiendrons cette erreur:
Après avoir entré un bon mot de passe, nous cliquons sur suivant.
Dans cette section, le système nous demandera de saisir quelques informations de base, nous lui donnons ce qu'il demande et cliquez sur Suivant.
Nous sommes arrivés au partitionnement, peut-être pour beaucoup la partie la plus difficile, mais la vérité est assez simple, je crée généralement les partitions manuellement bien que si vous le souhaitez, il existe une option où si nous le choisissons, nous pouvons installer notre système sur notre disque dur et utilisez pleinement tout votre espace.
J'utiliserai le format ext4, car il est plus récent et doit être fortement recommandé.
Créer mes partitions:
Création de la partition pour notre système de base ou racine:
On clique sur créer pour créer successivement les partitions souhaitées:
Nous continuons le partitionnement:
Fin du partitionnement:
Il faut cliquer là où il est dit «Enregistrer les modifications sur le disque»Pour appliquer les modifications.
Dans cette section, nous pouvons créer un mot de passe pour une plus grande sécurité de notre système, bien sûr, cela est facultatif.
La plupart du temps, je mets et recommande de créer une passe pour le chargeur de démarrage:
Après avoir entré notre pass, nous cliquons sur suivant pour procéder à l'installation.
Ici, si nous voulons nous pouvons nous asseoir et prendre un café hehe xD! .. dans ma machine il n'a pas fallu plus de 20 minutes pour que ce système soit complètement installé.
Voici quelques images du processus d'installation:
Nous cliquons sur redémarrer pour commencer à utiliser notre système nouvellement installé.
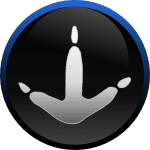
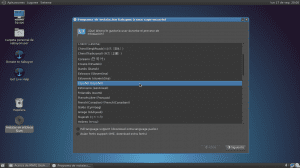
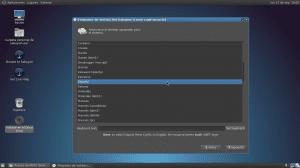

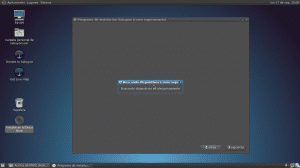
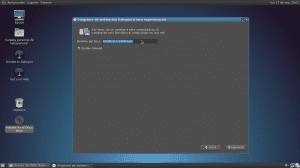
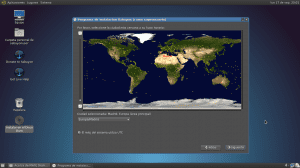
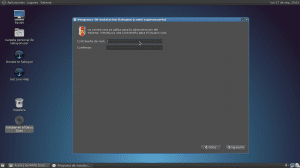
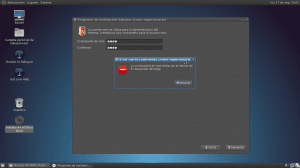

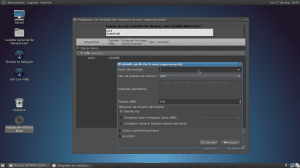
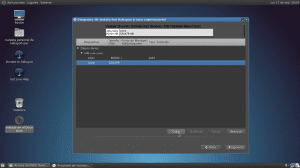
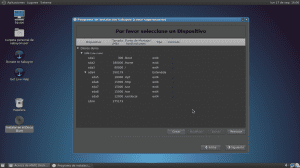

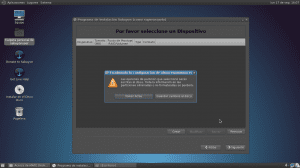
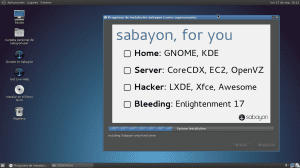
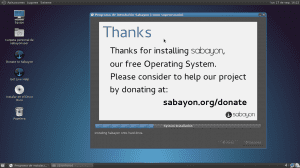
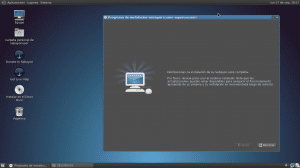
Bonjour Elynx, bon article, je ne savais pas que Sabayon avait Mate, que diriez-vous de Sabayon avec Mate?
Savez-vous si cela fonctionne bien avec Compiz?
en ce moment j'ai sabayon mais avec kde, sans aucun doute un bon article 😀
De rien, merci d'avoir aimé 🙂
Je suis Elynx, il se trouve que j'ai eu des problèmes avec mon ancien nom d'utilisateur et l'email que ledit utilisateur avait joint hehe. J'ai déjà informé elav et d'autres à plus d'une occasion.
Vous pouvez me suivre ici: http://www.mundillolinux.blogspot.com
Salutations!
Juste un détail, être "Latino" n'implique pas nécessairement que vous êtes hispanophone.
salutations