Je ne recommande PAS d'installer deux systèmes d'exploitation différents directement sur le (s) disque (s) dur (s). Je veux dire, si tu veux vraiment apprendre Debian GNU / Linux.
Je recommande "Burning the Ships" avec Windows à bord et si vous en avez besoin pour exécuter une ou plusieurs applications très spécifiques que nous ne pouvons pas trouver dans les référentiels de programmes (AutoCAD, par exemple, bien qu'il puisse être testé avec le BricsCAD), installez et configurez un package de virtualisation tel que VirtualBox ou le même VMwareet créez un Windows virtuel pour cette application.
Faites même la même chose si nous voulons tester différentes distributions Linux. Une installation de base bien entretenue servira de "hôte"Vers les machines virtuelles"invitéCe que vous devez faire pour apprendre à implémenter des services ou à travailler avec d'autres systèmes d'exploitation.
Il y a quelques années, lorsque j'avais un Pentium III avec seulement 512 mégaoctets de RAM, j'utilisais cette même solution sur un Debian 3.0 «Sarge» avec le Xfce de l'époque et un VMware dont je ne me souviens pas très bien si la version était 3.0. Quand est-ce que j'arrive Debian 4.0 ou Etch, J'ai utilisé VMware 5.0.
Et ainsi, jusqu'à ce que j'aie la toute nouvelle quantité de 1 Go de RAM, jusqu'à aujourd'hui j'ai 2 Go et un Dual Core à 3 Ghz à la maison, et j'ai le privilège d'utiliser La technique “squeeze” avec GNOME et VMware 7.0. Parfois, j'ai jusqu'à 3 serveurs virtuels fonctionnant en même temps, et la machine se comporte très décemment. Et tout ce qui précède est avec le Compiz et la papeterie, quand je suis dans mon "Salle d'exposition”🙂
L'installation de Squeeze avec l'environnement de bureau Xfce4 est très simple.
Après avoir présenté le 1er DVD installation, nous sélectionnons "Options avancées" ou "Options avancées"; alors "Environnements de bureau alternatifs" Ou "Environnements de bureau alternatifs" .
À ce stade, on nous montre une petite liste des bureaux les plus utilisés, c'est-à-dire:
- KDE
- LXDE
- Xfce
Nous sélectionnons Xfce, et en appuyant sur Entrer, le menu se transforme en:
L'installation est assez simple, qu'elle soit graphique ou en mode texte (c'est celle que je recommande). De plus, chaque écran est accompagné d'une petite aide, qui si elle est lue attentivement, vaut mieux que ce post 🙂 N'ayez pas peur de choisir l'installateur en mode texte. C'est plus rapide et ne nécessite que le clavier.
Le premier écran nous permettra de sélectionner la langue, et lors du choix "Espagnol«Le reste du processus se déroulera en espagnol. Ensuite, nous sélectionnons le Pays et nous devons descendre les options à l'option "incroyable", Qui nous montrera le différents continents ou régions. Nous sélectionnons "Caraïbes" et après "Cuba" .
Ce faisant, on nous montre un autre écran à travers lequel nous allons définir l'emplacement ("locaux") par défaut ou par omission.
Après cette étape, nous sélectionnons le Keymap. Si votre clavier n'a pas la touche «ñ» visible, il s'agit probablement d'un clavier anglais américain.
Par la suite, l'installateur effectue une série d'opérations jusqu'à atteindre le point de configuration de la carte réseau (le cas échéant) en utilisant DHCP ou manuellement.
Si nous sommes connectés à un réseau disposant d'un serveur DHCP, l'adresse IP de la carte sera automatiquement configurée. Sinon, nous devons le faire manuellement. Ceux qui installent le La technique “squeeze” dans une machine virtuelle, n'oubliez pas que VirtualBox et VMware ont un serveur DHCP incorporé que nous pouvons activer ou non.
Configurez le réseau manuellement.
La première chose qu'il nous demande est la Adresse IP. Nous choisissons, par exemple, le 192.168.10.5. Puis le Masque net: 255.255.255.0. Plus tard, il nous demande le IP de la passerelle, ou Passerelle vers Internet ou un autre réseau, ou "Passerelle": 192.168.10.2.
Après le Adresses des serveurs de noms o DNS: 192.168.10.1. Nous vous recommandons de lire les petites aides intégrées à chaque écran.
Après avoir terminé la configuration de la carte réseau, on nous demande quel sera le nom de notre équipe. A titre d'exemple, je choisirai "machine"; puis le nom de domaine: friends.cu.
L'installateur nous demandera le mot de passe du superutilisateur et nous devons le taper et le confirmer. Ensuite, nous devons déclarer le nom du premier utilisateur de notre système, ainsi que son mot de passe. Personnellement, j'utilise le même mot de passe pour root et pour le premier utilisateur si je suis à la maison.
Notez que cela est contraire à la pratique d'Ubuntu Desktop où il ne demande pas cette option importante.
Ensuite, nous devons partitionner notre disque s'il s'agit d'une nouvelle installation. Une explication étape par étape peut être trouvée dans le téléchargement à la fin de l'article.
Partitionner le disque dur.
À moins de créer une machine virtuelle pour la pratique, nous devons toujours choisir l'option de partitionnement manuel.
Résultat final du partitionnement d'un disque de 15 Go.
Installation du système de base.
Après le partitionnement, passez à Installation du système de base, et on nous demandera également si nous voulons analyser un autre DVD o CD installation à laquelle nous répondons non.
Quand ils nous demandent: "Voulez-vous utiliser un miroir réseau?", aussi nous répondons non. Plus tard, nous pouvons configurer nos sources de paquets, une fois que tout le système est installé.
L'écran «Configuring apt» prendra un certain temps. N'aie pas peur c'est normal Sinon, nous avons accès à Internet, auquel cas l'installateur se plaint et nous montre l'écran suivant:
Nous choisissons "Continuer", et après nous être demandé: "Voulez-vous participer à l'enquête sur l'utilisation des packages?" (pour toujours Je réponds NON), on nous montre l'un des derniers écrans du programme d'installation, à travers lequel nous sélectionnons les programmes à installer.
Sélection des programmes à installer.
Comme lui Xfce est un environnement léger -nécessite peu de ressources- et est en effet très rapide, nous pouvons sélectionner l'option "Environnement de bureau graphique”Pour que toutes les applications graphiques soient installées par défaut. Si nous l'installons dans un portatifEn plus de ce qui précède, nous devons sélectionner (si elle n'est plus disponible) l'option "Ordinateur portable". Aussi, nous devons sélectionner "Serveur SSH«Si nous prévoyons d'accéder à distance à cette machine.
Dans certaines configurations matérielles, après ce qui précède, nous pouvons voir ce qui suit:
Nous vous recommandons de laisser l'option par défaut "Non" et d'écrire la commande qui nous permet de l'activer plus tard au cas où cela serait vraiment nécessaire.
Installation de tous les packages sélectionnés.
À partir de là, l'installation de tous les packages sélectionnés commence, dont le nombre oscillera autour de 820 (plus ou moins). On attend patiemment qu'il se termine et on se demande enfin si on veut le Chargeur de démarrage GRUB ou "Chargeur de démarrage"Être installé dans le Enregistrement de démarrage principal de notre album, auquel nous répondons oui.
Nous devons être conscients que, si nous avons plus d'un disque, GRUB sera installé sur le Master Boot Record du disque MASTER, et nous devons être cohérents avec cela lors de la déclaration de l'ordre de démarrage dans le programme d'installation de la machine.
Enfin, l'installateur éjecte le DVD et nous invite à redémarrer dans notre nouveau Debian.
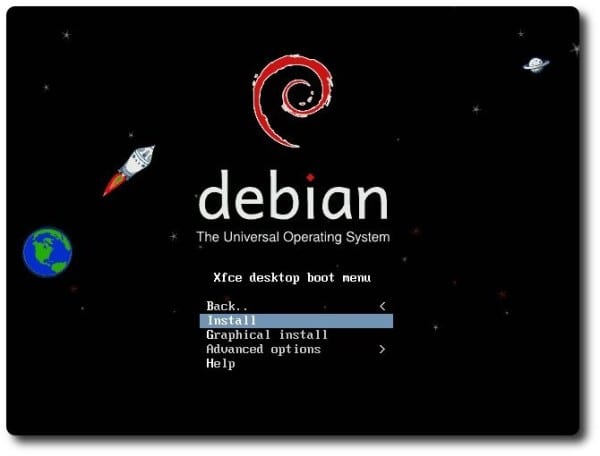
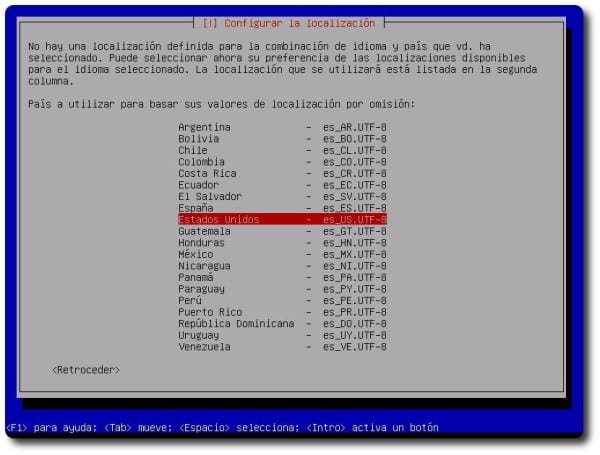
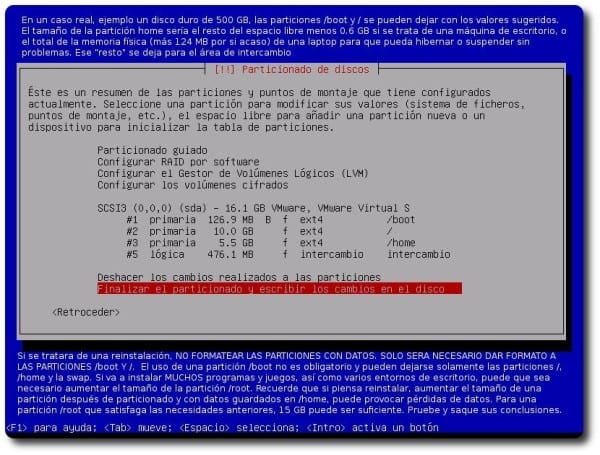
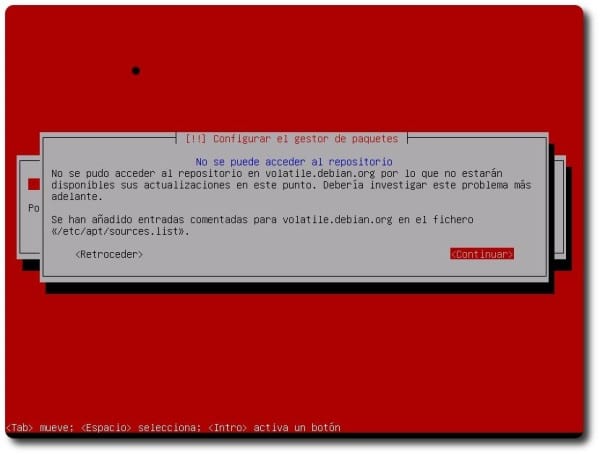
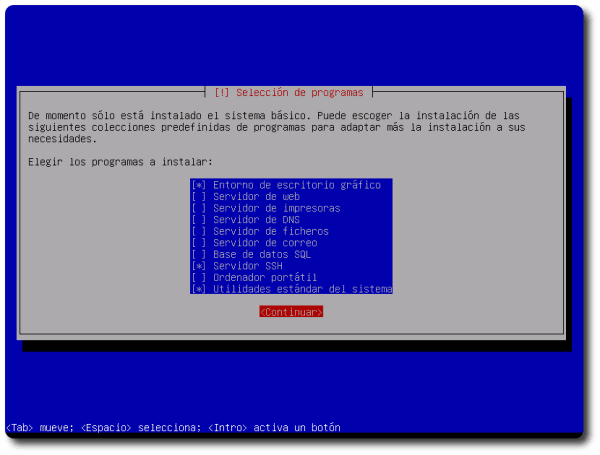
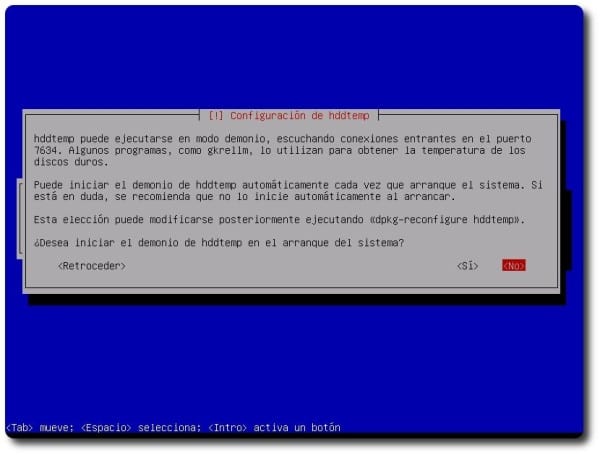
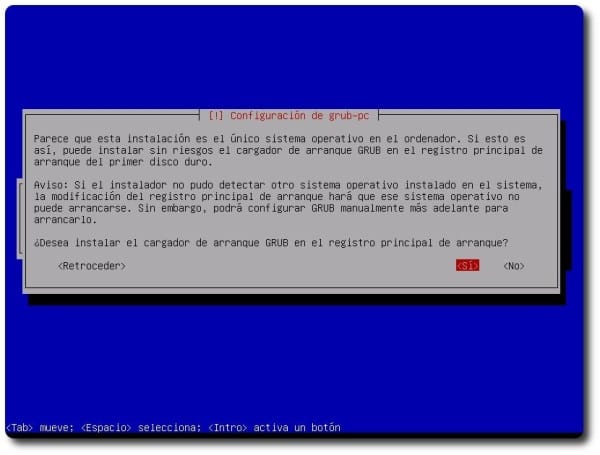
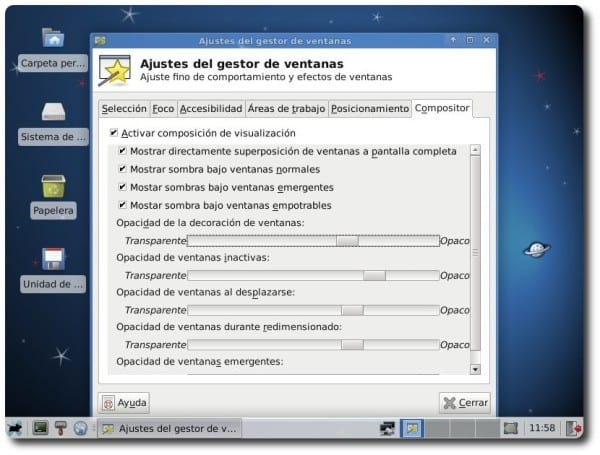

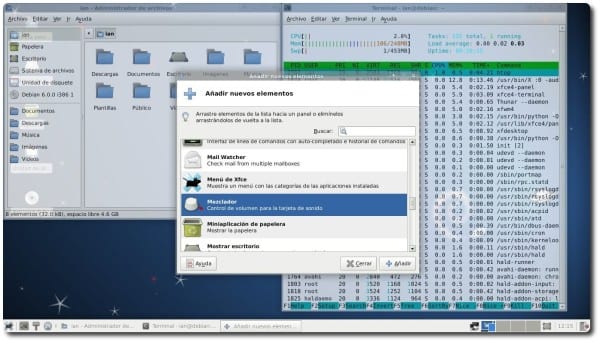
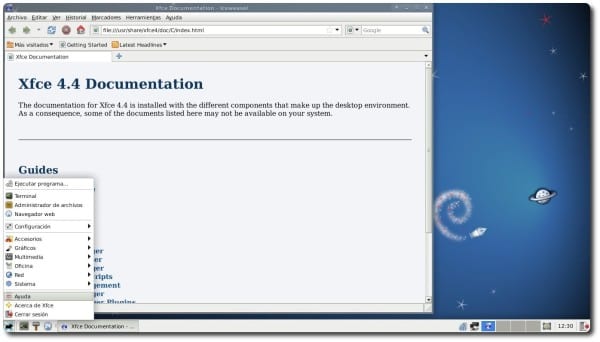
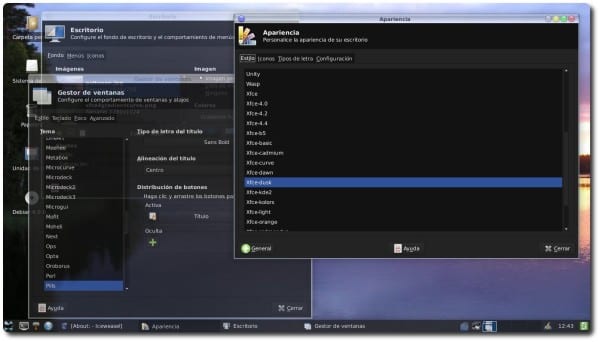
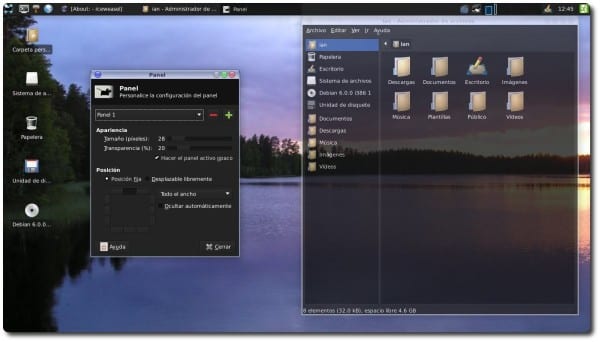


très utile ... merci ^ - ^
Wheezy sortira sous peu. Je suggère de mettre à jour le tutoriel
tu as raison, il reste 55 bugs
En fin de compte, l'iso de Wheezy avec Xfce ne sera pas très différent de celui de Squeeze 😉
Mais vous pouvez mettre quelque chose comme (ça marche dans Wheezy) pour ceux qui recherchent un tutoriel sur Google 😛
sinon beaucoup rejetteront ce dicton "Na ce tutoriel est vieux"
Très bonne contribution! Merci! J'ai une question ... le menu Démarrer peut-il être modifié, c'est-à-dire supprimer ou ajouter des programmes au menu, graphiquement? et sans avoir besoin d'installer alacarte, qui installe beaucoup de dépendances. Autres questions .. quelle version de xfce est installée avec Debian 7? Existe-t-il un programme avec une interface graphique dans cette version de xfce pour modifier le menu de démarrage? Puis-je passer à xfce 4.10 si j'installe Debian 7? Je vous remercie! À votre santé!
MenuLibre fonctionne assez bien pour cela. Et comme pour Xfce 4.10 en 7 si vous pouvez ajouter un référentiel.
Merci beaucoup pour l'aide! Je vais installer menulibre et je vais essayer.
Salutations!
Trop compliqué pour moi mais je le garde en favoris au cas où un jour je me verrais qualifié 😉 Merci.
"Je ne recommande PAS d'installer deux systèmes d'exploitation différents directement sur le (s) disque (s) dur (s)."
Dites-moi que j'ai 4 SO faute d'un.
Ubuntu 9.4 (pour mon père qui n'aime pas les changements)
OpenSuse (avec Gnome je ne démarre jamais l'environnement depuis que je l'ai installé)
Chakra (dont je viens de voir les nouveautés de KDE)
et Arch (que j'ai avec mon LXDE + Compiz + Tint2 enflammé)
Revenant au sujet: j'ai été choqué de voir que vous l'avez laissé à Xfce. Je n'ai jamais réussi à l'avoir comme ça je l'adore !!! Grand travail.
Hmm ... pourquoi ne supprimez-vous pas la partition Open Suse si cela ne fonctionne pas?
Pourquoi n'utilisez-vous pas Arch pour voir les nouveautés de KDE également? xD
«... jusqu'à aujourd'hui j'ai 2 Go et un Dual Core à 3 Ghz chez moi ...»
Sérieusement 2 Go de RAM?
Comment faites-vous? porke moi avec 8 me kedo court.
… Non, tu travailles à la NASA ou quelque chose comme ça? XD Je suis content de 1 Go
Généralement, les amateurs d'informatique et de Linux utilisent des machines virtuelles, ces systèmes d'exploitation virtualisés peuvent consommer à partir de 128 Mo avec Windows XP ou des distributions Linux légères et jusqu'à 2 Go minimum sous Windows7 et Mac OSX, il serait donc pratiquement fou d'essayer de tester un système d'exploitation virtualisé avec seulement 1 Go de RAM. et peu importe l'espace que vous avez alloué dans SWAP, la machine ira si lentement qu'elle désespérerait même un utilisateur Windows habitué au «tortuguismo».
Salut. Très bon article. J'ai installé Xubuntu 12.10 et je pense le remplacer par Debian xfce.
1.- Puis-je créer le disque de démarrage avec Ubuntu Creator?
2.- Mes fichiers seront-ils enregistrés ou seront-ils supprimés?
3.- Que se passe-t-il si j'utilise la partition automatique avec domicile séparé? Devez-vous définir la taille des partitions? Quels seraient ceux recommandés?
(Acer aa1 avec 2 Go de RAM et 160 Go de disque)
Merci pour le blog. C'est génial pour les débutants comme moi.
Merci à tous pour vos commentaires.
La meilleure chose est que vous téléchargez manuellement une image d'installation et des partitions, en respectant la taille actuelle de vos partitions afin de ne pas perdre de données. Si vous avez utilisé la même partition pour / et / home, enregistrez les données avant d'installer Debian
Très bon article !!
Le bureau xfce est très bon, je l'ai vu à d'autres occasions, mais je ne l'ai jamais essayé. Ici sur mon blog http://ricardoliz.blogspot.com/ Je vous donne la personnalisation de mon Debian Squeeze avec un bureau LXDE très agréable et simple et l'installation est également super simple.
Excellente information et au contraire Squeeze n'est pas ancienne, elle est très stable.
Merci pour le tutoriel, même si je pensais que vous l'expliqueriez un peu différemment de ceux déjà expliqués ici, c'est-à-dire une autre modification dans la source.list, etc.
Merci, c'est uniquement à cause de ma faible bande passante qu'il m'est difficile de télécharger ce DVD complet .. ça durerait des jours xD! : S
LmaO !
Salutations!
Qu'avez-vous fait pour la connexion xfce? Je l'utilise mais dans fedora et je veux activer plus de sons système
Salut! Où puis-je télécharger l'iso Wheezy avec Xfce?
Salutations!