Ceci est un guide à jour sur la façon d'installer et de configurer XAMPP sur GNU / Linux, avec une étape par étape détaillée.
Qu'est-ce que XAMPP?
XAMPP est une distribution Apache entièrement gratuite et facile à installer qui contient MariaDB, PHP et Perl. Le package d'installation de XAMPP a été conçu pour être incroyablement facile à installer et à utiliser. Entièrement gratuit et facile à installer, la distribution Apache contenant MariaDB, PHP et Perl.
Comment installer et configurer XAMPP?
Installation de Xampp
1.- Téléchargez XAMPP pour Linux depuis https://www.apachefriends.org/es/index.html
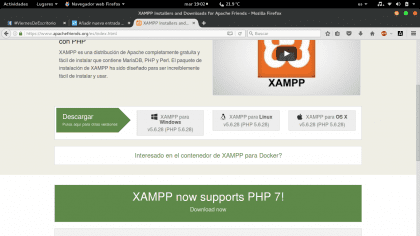
2.- À la fin du téléchargement, nous avons un archive.courir, que nous devons installer de la manière suivante:
- Nous ouvrons un terminal avec Contrôle + T, ou de notre menu.
- Nous nous connectons en tant que root:

- Nous procédons à donner les autorisations d'exécution au .run et à installer XAMPP
$ sudo su $ chmod + x xampp-linux-x64-5.6.28-0-installer.run $ ./xampp-linux-x64-5.6.28-0-installer.run


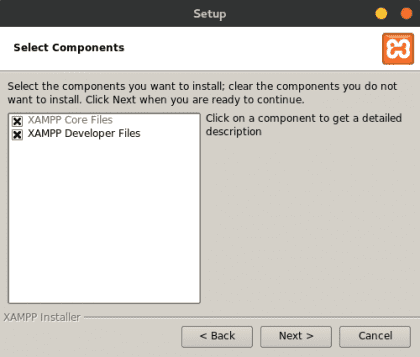
- Nous acceptons tout et attendons la fin de l'installation.
Configurer XAMPP
3.- Nous procédons à la configuration de XAMPP
- Configuration MySQL (MariaDB)
$ ln -s / opt / lampp / bin / mysql / usr / bin / $ quel mysql $ tapez mysql $ ls -lart / usr / bin / mysql
- Mettre en place la règle com.ubuntu.pkexec.xampp.policy pour que le panneau graphique s'exécute avec les autorisations d'administrateur, cela générera un fichier bash qui s'exécute xampp-linux-x64-5.6.28-0-installer.run. Pour cela nous allons à la route / usr / share / polkit-1 / actions et nous exécutons:
$ touch com.ubuntu.pkexec.xampp.policy $ nano com.ubuntu.pkexec.xampp.policy
À l'intérieur du fichier com.ubuntu.pkexec.xampp.policy nous collons le code suivant:
L'authentification est requise pour exécuter le panneau de configuration XAMP xampp auth_admin auth_admin auth_admin /opt/lampp/manager-linux-x1.0.run vrai
- Création du script responsable de l'exécution du panneau graphique XAMPP dans le chemin / usr / bin / . Nous devons créer le script avec le nom panneau de commande xampp:
panneau de commande tactile xampp panneau de commande nano xampp
#! / bin / bash $ (pkexec /opt/lampp/manager-linux-x64.run);
- Configuration d'un .desktop pour lancer le gestionnaire de services graphiques XAMPP, exécutez les commandes suivantes, dans le chemin / usr / share / applications:
panneau de commande tactile xampp panneau de commande nano xampp
- Après avoir exécuté nano application.desktop, entrez le code suivant
[Entrée du bureau] Commentaire = Démarrer / Arrêter XAMPP Name = XAMPP Control Panel Exec = xampp-control-panel Icon = xampp Encoding = UTF-8 Terminal = false Type = Application
- Nous avons maintenant une icône qui, lorsqu'elle est pressée, exécutera le pkexec, qui nous demande une connexion pour attribuer des autorisations d'exécution au panneau graphique XAMPP. Ça devrait ressembler a quelque chose comme ca:
- Pour utiliser mysql, si vous avez effectué la configuration précédente vous n'avez plus besoin d'aller dans le répertoire / opt / lampp / bin / mysql -u racine -p pour vous connecter maintenant, il vous suffit d'ouvrir un terminal et d'exécuter
mysql -u root -p.
Maintenant, nous pouvons gérer graphiquement notre XAMPP et accéder normalement à mysql sans aller dans le répertoire / opt / lampp / bin.
C'est tout le guide, j'espère que vous l'avez aimé et n'oubliez pas de laisser vos commentaires.








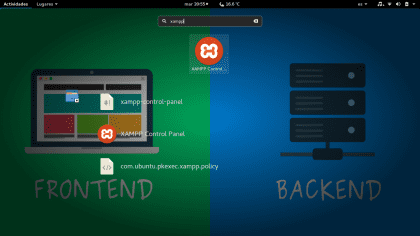

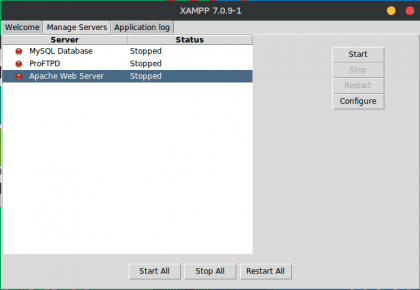

Ce sont les articles les plus appréciés, pour le contenu détaillé et précis de leur contenu. Il avait aidé des collègues qui préféraient Windows à installer des versions du logiciel XAMPP. J'ignorais l'existence d'un installateur pour Linux, habitué à installer et configurer manuellement une LAMP. Je suis convaincu que ce sera d'une grande aide pour ceux qui veulent avoir un serveur avec ces fonctionnalités, et convaincra de nombreux programmeurs et administrateurs qui préfèrent l'installer sous Windows, de le faire sur un serveur avec Linux. Merci Nexcoyotl pour cet excellent article!
Merci beaucoup, Federico, ton commentaire est apprécié, j'espère que ce petit et simple manuel vous aura été utile. C'est la première que j'espère faire beaucoup plus.
Très bon guide
Mais j'ai une question, pourquoi vous touchez? Je comprends que c'est pour créer le fichier vierge, mais avec juste nano, vous pouvez créer et éditer le fichier ...
-nous est une commande utilisée pour mettre à jour les dates d'accès et de modification d'un ou plusieurs fichiers, à la date actuelle.
touchez [OPTINO]… FILE…
Si l'argument FILE ou le nom de fichier n'existe pas, un fichier vide du même nom que FILE est créé.
Il est plus direct - et très courant - de créer des fichiers vides que via l'éditeur nano
Courir touche homme pour plus d'informations.
Bonjour yerko d'avance merci pour vos commentaires, la raison pour laquelle j'utilise le toucher est parce que pour moi, il est habituel hehe. Et si, comme le disait le camarade Federico, son rôle est plus que de créer des fichiers. Si vous voulez en savoir plus, lancez $ man touch, salutations ami.
Mais, après le toucher, vous modifiez le fichier, c'est donc une étape supplémentaire à ce que vous faites.
Je sais ce que fait le toucher, je voulais juste savoir pourquoi tu le faisais: P, car avec nano c'était plus que suffisant 😉
Très bonne documentation, bon travail.
Qu'est-ce que vous utilisez pour configurer l'invite, j'ai vraiment aimé sa configuration.
salutations
Bonjour ami merci d'être passé et de commenter 😀, j'utilise le shell powerline c'est un projet open-source que vous pouvez trouver sur github. Il est facile à configurer J'utilise bash et powerline shell, bien que vous puissiez également le configurer pour zsh.
Très bon tutoriel. La config du terminal retient mon attention, pourriez-vous partager la config?
Bonjour Koratsuki, consultez ce tutoriel que je fais, j'espère qu'il vous sera utile de configurer l'invite. https://blog.desdelinux.net/configurar-bash-prompt-powerline-shell-master/
Très bonne votre contribution Frère, quelle tristesse d'avoir à peine vu cette publication, il y a quelques semaines ils m'ont laissé la tâche d'installer un environnement LAMP sur mon ordinateur, mais d'après ce que je vois, il est plus facile d'installer XAMPP. En tout cas merci pour votre contribution, salutations.
Génial, très bien expliqué et de manière simple.
Merci beaucoup.
Tout a bien fonctionné.
Salutations !!
Bonjour, tout ce qui est expliqué en images, est-il également expliqué en texte? Autrement dit, les images sont à titre indicatif uniquement? Ou il y a des étapes que vous devez faire qui sont en images. Je demande parce que je suis aveugle et que je ne suis pas encore très doué pour Linux, donc je ne veux pas gâcher haha. D'autre part, j'ai ubuntu mate 18. Ce tutoriel peut-il être appliqué? De déjà merci beaucoup. À votre santé!
Excellent matériel avec un contenu illustratif, cela facilite le guidage des autres
- un côté est montré deux fois
panneau de commande tactile xampp
panneau de commande nano xampp
- un sur la route
/ usr / bin /
- et un autre sur l'itinéraire:
/ usr / share / applications
- Je suppose qu'en fait, dans ce deuxième chemin, il devrait s'agir de xampp-control-panel.desktop.
- Par contre, pour faire la plupart des étapes je n'avais pas les permissions, donc j'ai fini par précéder les commandes avec «sudo», pour que je puisse déjà les créer commande.
- Mais à la fin quand j'accède à l'icône cela me donne un message d'erreur:
La commande "xampp-control-panel" n'a pas pu être exécutée.
Échec de l'exécution du processus enfant "xampp-control-panel" (autorisation refusée)
- Je l'ai déjà fait fonctionner et j'ai mis l'autorisation d'exécution sur le fichier / usr / bin / xampp-control-panel.
sudo chmod + x / usr / bin / xampp-control-panel
Merci, c'était ce qui me manquait pour le problème d'autorisation refusée.
2020 ce post fonctionne toujours très bien!
Merci, cela a fonctionné pour moi, même si je ne vois pas l'icône xampp mais une boîte blanche mais ce n'est pas grave, j'ai juste un problème lorsque j'utilise un éditeur de code comme Sublime, il me refuse les autorisations pour créer des fichiers dans des projets htdocs. J'ai réussi à faire du sublime en donnant des autorisations, je peux lire et éditer les fichiers mais je ne peux pas le faire créer de nouveaux fichiers.
Merci un million Nexcoyotl pour l'article !!!, et à tous ceux qui bloguent.desdelinux.net un endroit où se trouvent les informations dont nous avons besoin !!
Merci merci!!
Très bonne explication
J'utilise linux mint et je pourrais en utiliser un expliqué avec les accès puisque j'effectue les étapes et ils n'apparaissent dans aucune partie graphique
Merci beaucoup d'avance
Bonjour, merci pour tout le manuel.
Mais ça ne marche pas. J'ai déjà vérifié les permissions, les chemins, le texte à coller et rien ; J'entre le mot de passe et ça ne fait rien d'autre.
Pourriez-vous me dire si cela fonctionne pour Opensuse 15.3 Leap.
Je suis à l'écoute, merci.
Salutations, Léo. Nous vous recommandons d'explorer ce post beaucoup plus actuel intitulé : XAMPP : Un environnement de développement avec PHP facile à installer sur GNU/Linux – https://blog.desdelinux.net/xampp-entorno-desarrollo-php-facil-instalar-gnu-linux/
2022 et ça marche toujours. J'utilise Debian 11 !!