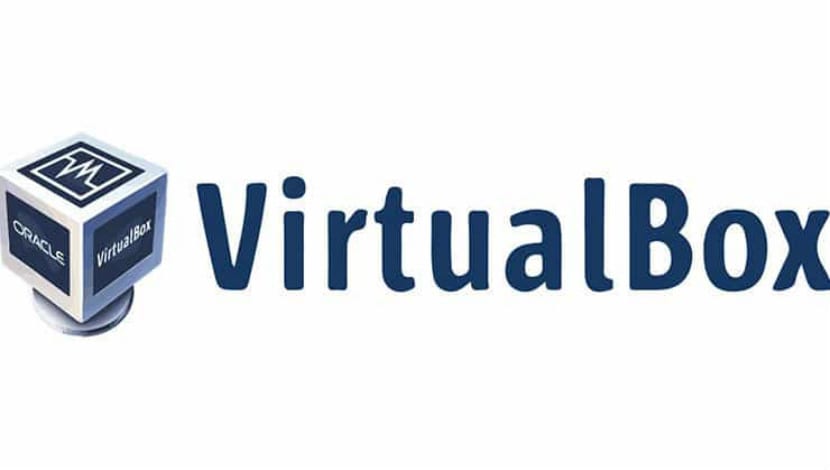
VirtualBox est un logiciel de virtualisation Oracle destiné à créer des machines virtuelles. Avec une machine virtuelle, peut exécuter un système d'exploitation en tant qu'application dans son système d'exploitation actuell. C'est comme un ordinateur dans un ordinateur.
Ceci est essentiellement appelé une machine virtuelle car ils sont émuler d'autres systèmes d'exploitation, mais ils n'interagissent pas réellement avec le système comme le ferait un vrai système d'exploitation.
L'une des façons d'utiliser les deux systèmes d'exploitation ensemble consiste à effectuer un double démarrage de Windows et de Linux. Cela fonctionne bien, sauf que vous devez basculer entre le système d'exploitation en redémarrant le système. Cela n'est pas pratique dans une certaine mesure.
Donc en un mot, avec un logiciel de machine virtuelle, vous pouvez utiliser Windows comme une application sous Linux. Contrairement aux applications normales, il consommera beaucoup de RAM. De cette façon, vous pouvez utiliser des logiciels et des programmes spécifiques à Windows sous Linux, sans avoir besoin d'installer entièrement Windows.
Quoi de neuf dans VirtualBox
C'est pourquoi VirtualBox est une application très populaire pour permettre d'avoir cette dualité, actuellement l'application est dans sa version 5.2.10 qui contient les corrections suivantes:
- VMM: correction de la vérification du pointeur nul manquant dans le code MMIO
- Stockage: corrigé avec plusieurs contrôleurs NVMe avec ICH9 activé
- Réseau: Correction de la détection sans fil régressée lors de la connexion à des adaptateurs avec des protocoles IP indépendants
- Réseau: correction de VERR_INTNET_FLT_IF_NOT_FOUND lors de la connexion à certains adaptateurs sur les hôtes Windows
- Audio: correction de la tempête d'interruption sur les invités FreeBSD avec HDA
- Clavier - Introduction d'un petit délai pour réparer l'ancien logiciel qui s'attend à pouvoir lire un code de numérisation entrant plus d'une fois
- Windows Installer: suppression de l'action «Ignorer» au cas où l'installation actuelle de VBox est toujours en cours d'exécution car la mise à jour (réussie) ne fonctionnera pas tant qu'un redémarrage de l'hôte n'aura pas été effectué.
- NAT: gérer le serveur de noms 0.0.0.0 qui est une configuration valide
- BIOS: le service INT 15h / 87h devrait désactiver la porte A20 une fois terminé
- Ajout d'invités Linux: correction d'un crash en démarrant KDE Plasma
Comment installer VirtualBox 5.2.10 sur Ubuntu 18.04 LTS et ses dérivés?
Application Nous pouvons le trouver dans les référentiels officiels Ubuntu mais parce que l'application a été récemment mise à jour et surtout Avec les changements constants qu'il a, il est un peu compliqué pour nous de trouver la version la plus récentee dans les référentiels officiels.
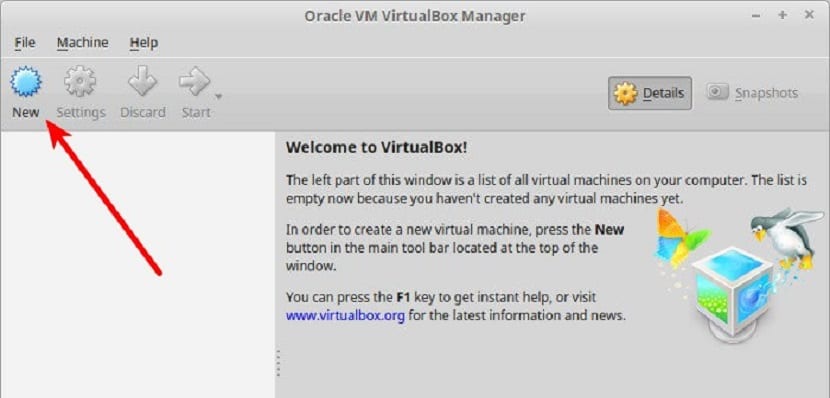
Voilà pourquoi pour installer l'application, nous avons deux façons:
La première consiste à télécharger le package deb qu'ils nous proposent depuis la page officielle du projet que nous pouvons trouver ici.
Terminé le téléchargement Nous n'avons qu'à installer le package avec notre gestionnaire d'applications préféré ou vous pouvez également le faire depuis le terminal avec la commande suivante:
sudo dpkg –i VirtualBox*.deb
La deuxième méthode est via le référentiel officiel de l'application que nous pouvons ajouter à notre système avec les commandes suivantes.
Nous devons juste ouvrir un terminal et exécuter ce qui suit.
Nous ajoutons d'abord le référentiel au système avec cette commande:
sudo sh -c 'echo "deb http://download.virtualbox.org/virtualbox/debian $(lsb_release -sc) contrib" >> /etc/apt/sources.list.d/virtualbox.list'
maintenant il faut importer les clés et ajoutez-les au système:
wget -q https://www.virtualbox.org/download/oracle_vbox_2016.asc -O- | sudo apt-key add -
wget -q https://www.virtualbox.org/download/oracle_vbox.asc -O- | sudo apt-key add –
Nous mettons à jour les référentiels système avec:
sudo apt-get update
maintenant nous devons installer certaines dépendances nécessaires pour le bon fonctionnement de VirtualBox dans notre système:
sudo apt-get -y install gcc make linux-headers-$(uname -r) dkms
Enfin nous pouvons installer l'application avec cette commande:
sudo apt-get install virtualbox- 5.2
Une fois l'installation terminée, nous pouvons exécuter cette commande pour vérifier que l'installation a réussi, dans laquelle nous devrions recevoir une réponse avec la version de VirtualBox installée.
VBoxManage –v
Avant de commencer à utiliser l'application, il est important de savoir que nous devons activer la section "VirtualMache" dans notre BIOS, car si ce n'est pas le cas, nous ne pourrons pas utiliser VirtualBox sur notre ordinateur.
Vous devez savoir que vous avez quelques erreurs dans les codes que vous fournissez:
wget-q https://www.virtualbox.org/download/oracle_vbox.asc -O- | sudo apt-key ajouter -
VBoxGérer –v
>>
Voici les codes corrects avec le remplacement du long tiret par un court:
wget-q https://www.virtualbox.org/download/oracle_vbox.asc -O- | sudo apt-key ajouter -
VBoxGérer -v