
Si vous utilisez toujours Ubuntu 17.xx ou Ubuntu 16.04 et souhaitez mettre à niveau vers la nouvelle version d'Ubuntu 18.04 LTS, laissez-moi vous dire que ils peuvent le faire sans avoir à réinstaller le système sur leurs ordinateurs.
Étant donné qu'Ubuntu 16.04 est toujours pris en charge jusqu'en avril 2021, alors qu'Ubuntu 17.10 n'est pris en charge que jusqu'en juillet 2018, avec la mise à jour de cette nouvelle version, nous aurons un support jusqu'en 2023.
Pour effectuer une mise à jour correcte de la version la plus récente, tout ce dont vous avez besoin est une bonne connexion Internet et rien de plus.
Ce processus de mise à jour est vraiment simple, le seul problème qu'il pourrait détecter est le temps qu'il faut car cela dépend de votre connexion Internet pour télécharger tous les fichiers pour effectuer la mise à jour.
Une recommandation que je donne habituellement est que, bien que ce processus de mise à jour ne compromet pas vos données, il est toujours bon sauvegarder nos fichiers pour toute question. Avec une copie de sauvegarde de votre dossier $ HOME et des fichiers de configuration importants, des paramètres du navigateur et de ce que vous considérez comme important.
Comment passer à Ubuntu 18.04?
Nous avons deux méthodes pour mettre à niveau notre système de manière simple, pour ceux qui préfèrent faire les choses avec une interface graphique, nous pouvons le faire comme suit.
Avant de commencer avec les méthodes de mise à jour il est extrêmement nécessaire de faire quelques ajustements dans notre équipe, pour cela il faut aller dans "Logiciels et mises à jour" que nous rechercherons dans notre menu d'applications.
Et dans la fenêtre qui s'est ouverte, il faut placez-nous dans l'onglet Mises à jour, parmi les options qu'il nous montre dans "Avertissez-moi d'une nouvelle version d'Ubuntu" ici ! sélectionnons l'option ce qui nous donne comme «Toute nouvelle version" ou aussi "versions de support longues ».
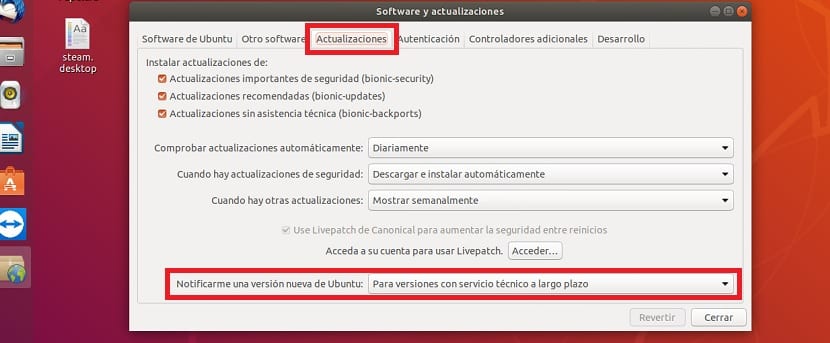
Nous clôturons seulement cette vente et nous pouvons continuer la mise à jour.
Mettre à niveau vers Ubuntu 18.04 avec le gestionnaire de mise à jour
Pour effectuer la mise à jour à l'aide d'un assistant, il est nécessaire de l'avoir installé, il vient généralement par défaut, mais dans tous les cas, pour être sûr qu'il faut simplement l'installer, il peut être pris en charge par le centre logiciel Ubuntu ou Synaptic , ils ne devraient le rechercher que comme.
update-manager
Ou si vous préférez, vous pouvez le faire depuis le terminal en exécutant la commande suivante:
sudo apt install update-manager-core
Maintenant, avant d'effectuer la mise à jour, il est conseillé d'exécuter ces commandes:
sudo apt update
sudo apt upgrade
Maintenant, si vous avez installé les derniers packages, lancez simplement le gestionnaire de mise à jour avec la commande suivante:
sudo update-manager -d
Cela ouvrira le Software Updater et lIl notifiera la disponibilité d'Ubuntu 18.04, nous cliquerons sur le bouton «mettre à jour».
Après quelques secondes, un écran de notes de mise à jour Ubuntu Bionic Beaver s'ouvrira.
Ici il faut cliquer sur Mettre à jour une fois de plus pour continuer le processus de mise à jour. Le processus de mise à niveau de la distribution commencera à configurer de nouveaux canaux logiciels pour Ubuntu 18.04 LTS.
Enfin, cliquez sur «Démarrer la mise à jour» et le processus de téléchargement et de mise à jour du système commencera, il vous suffira d'attendre qu'il se termine s'il vous demande de redémarrer le système.
Mettre à niveau vers Ubuntu 18.04 LTS à partir du terminal
Maintenant, c'est le processus de mise à jour, nous n'avons qu'à taper quelques commandes et attendez que tous les fichiers nécessaires pour la mise à jour soient téléchargés.
Alors pour commencer avec notre mise à jour vers Ubuntu 18.04 LTS il faut ouvrir un terminal et exécuter les commandes de mise à jour du package:
sudo apt update && sudo apt dist-upgrade
Cela peut prendre un peu de temps, Si vous leur demandez de redémarrer, ils le font. Terminé ça maintenant oui exécutons la commande pour mettre à jour vers la nouvelle version, la commande est la suivante:
sudo do-release-upgrade
Si lors de l'exécution de cette commande, il affiche la légende suivante:
Checking for a new Ubuntu release
No new release found.
Nous pouvons ajouter le paramètre suivant pour mettre à jour le système:
sudo do-release-upgrade -d
Il leur suffit d'attendre la fin du processus et de redémarrer leur ordinateur à la fin.

Salut! J'ai mis à jour Ubuntu 17 vers 18, et je trouve que la webcam du Note ne le reconnaît pas .. Savez-vous comment y remédier ..?
Merci Cordialement
Pouvez-vous passer d'Ubuntu 16.10 à Ubuntu 18.04 LTS directement, en appliquant les commandes de terminal que vous décrivez?
Je ne comprends pas comment accéder au terminal
Comment puis-je mettre à jour la version… ubuntu 16.04 lts ???
Je reçois le message
1ère Cette version (Ubuntu 17.10) n'est pas prise en charge.
J'insiste et cet autre message apparaît
2e Une mise à niveau de «zesty» à «bionic» n'est pas prise en charge avec cet outil.
et il n'est pas possible de mettre à jour
Cela signifie-t-il que je dois installer Ubuntu 18.04 à partir de zéro?
Merci beaucoup. Son tutoriel pour mettre à jour mon système d'exploitation du 18.04 au 20.04 était parfait pour moi. J'ai utilisé les instructions et je l'ai fait depuis le terminal. Dans mon cas, le processus a pris près de quatre heures, mais cela en valait la peine car tous mes fichiers ont été préservés. Quoi qu'il en soit, il les avait sauvegardés dans un souvenir. Merci beaucoup alors.
Merci beaucoup
Ég kann ekkert á tölvi. Er einhvern á austurlandi sem kann hjalpar mer, ekki bara í gekk frá
tölvi.
tak fyrir
Ubuntu 22.04 n'affiche pas le clavier à l'écran et je l'ai défini sur Accessibilité. Merci.