Sur Partie de cette série d'articles sur Scribus J'ai mentionné les caractéristiques de base d'un projet de mise en page de livre. La dimension du texte en centimètres, l'orientation de la page, ainsi que l'approche de la couverture ont été indiquées.
Dans cet épisode, nous verrons le design de la couverture.
Modifier la couverture avec Scribus
Auparavant, nous avons vu que pour la couverture, vous devez avoir au moins une idée de base de sa structure. Nous connaissons déjà les données: le titre, l'auteur, le numéro d'édition et l'étiquette d'édition. L'ordre, la disposition et la conception de ces données dépendent de l'inventivité des concepteurs et / ou des éditeurs. Il y a des livres dans lesquels le numéro d'édition n'est présent que dans la partie légale du livre, tout dépend des critères éditoriaux.
Dans mon cas, j'aime les couvertures dont le fond est noir. Pour ce faire, nous avons besoin de l'outil "Insérer une forme" qui se trouve en haut. Une autre façon de l'insérer est d'appuyer sur le menu "Insertion" puis sur "Insérer une forme" ("Insérer une forme" si elle est en anglais). Une fois que nous avons sélectionné l'outil, nous déballons l'objet sur la première page.
Nous avons déjà placé l'objet sur la première page. Ce qui manque maintenant, c'est de lui donner ses propriétés de couleur. Pour ce faire, on fait un clic droit sur l'objet, et on clique sur «Propriétés» où les caractéristiques de l'objet sélectionné seront affichées.
Depuis cette fenêtre contextuelle de Scribus, nous pouvons éditer les paramètres de la manière dont nous les avons placés. Si nous avons mal inséré l'objet sur la page, en éditant la position (en "x" et en "y") en centimètres nous pouvons l'ajuster selon nos besoins. De là, nous pouvons également configurer la taille, la rotation et le point de base.
Si nous sommes dans le sous-menu "Forme" nous verrons précisément ces caractéristiques de l'objet. Pour le moment, ces options ne sont pas de notre importance. Le «sous-menu» qui nous intéresse est «Couleurs». De là, nous pouvons sélectionner la couleur de notre choix pour le fond de l'objet, son opacité et son mode dégradé. Pour cet exemple, je ne sélectionnerai que la couleur de fond noir avec une opacité de 100%.
Une fois que nous avons la couleur de notre choix dans l'objet, nous fermons la fenêtre et nous verrons les modifications que nous avons apportées.
Sur ma couverture, en plus du texte pour le titre et l'auteur, j'insérerai une image faisant allusion au contenu du projet. Dans cet exemple, nous sélectionnons deux nouvelles d'Alejo Carpentier, je vais donc sélectionner une image de l'auteur et la placer.
Insertion d'image dans Scribus
Pour insérer une image, il suffit de sélectionner la case en haut de la fenêtre, "Insérer une image" ou dans le menu "Insérer" sous "Insérer un formulaire d'image".
Une fois l'outil sélectionné, le curseur sera affiché avec un "x" et une petite zone d'image, ce qui indique que nous devons sélectionner la partie où l'image sera insérée. Je le veux sur toute la couverture, je vais donc procéder à la sélection de la page complète.
Si nous voulons que l'image soit belle, nous devrons en chercher une avec une bonne résolution.
Nous double-cliquons sur la boîte nouvellement créée et de là, nous allons dans le répertoire qui contient l'image. Pour modifier l'image, nous pouvons utiliser d'autres outils tels que boiteux o Krita.
Une fois l'image sélectionnée, nous verrons que si elle est plus grande que le cadre, elle est incomplète. C'est parce que l'image a une résolution plus élevée que le cadre de texte. Scribus montre automatiquement dans la boîte que nous avons créé la partie proportionnelle de l'image qui tient dans l'objet.
Le rapport hauteur / largeur de l'image peut être facilement modifié. On clique droit puis on clique sur l'option "Ajuster l'image à la forme" pour que l'image soit placée proportionnellement dans le cadre.
Afin de ne pas avoir de problèmes avec le déplacement ou la suppression accidentelle des cadres, nous pouvons le bloquer en cliquant droit et en sélectionnant "Bloqué". Cette option rend impossible la modification de la taille de l'image et le déplacement de l'objet.
Ajouter des effets à l'image dans Scribus
Scribus Ce n'est pas un programme de manipulation d'images, mais il fournit des outils de base pour les retoucher. Si nous faisons un clic droit sur notre image et "Effets d'image", une fenêtre apparaîtra qui nous montre les différentes options d'effets que le programme nous permet.
Pour sélectionner un effet nous devrons le sélectionner puis cliquer sur l'icône en forme de flèche pour les placer dans "Effets en cours d'utilisation". Si nous voulons supprimer l'effet, nous effectuons l'opération inverse.
En bas à gauche, il y a une boîte, «Options», dans laquelle nous pouvons modifier certains paramètres des objets.
Nous modifions les effets et leurs paramètres et une fois que nous avons terminé nous cliquons sur "OK".
Insérer du texte dans Scribus
L'insertion de texte n'a rien d'extraordinaire. Si vous avez déjà utilisé un outil de conception d'image, vous le connaîtrez. De même, Scribus nous fournit un outil d'insertion de texte. Nous allons en haut et sélectionnons l'option pour insérer du texte. On peut également accéder à l'outil via le menu «Insérer» «Formulaire texte».
Le curseur apparaîtra de telle manière que, comme pour l'insertion du texte et de l'objet (fond noir de la page), nous sélectionnons l'espace où ira notre texte.
Nous fabriquons l'objet qui nous intéresse et éditons. Dans ce cas, je vais titrer le livre avec le nom des histoires d'Alejo Carpentier et le nom de l'auteur en bas.
Une fois la boîte terminée, nous écrivons. Si notre arrière-plan est noir, les lettres ne seront pas perceptibles puisqu'elles partagent la couleur. Pour éditer le contenu, le type de police, la taille, la couleur et les effets, ouvrez la boîte de dialogue "Propriétés" par un clic droit sur l'objet.
Nous allons dans le «sous-menu» «Texte». De là, nous pouvons modifier la police, la couleur, les effets, la taille, l'interligne et d'autres paramètres. Nous éditons les informations à notre discrétion et apportons les modifications correspondantes. La même procédure s'applique à l'auteur.
Pour le moment, mon projet se déroule comme ça. Et le tien?
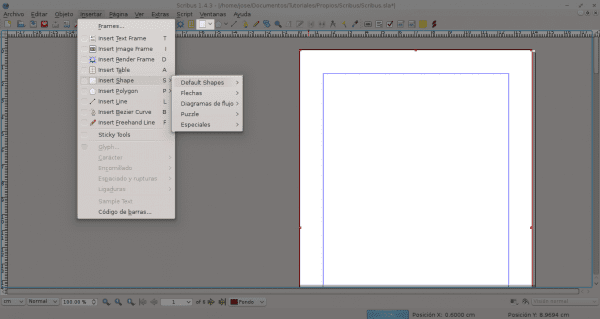
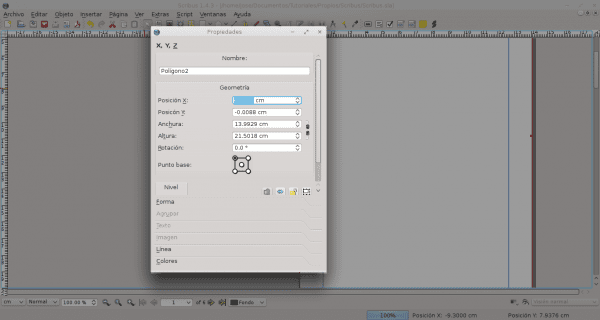
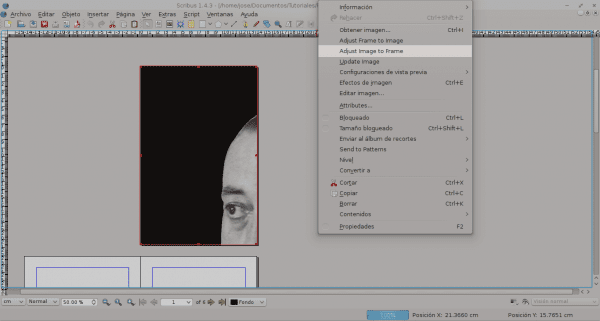
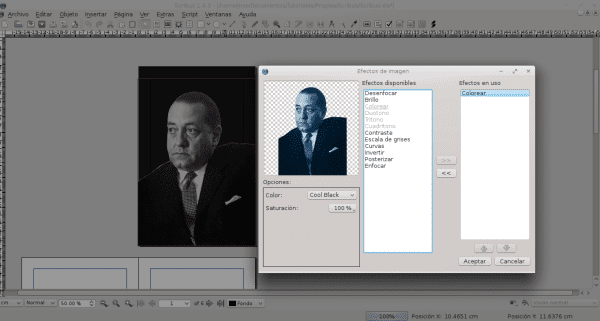
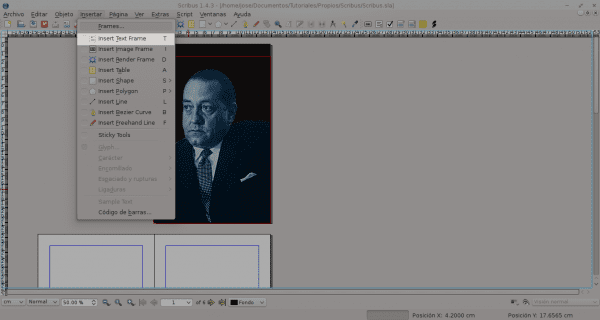
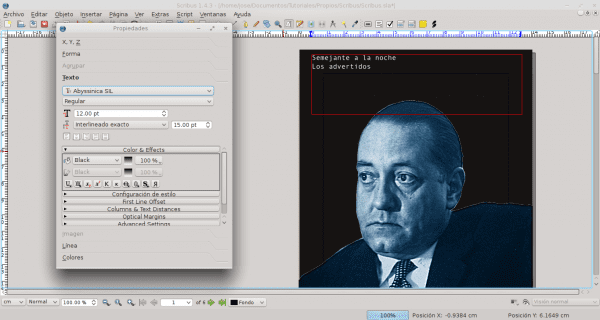
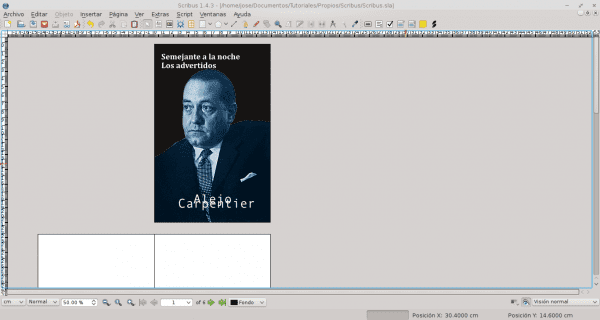
Excelent travail. Merci pour le partage des connaissances.
Excellent tutoriel. A plusieurs reprises j'ai voulu m'impliquer dans Scribus mais je ne finis jamais rien 😛
C'est très intuitif. Vous pouvez voir rapidement les options de modification des objets. Après avoir terminé cette série, j'écrirai comment faire d'autres choses avec Scribus 🙂
Dans mon cas, cet outil est plus confortable qu'Adobe InDesign, car il ne charge pas autant de composants qu'InDesign ou quelque chose du genre.
En vérité, sa ressemblance avec la mise en page du livre d'Adobe est tout simplement épouvantable.
InDesign est un bon outil, cela ne fait aucun doute, mais il est vrai qu'il est trop lourd. Scribus est une excellente alternative open source et, en plus, il n'a rien à envier à son homologue Adobe. De très bons travaux peuvent également être réalisés. Tout dépend de qui l'utilise, bien sûr.
Très bien. Maintenant, avec cela, vous m'avez convaincu de l'utiliser comme un excellent remplacement pour InDesign.
Pour positionner les graphiques sur la feuille de mise en page, un simple glisser-déposer suffit. C'est beaucoup plus rapide. Excellent tutoriel, merci mille @ jose-rod
Merci pour le conseil. Il ne m'est jamais venu à l'esprit de le faire de cette manière.
Salutations.
Non, au contraire; merci mille fois pour le tutoriel. Je n'utilise généralement pas Scribus pour la mise en page pour de nombreuses raisons - dont je ne parlerai pas ici, car ce n'est ni le point ni le lieu - mais c'est une très bonne alternative à CC Adobe InDesing.
Il y a si peu d'informations sur ce programme que votre guide devient une référence pour moi 🙂 Merci beaucoup!
Je resterai à l'écoute.
Très bon manuel. Tout est clair et concis. J'aime beaucoup.
Merci.
Bon guide, je travaillais dans LibreOffice et exportais au format PDF, mais il semble que je vais avoir une finition plus fine avec Scribus. Je vous remercie!
Excellent article. Mes doutes: je veux faire une mise en page de manière professionnelle, et mon problème concerne les couvertures avant et arrière. Pouvez-vous faire la couverture avant et arrière avec Scribus? Je veux dire, créez un document de la taille dans laquelle vous souhaitez créer le livre et dans lequel dans un seul fichier la couverture arrière apparaît sur le côté gauche et la couverture avant à droite, la couverture arrière portant l'ISBN ... et demandez également si Scribus vous permet de créer votre propre ISBN.
Merci pour tout.
Salutations.
Salutations.
La création de couvertures avant et arrière peut être réalisée avec Scribus. Vous devez simplement définir les valeurs de taille du document. La taille dépend du type de document. Par exemple, la taille, la colonne vertébrale, s'il a des rabats, etc. En ce qui concerne l'ISBN, cela doit être traité dans un autre endroit, qui est l'endroit où la valeur alphanumérique est attribuée, en fonction du sujet du livre. Vous entrez l'ISBN dans le livre une fois que vous l'avez et il se trouve dans la partie légale du livre.
Bonjour, bon après-midi.
Je voudrais vous demander comment je pourrais incorporer des formules mathématiques dans scribus. J'ai écrit un texte mathématique, mais j'aimerais utiliser scribus pour pouvoir faire une mise en page, mais je ne peux pas incorporer les formules mathématiques.
(ou je n'ai pas trouvé l'outil)