Ubuntu 14.10 Licorne utopique vu la lumière il y a quelques jours. Comme nous le faisons avec chaque version de cette distribution populaire, voici quelques les choses que tu devrais faire après avoir fait un installation à partir de zéro.
1. Exécutez le gestionnaire de mise à jour
Il est probable qu'après le lancement d'Utopic Unicorn, de nouvelles mises à jour soient apparues pour les différents packages fournis avec l'image ISO distribuée par Canonical.
Pour cette raison, une fois l'installation terminée, il est toujours recommandé d'exécuter le Gestionnaire de mise à jour. Vous pouvez le faire en le recherchant dans Dash ou en exécutant ce qui suit à partir d'un terminal:
sudo apt update sudo apt upgrade
2. Installez la langue espagnole
Dans le tableau de bord j'ai écrit Support linguistique et à partir de là, vous pourrez ajouter la langue que vous préférez.
Dictionnaire en espagnol pour LibreOffice / OpenOffice
Si vous n'avez pas le correcteur orthographique en espagnol, il est possible de l'ajouter à la main comme suit:
1. Aller au Centre d'extension LibreOffice
2. Rechercher le Dictionnaires espagnols
3. Téléchargez le dictionnaire de votre préférence (général ou spécifique à votre pays)
Avec cela, nous aurons un fichier OXT. Sinon, vous devez changer l'extension du fichier téléchargé.
4. Ouvrez LibreOffice / OpenOffice, sélectionnez Outils> Extensions et cliquez ajouter, nous allons dans le répertoire où se trouve le fichier téléchargé et nous l'installons.
Pour voir un guide complet expliquant comment installer le vérificateur d'orthographe et de grammaire espagnol dans LibreOffice / OpenOffice, je suggère de lire cet ancien artículo. Nous avons également préparé un guía pour installer le correcteur orthographique espagnol dans Firefox / Chromium.
3. Installez les codecs, Flash, les polices supplémentaires, les pilotes, etc.
En raison de problèmes juridiques, Ubuntu ne peut pas inclure par défaut une série de packages qui, en revanche, sont très nécessaires pour tout utilisateur: codecs pour lire des MP3, WMV ou DVD cryptés, sources supplémentaires (largement utilisées sous Windows), Flash, pilotes propriétaires (pour mieux utiliser les fonctions 3D ou Wi-Fi), etc.
Heureusement, le programme d'installation d'Ubuntu vous permet d'installer tout cela à partir de zéro. Il vous suffit d'activer cette option dans l'un des écrans du programme d'installation.
Si vous ne l'avez pas déjà fait, vous pouvez les installer comme suit:
Pilote de la carte vidéo
Ubuntu devrait automatiquement détecter et vous alerter de la disponibilité des pilotes 3D. Dans ce cas, vous verrez une icône pour une carte vidéo sur le panneau supérieur. Cliquez sur cette icône et suivez les instructions. Il est également possible d'installer les pilotes propriétaires à partir du Dash> Pilotes supplémentaires.
Codecs et formats propriétaires
Si vous faites partie de ceux qui ne peuvent pas vivre sans écouter des MP3, M4A et autres formats propriétaires, ainsi que vous ne pourriez pas survivre dans ce monde cruel sans pouvoir lire vos vidéos en MP4, WMV et autres formats propriétaires, il existe une solution très simple. Il vous suffit de cliquer sur le bouton ci-dessous:
ou écrivez dans un terminal:
sudo apt installe ubuntu-restricted-extras
Pour afficher certaines vidéos et afficher du contenu Web Flash dans votre navigateur Web, vous devez installer le plugin flash. Il est possible de l'installer directement depuis le Software Center et en entrant le mot "flash" ou depuis un terminal avec la commande suivante:
sudo apt-get install flashplugin-installer
Pour ajouter la prise en charge de DVD cryptés (tous "originaux"), j'ai ouvert un terminal et tapé ce qui suit:
sudo apt installer libdvdread4 sudo /usr/share/doc/libdvdread4/install-css.sh
4. Installez des référentiels supplémentaires
GetDeb et Playdeb
Playdeb, le référentiel de jeux pour Ubuntu, a été créé par les mêmes personnes qui nous ont donné getdeb.net, le but du projet est de fournir aux utilisateurs d'Ubuntu un référentiel non officiel avec les dernières versions des jeux.
5. Installez les outils d'aide pour configurer Ubuntu
Ubuntu Tweak
L'outil le plus populaire pour configurer Ubuntu est Ubuntu Tweak (même s'il vaut la peine de préciser que ces derniers jours, il semble que son développement se terminera, du moins par son créateur). Cette merveille vous permet de "régler" votre Ubuntu et de le laisser comme vous le souhaitez.
Pour installer Ubuntu Tweak, j'ai ouvert un terminal et tapé:
sudo add-apt-repository ppa: tualatrix / ppa sudo apt mise à jour sudo apt installer ubuntu-tweak
Perturbations
UnSettings est un nouvel outil de personnalisation d'Ubuntu. Il existe d'autres programmes comme MyUnity, Gnome Tweak Tool et Ubuntu-Tweak qui font le même travail, mais celui-ci comprend des fonctionnalités uniques.
sudo add-apt-repository ppa: diesch / testing sudo apt update sudo apt install unsettings
6. Installez les applications de compression
Pour compresser et décompresser certains formats gratuits et propriétaires populaires, vous devez installer les packages suivants:
sudo apt installer rar unace p7zip-full p7zip-rar sharutils mpack lha arj
7. Installez d'autres packages et gestionnaires de configuration
Synaptique - est un outil graphique de gestion de paquets basé sur GTK + et APT. Synaptic vous permet d'installer, de mettre à jour ou de désinstaller des packages de programmes de manière polyvalente.
Il n'est pas déjà installé par défaut (comme on dit par espace sur le CD)
Installation: Centre de logiciels de recherche: synaptic. Sinon, vous pouvez saisir la commande suivante dans un terminal ...
sudo apt installe synaptique
aptitude - Commande pour installer des applications depuis le terminal
Ce n'est pas nécessaire puisque nous pouvons toujours utiliser la commande "apt", mais ici je la laisse à ceux qui le souhaitent:
Installation: Recherche dans le Centre logiciel: aptitude. Sinon, vous pouvez saisir la commande suivante dans un terminal ...
sudo apt installer aptitude
gdebi - Installation des packages .deb
Ce n'est pas nécessaire, car lors de l'installation du .deb avec un double clic, le Centre logiciel s'ouvre mais cela peut intéresser certaines personnes nostalgiques.
Installation: recherchez Software Center: gdebi. Sinon, vous pouvez saisir la commande suivante dans un terminal ...
sudo apt installer gdebi
Éditeur Dconf - Cela peut être utile lors de la configuration de Gnome.
Installation: Centre de logiciels de recherche: éditeur dconf. Sinon, vous pouvez saisir la commande suivante dans un terminal ...
sudo apt installer dconf-tools
Pour l'exécuter, j'ai ouvert Dash et tapé «éditeur dconf».
8. Trouvez plus d'applications dans le centre logiciel Ubuntu
Si vous ne trouvez pas une application pour faire ce que vous voulez ou si vous n'aimez pas les applications fournies par défaut dans Ubuntu, vous pouvez accéder au centre logiciel Ubuntu.
De là, vous pourrez installer d'excellentes applications en quelques clics. Certains choix populaires sont:
- OpenShot, Editeur de vidéo
- AbiWordÉditeur de texte simple et léger
- Thunderbird, email
- Chrome, navigateur Web (version gratuite de Google Chrome)
- sabir, discuter
- Déluge, torrent
- VLC, Vidéo
- XBMC, centre des médias
- Filezilla,FTP
- GIMP, éditeur d'image (type Photoshop)
9. Changez l'interface
Vers l'interface GNOME traditionnelle
Si vous n'êtes pas fan de Unity et que vous souhaitez utiliser l'interface GNOME traditionnelle, procédez comme suit:
- Se déconnecter
- Cliquez sur votre nom d'utilisateur
- Recherchez le menu de session en bas de l'écran
- Changez-le d'Ubuntu en GNOME Flashback
- Cliquez sur Connexion.
Si cette option n'est pas disponible, essayez d'abord d'exécuter la commande suivante:
sudo apt installer gnome-session-flashback
GNOME Shell
Si vous voulez essayer GNOME Shell au lieu de Unity.
Installation: entrez la commande suivante dans un terminal:
sudo apt-get install gnome-shell ubuntu-gnome-desktop
Cinammon est un fork de Gnome 3 utilisé et développé par les créateurs de Linux Mint qui vous permet d'avoir une barre de tâches inférieure avec le menu Démarrer classique.
sudo apt-get install cannelle
MATE est un fork de Gnome 2 qui est apparu comme une alternative pour les utilisateurs de GNOME après le changement radical que cet environnement de bureau a subi lors de l'utilisation de son Shell controversé. Fondamentalement, MATE est GNOME 2, mais ils ont changé les noms de certains de leurs paquets.
sudo apt-get install mate-desktop-environment
10. Installer des indicateurs et des listes rapides
Indicateurs - Vous pouvez installer de nombreux indicateurs, qui apparaîtront sur le panneau supérieur de votre bureau. Ces indicateurs peuvent afficher des informations sur de nombreux éléments (météo, capteurs matériels, ssh, moniteurs système, dropbox, virtualbox, etc.).
Une liste complète des indicateurs, accompagnée d'une brève description de leur installation, est disponible sur Demandez à Ubuntu.
Listes rapides - Les listes rapides vous permettent d'accéder aux fonctionnalités d'applications courantes. Ils parcourent la barre qui apparaît à gauche sur votre bureau.
Ubuntu est déjà livré avec plusieurs installés par défaut. Cependant, il est possible d'utiliser certaines listes rapides personnalisées. Une liste complète, accompagnée d'une brève description de son installation, est disponible sur Demandez à Ubuntu.
11. Installez le gestionnaire de configuration Compiz & plugins
Compiz est celui qui fabrique ces superbes articles de papeterie qui nous laissent tous sans voix. Malheureusement, Ubuntu n'est livré avec aucune interface graphique pour configurer Compiz. De plus, il n'est pas livré avec tous les plugins installés.
Pour les installer, j'ai ouvert un terminal et tapé:
sudo apt installer compizconfig-settings-manager compiz-plugins-extra
12. Supprimez le menu global
Pour supprimer le soi-disant «menu global», qui fait apparaître le menu des applications sur le panneau supérieur de votre bureau, j'ai simplement ouvert un terminal et tapé ce qui suit:
sudo apt supprimer appmenu-gtk3 appmenu-gtk appmenu-qt
Déconnectez-vous et reconnectez-vous.
Pour annuler les modifications, ouvrez un terminal et entrez:
sudo apt installer appmenu-gtk3 appmenu-gtk appmenu-qt
Menus de la fenêtre dans la barre de titre
Auparavant, les menus des applications non maximisées apparaissaient également dans le menu global. Cependant, il est désormais possible que les menus de ces fenêtres apparaissent dans leur propre barre de titre. Pour ce faire, ouvrez simplement le tableau de bord, tapez «Apparence», allez dans l'onglet «Comportement» et sélectionnez l'option «Afficher les menus de la fenêtre dans la barre de titre».
13. Supprimer les recherches "commerciales" de Dash
Pour désactiver les recherches en ligne, j'ai ouvert le tableau de bord Paramètres système> Confidentialité et sécurité> Recherche. Une fois sur place, désélectionnez l'option "Inclure les résultats en ligne".
Pour désactiver uniquement les recherches "commerciales" qui apparaissent dans le tableau de bord, vous pouvez aller à Applications> Filtrer les résultats> Type> Extensions. Cliquez sur le plugin et sélectionnez Désactiver.
Pour désactiver toutes les recherches "commerciales" (Amazon, Ebay, Music Store, Popular Tracks Online, Skimlinks, Ubuntu One Music Search et Ubuntu Shop) d'un seul coup, vous pouvez ouvrir un terminal et exécuter la commande suivante:
wget -q -O - https://fixubuntu.com/fixubuntu.sh | frapper
14. Intégrez le Web à votre bureau
Ajoutez vos comptes de réseaux sociaux
Pour commencer, j'ai accédé au tableau de bord Paramètres système> Comptes en ligne. Une fois sur place, cliquez sur le bouton «Ajouter un compte».
Les services pris en charge incluent Aol, Windows Live, Twitter, Google, Yahoo!, Facebook (et Facebook Chat), Flickr et bien d'autres.
Les applications qui utilisent ces données sont Empathy, Gwibber et Shotwell.
Applications Web
Ubuntu WebApps permet à des sites Web tels que Gmail, Grooveshark, Last.fm, Facebook, Google Docs et bien d'autres, de s'intégrer de manière transparente au bureau Unity: vous pourrez rechercher sur le site via HUD, vous recevrez des notifications sur le bureau, des listes rapides seront ajoutées et il sera même intégré au menu des messages et des notifications.
Pour commencer, il vous suffit de visiter l'un des sites pris en charge (il existe une liste complète ici) et cliquez sur le pop-up "installer", qui apparaîtra comme indiqué dans l'image ci-dessus.
15. Guide du bureau Ubuntu
Rien de mieux que de jeter un œil à la documentation officielle (en espagnol) d'Ubuntu. C'est une excellente aide pour les nouveaux arrivants et, en plus d'être très complet, il a été écrit pour les nouveaux utilisateurs, il est donc très utile et facile à lire.
Vous pourrez trouver des informations sur les nouveautés d'Ubuntu et des informations sur la façon d'utiliser le lanceur pour démarrer des applications (ce qui peut être déroutant pour ceux qui n'ont jamais utilisé Unity), comment rechercher des applications, des fichiers, de la musique et bien plus encore avec Dash, comment gérer applications et paramètres avec la barre de menu, comment fermer la session, désactiver ou changer d'utilisateur et un très long etcetera.

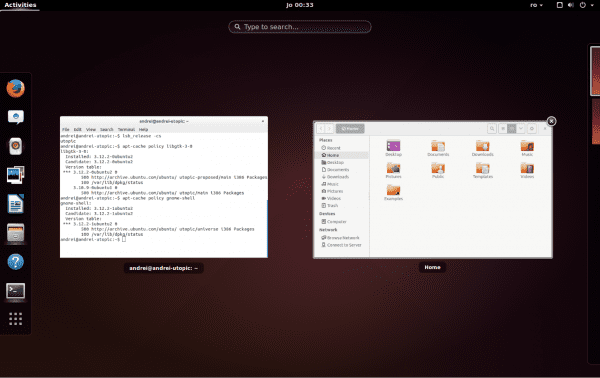
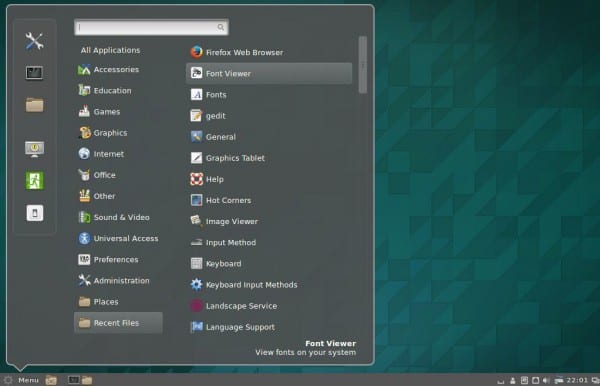
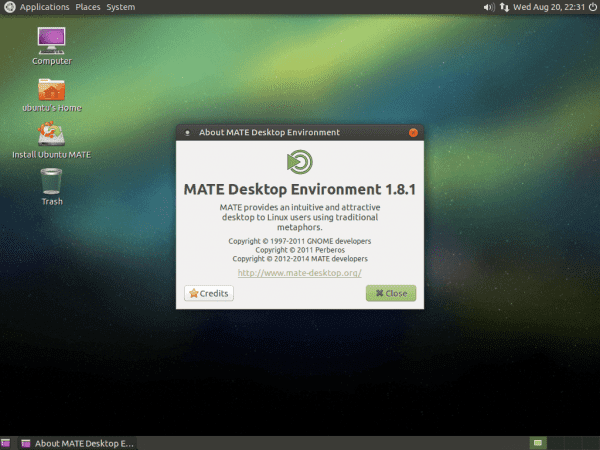



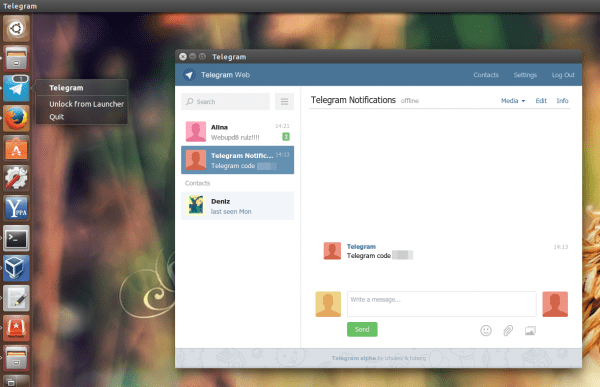
Je l'aime parce que cela peut se résumer à «Maintenant, installez Linux Mint». Il est livré avec tout ce qu'il faut faire sur Ubuntu fraîchement installé.
+1
-1
Moins d'unité… 🙂 Haha…
"Que faire après l'installation d'Ubuntu 14.10 Utopic Unicorn"
Étape 1:
- Désinstaller Ubuntu 14.10 Utopic Unicorn……
Hahaha .. Troll !!
Che, c'est plein de trolls ... haha!
Na, mais ce troll est spécial, j'ai de l'affection pour celui-ci et c'est pourquoi je le laisse dire tout ce qu'il dit .. aussi, c'est un Apple Fanboy, alors… 😛
Fanboy d'Apple et utilise win 8.1: /
JAJAJAJAJJAJAJA REMARQUABLE
worale qui regorge plus de logiciels propriétaires que la cyber machine où je me connecte!
+1
ainsi 1
Effacez-le complètement et installez Mageia oo
Bonjour.
(Critique constructive ON)
Je suis votre site Web depuis un certain temps et j'aime beaucoup ce que vous publiez mais, si vous allez faire des tutoriels sur la versionite de chaque système, vous devriez aussi le faire des autres et ne pas perdre votre cul pour chaque version d'Ubuntu plus en les supprimant tous les 6 mois, excessif selon mon point (je précise, j'ai ElementaryOS Freya et OpenSUSE 13.1).
(Critique constructive désactivée)
Comme l'a dit @ 3ndriago:
Étape 1: - Désinstaller Ubuntu 14.10 Utopic Unicorn… 😛
Étape 2: Installez 14.04 qui, avec 12.04, est l'un des plus stables qu'ils aient atteint et Unity n'est plus si lourd: S
Bonjour Bla6!
Je comprends et partage dans une certaine mesure votre opinion. Cependant, je peux vous assurer que de nombreuses personnes sont intéressées par ce type de guide pour chaque version d'Ubuntu. Bien qu'il existe des différences mineures entre chaque version, parfois les changements ne sont pas aussi mineurs qu'on l'imagine.
Quoi qu'il en soit ... tout le monde ne pense pas comme tel et vous devez respecter ces personnes ... et les aider. Pensez également que beaucoup de gens commencent tout juste avec cette version d'Ubuntu (pour le meilleur ou pour le pire).
Quoi qu'il en soit, merci pour vos critiques constructives.
Un câlin, Pablo.
C'est vrai, dans mon cas, j'utilise win 8.1, mais j'aime passer du temps à installer et à utiliser Linux, dans ce cas, chaque version qui sort d'Ubuntu, je sais que beaucoup ne l'aiment pas, mais au moins c'est plus convivial lors de l'installation , J'ai aussi openSUSE installé et il s'avère qu'il n'active pas automatiquement mon adaptateur réseau sans fil usb, ce qui ne m'arrive pas avec ubuntu, je n'aime pas perdre mon temps à essayer de me connecter à Internet si cette version de Linux (et je sais qu'il y en aura d'autres aussi ) laissez-moi l'utiliser.
Je vous remercie pour le manuel, il m'a beaucoup aidé, en installant des choses que j'utiliserai et d'autres que vous pourriez simplement voir et ne plus les utiliser, mais le cas est HELP et je pense que vous remplissez la tâche.
Je comprends la réponse de Bla6. Mais s'il n'y avait pas de manuels pour toutes les mises à jour, les nouveaux utilisateurs auraient du mal. Je suis devenu accro à Linux avec Ubuntu 10.xx (je ne me souviens même pas). S'il n'y avait pas de manuels, cela dépendrait peut-être encore de Windows; aujourd'hui, je travaille avec les deux et quand je peux choisir avec Ubuntu.
Merci pour votre travail.
@ Bla6 rappelez-vous qu'il s'agit d'un blog communautaire, donc si vous voulez que ce blog parle d'autres distributions, vous pouvez créer un compte et publier l'article.
concernant l'article; qui a suivi l'ancienne page usemoslinux.blogspot.com saura qu'avec chaque nouvelle version d'Ubuntu, @usemoslinux (Pablo) publie une nouvelle version de cet article qui est un simple copier-coller de l'article de la version précédente avec quelques légères modifications pour l'adapter à le remake si honnêtement que je n'appellerais pas ça perdre ton cul.
En ce qui concerne l'importance de l'article, je viens de vous dire qu'à l'époque, il y a quelques années, cet article était crucial pour moi et je sais qu'il l'a été pour beaucoup et continuera de l'être pour de nombreux nouveaux arrivants sur Ubuntu.
Salutations.
Vous parlez des indicateurs, je ne m'en souvenais même plus. Savez-vous comment vous pouvez configurer les indicateurs que vous avez dans la barre? Je veux dire, en désactiver certains et les réactiver, des choses comme ça.
Excellent 😉
Merci Gabriel!
Par ma propre décision, au moins pour l'instant, j'ai décidé de ne pas m'en tenir à 14.04 et de ne pas installer 14.10 car, selon toutes les données, les différences sont minimes. Je suis de ceux qui au final ne peuvent pas tenir mais bien cette fois je pense que oui. Bref, ce préliminaire est pour vous dire que malgré tout je pense que c'est l'article le plus complet et le plus utile du: que faire après l'installation d'ubuntu ... .. Félicitations et surtout merci beaucoup.
Il me semble ou était le -get manquant ????
apt-get ……
Merci pour le guide, il est vrai que les premières fois que je suis allé dans le monde Linux ces guides m'ont été d'une grande aide, logiquement avec le passage du temps on ne voit pas de sens, mais sûrement pour beaucoup d'autres si vous les avez.
salutations
À partir d'Ubuntu 14.04, le gestionnaire de paquets apt ("Advanced Package Tool") a de nouvelles options. Vous n'avez plus besoin de taper "apt-get" et vous pouvez simplement utiliser "apt", (apt fonctionnera toujours).
À votre santé! Paul.
Hahaha, tu apprends toujours quelque chose de nouveau! Salutations et merci
bon à savoir. Je suppose qu'ils ont ajouté un alias dans le .bashrc
Je ne considère pas ubuntu comme une distribution gnu / linux, cela ressemble plus à Windows que lors de la mise à niveau vers une version supérieure, tout va à la merde.
homme c'est facile à réparer, mettre à jour tous les 2 ans et c'est tout. rester à 14.04 qui est un support à long terme et mise à jour en avril 2016 au 16.04. cela ne signifie pas que vous serez à court de mises à jour pendant 2 ans car il y aura toujours des mises à jour de sécurité, du noyau et certains logiciels comme Firefox que les utilisateurs veulent garder à jour
salutations
Rien alors, il va falloir jeter un oeil avec virtualbox pour voir ce qui se passe
Je souhaite l'installer sur mon mac: D, existe-t-il un tutoriel?
Il existe un protocole d'action très populaire ces derniers temps.
1. Voyez de quoi Ubuntu dérive
2. Désinstallez / redémarrez le DVD de démarrage
3. Installez Linux Mint.
excellent travail.
Bonjour, j'ai installé cette version en démarrant depuis une clé USB, il y a des moments où il est difficile de démarrer mais finalement j'ai pu faire une installation complète, au moment du redémarrage du grub démarre, je sélectionne ubuntu et l'écran noir reste sans rien faire. Qui peut être? Je suis comme ça depuis un jour.
Avec d'autres distro, j'obtiens une erreur ACPI ou quelque chose comme ça.
Aidez-moi!!!
Bonjour Brian!
Depuis quelques jours, nous mettons à disposition un nouveau service de questions et réponses appelé Demander DesdeLinux. Nous vous suggérons d'y transférer ces types de demandes afin que toute la communauté puisse vous aider avec votre problème.
Un câlin, Pablo.
Essayez de mettre le mot «sortie» fonctionne pour moi, après que Ubuntu démarre sans problème.
Bien que cela puisse être une autre erreur.
Et Trisquel 7 est sorti! au revoir Ubuntu!
J'utilise Ubuntu 14.04 depuis un an et je n'ai pas eu à formater mon PC à tout moment, il n'y a eu aucune erreur système ou mon PC a ralenti comme lorsque j'ai utilisé Windows 8, pour mettre à jour vers Ubuntu 14.10, ce serait la première fois que je formaterais le PC cette année, ou peut-il être mis à jour à partir du gestionnaire de mise à jour?
La réponse à votre question est ici: http://ask.desdelinux.net/603/como-actualizar-ubuntu-14-04-a-ubuntu-14-10
Nous vous recommandons d'utiliser ce service (Demandez DesdeLinux) pour faire ce type de requêtes. 🙂
J'espère que cette information est utile.
À votre santé! Paul.
C'est qu'en réalité la différence est minime sinon nulle. Moi qui suis un "vicieux" des mises à jour d'Ubuntu cette fois je ne l'ai pas fait et sur un autre ordinateur portable j'ai installé 14.10 directement et comme si je n'avais rien installé de nouveau. Je suppose que la mise à jour ira à l'intérieur et tout, mais je n'ai presque rien remarqué du tout. Quoi qu'il en soit, je m'en tiendrai au 14.04. Salutations.
Je vois que la partie graphique n'était pas complètement développée (en termes de drivers), voici donc ma petite contribution pour ceux qui ont des cartes hybrides nVidia / Intel.
Ahem… Il existe une implémentation nVidia appelée Optimus pour Windows dont la fonction est de basculer entre nVidia et Intel Graphics manuellement et / ou automatiquement en fonction de la demande des tâches. Ce qui permet à un ordinateur portable une performance de batterie presque doublée, quand elle n'est pas nécessaire en ressources.
Sous Linux, il existe deux implémentations de cette technologie. L'un est appelé bumblebee, qui, au moyen d'un appel à la commande optirun, vous permet d'équiper une application de la puissance des graphiques nVidia, tandis qu'en arrière-plan, elle continue à utiliser des graphiques Intel. L'autre s'appelle prime, ce qui vous permet de choisir parmi les paramètres nvidia entre 2 profils que vous pouvez exécuter pour une session de serveur X, un profil est uniquement nVidia, l'autre uniquement Intel. Cette dernière méthode appelée prime (* dans l'attente d'un troisième appel au mégatron *) doit être noté qu'elle est exclusive à Ubuntu et est très utile pour ceux d'entre nous qui font toutes sortes de trucs pour faire durer la batterie plus longtemps, bien que l'efficacité ne soit pas aussi bonne que sur les fenêtres.
Si cela attire l'attention de toute partie intéressée qui souhaite installer "prime", les étapes à suivre sont (Ubuntu 14.04 et 14.10).
1) sudo apt-get purge bumblebee * nvidia- *
2) Redémarrer
3) lspci -vnn | grep -i VGA -A 12 // récupérez le modèle de votre graphe et cherchez votre pilote dans> http://www.nvidia.com/Download/index.aspx
4) sudo add-apt-repository ppa: xorg-edgers / ppa -y && sudo apt-get update // ajouter les dépôts
5) Installez le pilote depuis "Pilotes restreints" ou "Pilotes supplémentaires"
6) sudo apt-get install nvidia-prime
7) redémarrer
8) Ouvrez nvidia-settings, dans la section profiles sélectionnez le graphique de votre choix.
P.S. Si vous voulez utiliser Bumblebee, je vous recommande d'essayer la distribution manjaro, elle a un outil qui vous fait chier à quel point il installe facilement les pilotes propriétaires, à l'exception des pilotes exclusifs comme celui-ci d'Ubuntu.
merci pour beaucoup d'aide pour les analphabètes dans les programmes et facile
fait toutes les étapes merci beaucoup!
tout simplement bon.
Merci beaucoup.
Très bon ubuntu
Merci pour le tutoriel lors de la mise à niveau, j'ai rencontré cela? AVERTISSEMENT: ignorer le certificat en double UbuntuOne-Go_Daddy_Class_2_CA.pem
dois-je m'inquiéter?
merci
Tooooooodo, ce n'est absolument pas nécessaire si nous installons Windows.
Je suis maintenant dans Ubuntu 14.10 en train d'essayer de trouver comment changer Firefox en espagnol car à partir du même Firefox dans les préférences, cela ne me prend pas. Et puis je dois trouver comment passer le clavier en espagnol latin. Donc je ne peux pas écrire des ennes ou des accents et Alt + 64 ne sert pas à placer le signe arobase.
Je vais continuer à tester ... mais la vérité est qu'il sera très difficile de décider pour Linux si ces éléments élémentaires ne sont pas fournis avec le système d'exploitation et prennent autant de temps.
J'ai dû copier le at de l'e-mail à partir d'une page Web ... pensez-vous?
Salut Dante!
Je pense qu'il vaudrait mieux que vous souleviez cette question dans notre service de questions et réponses appelé Demander DesdeLinux afin que toute la communauté puisse vous aider avec votre problème.
Quoi qu'il en soit, pour vous aider, je vous recommande de consulter les liens suivants:
Comment changer la langue d'Ubuntu (y compris Firefox): https://www.youtube.com/watch?v=PJyB-oY3CqE
Comment changer le correcteur orthographique dans Firefox: https://blog.desdelinux.net/firefoxchrome-como-habilitar-el-corrector-ortografico-en-espanol/
Comment installer le dictionnaire espagnol dans LibreOffice: https://blog.desdelinux.net/firefoxchrome-como-habilitar-el-corrector-ortografico-en-espanol/
Comment changer le clavier dans Ubuntu: http://ask.desdelinux.net/1102/elegir-distribucion-teclado-espanol-latinoamericano-ubuntu?show=1102#q1102
Comment entrer un code ASCII dans Ubuntu: http://ask.desdelinux.net/1042/como-ingresar-codigo-ascii-en-ubuntu-otras-distribuciones?show=1042#q1042
Un câlin, Pablo.
Salut tout le monde! Existe-t-il un moyen de placer le lanceur d'unité en bas de l'écran dans Ubuntu 14.10? Merci d'avance et pardonne mon ignorance.
Je ne suis pas très bien informé en la matière mais mes remerciements pour ce que j'ai fait et ne vous demande que plus d'informations sur le sujet de manière simple et objective, mes félicitations