| Ubuntu 12.10 Quetzal quantique vu la lumière il y a quelques jours. Comme nous le faisons avec chaque version de cette distribution populaire, voici quelques les choses que tu devrais faire après avoir fait un installation à partir de zéro. |
1. Exécutez le gestionnaire de mise à jour
Il est probable qu'après la sortie d'Ubuntu 12.10, de nouvelles mises à jour soient apparues pour les différents packages fournis avec l'image ISO distribuée par Canonical.
Pour cette raison, une fois l'installation terminée, il est toujours recommandé d'exécuter le Gestionnaire de mise à jour. Vous pouvez le faire en le recherchant dans Dash ou en exécutant ce qui suit à partir d'un terminal:
sudo apt-get mise à jour sudo apt-get mise à niveau
2. Installez la langue espagnole
Dans le tableau de bord j'ai écrit Langue et à partir de là, vous pourrez ajouter la langue que vous préférez.
3. Installez les codecs, Flash, les polices supplémentaires, les pilotes, etc.
En raison de problèmes juridiques, Ubuntu ne peut pas inclure par défaut une série de packages qui, en revanche, sont très nécessaires pour tout utilisateur: codecs pour lire des MP3, WMV ou DVD cryptés, sources supplémentaires (largement utilisées sous Windows), Flash, pilotes propriétaires (pour mieux utiliser les fonctions 3D ou Wi-Fi), etc.
Heureusement, le programme d'installation d'Ubuntu vous permet d'installer tout cela à partir de zéro. Il vous suffit d'activer cette option dans l'un des écrans du programme d'installation.
Si vous ne l'avez pas déjà fait, vous pouvez les installer comme suit:
Pilote de la carte vidéo
Ubuntu devrait automatiquement détecter et vous alerter de la disponibilité des pilotes 3D. Dans ce cas, vous verrez une icône pour une carte vidéo sur le panneau supérieur. Cliquez sur cette icône et suivez les instructions.
Si Ubuntu ne détecte pas votre carte, vous pouvez toujours installer votre pilote 3D (nvidia ou ati) en recherchant l'outil de configuration matérielle.
PPA avec pilotes pour cartes ATI
J'ai tendance à préférer les packages qui viennent dans les référentiels officiels, mais si vous êtes impatient d'utiliser les derniers pilotes ATI:
sudo add-apt-repository ppa: xorg-edgers / ppa sudo apt-get update sudo apt-get install fglrx-installer
Problèmes avec les anciennes cartes ATI
Certaines cartes graphiques ATI ne fonctionneront pas avec Ubuntu 12.10 à moins que vous n'utilisiez les pilotes «hérités» ATI et ne rétrogradiez le serveur X. Si nécessaire, vous découvrirez rapidement pourquoi Ubuntu ne démarre pas correctement. Pour résoudre ce problème, exécutez les commandes suivantes:
sudo add-apt-repository ppa: makson96 / fglrx sudo apt-get update sudo apt-get upgrade sudo apt-get install fglrx-legacy
PPA avec pilotes pour cartes nVidia
Bien que je ne le recommande pas, en plus d'utiliser l'outil de configuration matérielle pour installer les pilotes de votre carte graphique, il est possible de les installer via un PPA créé à cet effet:
sudo apt-add-repository ppa: ubuntu-x-swat / x-updates sudo apt-get update sudo apt-get install nvidia-current nvidia-settings
Codecs et formats propriétaires
Si vous faites partie de ceux qui ne peuvent pas vivre sans écouter des MP3, M4A et autres formats propriétaires, ainsi que vous ne pourriez pas survivre dans ce monde cruel sans pouvoir lire vos vidéos en MP4, WMV et autres formats propriétaires, il existe une solution très simple. Il vous suffit de cliquer sur le bouton ci-dessous:
ou écrivez dans un terminal:
sudo apt-get install ubuntu-restricted-extras
Pour ajouter la prise en charge des DVD cryptés (tous «originaux»), j'ai ouvert un terminal et tapé ce qui suit:
sudo apt-get install libdvdread4 sudo /usr/share/doc/libdvdread4/install-css.sh
4. Installez des référentiels supplémentaires
Médibuntu
Il s'agit d'un référentiel de progiciels qui ne peuvent pas être inclus dans la distribution Ubuntu pour des raisons telles que le droit d'auteur légal, les licences ou les restrictions de brevets. Comprend des programmes tels que: Google-Earth, Opera, Win32codecs, Msfonts.
sudo -E wget --output-document = / etc / apt / sources.list.d / medibuntu.list http://www.medibuntu.org/sources.list.d/$(lsb_release -cs) .list && sudo apt-get --quiet update && sudo apt-get --yes --quiet --allow-unauthenticated install medibuntu-keyring && sudo apt-get --quiet update
Pour ajouter les packages Medibuntu dans le centre logiciel Ubuntu:
sudo apt-get install app-install-data-medibuntu apport-hooks-medibuntu
GetDeb et Playdeb
GetDeb (anciennement Ubuntu Click And Run) est un site Web sur lequel les packages Deb et les versions plus récentes de packages qui ne sont pas inclus dans les référentiels Ubuntu habituels sont fabriqués et mis à la disposition de l'utilisateur final.
Playdeb, le référentiel de jeux pour Ubuntu, a été créé par les mêmes personnes qui nous ont donné getdeb.net, le but du projet est de fournir aux utilisateurs d'Ubuntu un référentiel non officiel avec les dernières versions des jeux.
5. Installez les outils d'aide pour configurer Ubuntu
Ubuntu Tweak
L'outil le plus populaire pour configurer Ubuntu est Ubuntu Tweak (même s'il vaut la peine de préciser que ces derniers jours, il semble que son développement se terminera, du moins par son créateur). Cette merveille vous permet de "régler" votre Ubuntu et de le laisser comme vous le souhaitez.
Pour installer Ubuntu Tweak, j'ai ouvert un terminal et tapé:
sudo add-apt-repository ppa: tualatrix / ppa sudo apt-get update sudo apt-get install ubuntu-tweak
Perturbations
UnSettings est un nouvel outil de personnalisation d'Ubuntu. Il existe d'autres programmes comme MyUnity, Gnome Tweak Tool et Ubuntu-Tweak qui font le même travail, mais celui-ci comprend des fonctionnalités uniques.
sudo add-apt-repository ppa: diesch / testing sudo apt-get mise à jour sudo apt-get install unsettings
6. Installez les applications de compression
Pour compresser et décompresser certains formats gratuits et propriétaires populaires, vous devez installer les packages suivants:
sudo apt-get install rar unace p7zip-full p7zip-rar sharutils mpack lha arj
7. Installez d'autres packages et gestionnaires de configuration
Synaptique - est un outil graphique de gestion de paquets basé sur GTK + et APT. Synaptic vous permet d'installer, de mettre à jour ou de désinstaller des packages de programmes de manière polyvalente.
Il n'est pas déjà installé par défaut (comme on dit par espace sur le CD)
Installation: Centre de logiciels de recherche: synaptic. Sinon, vous pouvez saisir la commande suivante dans un terminal ...
sudo apt-get installer synaptic
aptitude - Commande pour installer des applications depuis le terminal
Ce n'est pas nécessaire puisque nous pouvons toujours utiliser la commande "apt-get", mais ici je la laisse à ceux qui le souhaitent:
Installation: Recherche dans le Centre logiciel: aptitude. Sinon, vous pouvez saisir la commande suivante dans un terminal ...
sudo apt-get installer aptitude
gdebi - Installation des packages .deb
Ce n'est pas nécessaire, car lors de l'installation du .deb avec un double clic, le Centre logiciel s'ouvre. Pour les nostalgiques:
Installation: recherchez Software Center: gdebi. Sinon, vous pouvez saisir la commande suivante dans un terminal ...
sudo apt-get installer gdebi
Éditeur Dconf - Cela peut être utile lors de la configuration de Gnome.
Installation: Centre de logiciels de recherche: éditeur dconf. Sinon, vous pouvez saisir la commande suivante dans un terminal ...
sudo apt-get install dconf-tools
Pour l'exécuter, j'ai ouvert Dash et tapé «éditeur dconf».
8. Trouvez plus d'applications dans le centre logiciel Ubuntu
Si vous ne trouvez pas une application pour faire ce que vous voulez ou que les applications fournies par défaut dans Ubuntu ne vous aiment pas, vous pouvez recourir au Centre logiciel Ubuntu.
De là, vous pourrez installer d'excellentes applications en quelques clics. Certains choix populaires sont:
- OpenShot, Editeur de vidéo
- AbiWordÉditeur de texte simple et léger
- Thunderbird, email
- Chrome, navigateur Web (version gratuite de Google Chrome)
- sabir, discuter
- Déluge, torrent
- VLC, Vidéo
- XBMC, centre des médias
- Filezilla,FTP
- GIMP, éditeur d'image (type Photoshop)
9. Changez l'interface
Vers l'interface GNOME traditionnelle
Si vous n'êtes pas fan de Unity et que vous souhaitez utiliser l'interface GNOME traditionnelle, procédez comme suit:
- Se déconnecter
- Cliquez sur votre nom d'utilisateur
- Recherchez le menu de session en bas de l'écran
- Changez-le d'Ubuntu en Ubuntu Classic
- Cliquez sur Connexion.
Dans le cas pour une raison étrange, cette option n'est pas disponible, essayez d'abord d'exécuter la commande suivante:
sudo apt-get install gnome-session-fallback
Un shell GNOME 3 / GNOME
Si vous voulez essayer Gnome 3.6 avec GNOME Shell, au lieu de Unity.
Installation: recherche dans le Centre logiciel: shell gnome. Sinon, vous pouvez saisir la commande suivante dans un terminal ...
sudo apt-obtenir installer gnome-shell
Vous pouvez également l'installer à partir du GNOME Shell PPA, qui inclura sûrement des versions plus mises à jour:
sudo add-apt-repository ppa: ricotz / testing sudo add-apt-repository ppa: gnome3-team / gnome3 sudo apt-get update sudo apt-get install gnome-shell gnome-tweak-tool
Si vous décidez d'installer Gnome Shell, vous pouvez également être intéressé par l'installation des extensions Gnome Shell. Pour les installer dans GNOME Shell 3.6, exécutez:
sudo apt-get install gir1.2-gtop-2.0 wget -O gs-extensions-3.6.deb http://dl.dropbox.com/u/53319850/NoobsLab.com/apps/gs-extensions-3.6.deb sudo dpkg -i gs-extensions-3.6.deb sudo rm gs-extensions-3.6.deb
Cannelle
Cinammon est un fork de Gnome 3 utilisé et développé par les créateurs de Linux Mint qui vous permet d'avoir une barre de tâches inférieure avec le menu Démarrer classique.
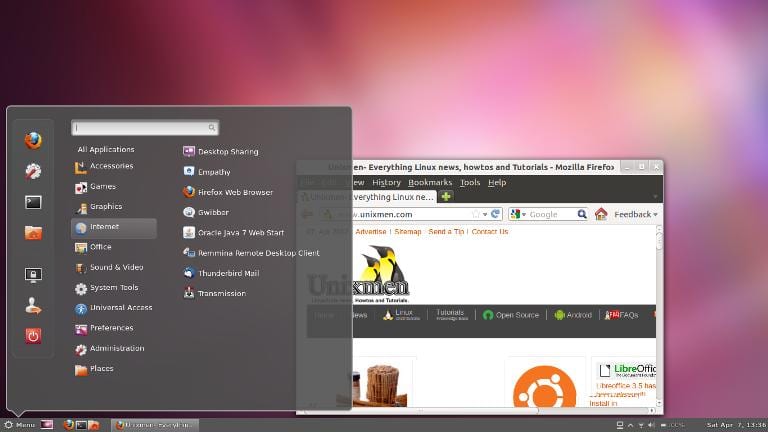
sudo add-apt-repository ppa: gwendal-lebihan-dev / cinnamon-stable sudo apt-get mise à jour sudo apt-get install cinnamon
MATE
MATE est un fork de Gnome 2 qui est apparu comme une alternative pour les utilisateurs de GNOME après le changement radical que cet environnement de bureau a subi lors de l'utilisation de son Shell controversé. Fondamentalement, MATE est GNOME 2, mais ils ont changé les noms de certains de leurs paquets.
sudo add-apt-repository "deb http://packages.mate-desktop.org/repo/ubuntu quantal main" sudo apt-get update sudo apt-get install mate-archive-keyring sudo apt-get update sudo apt-get installer mate-core mate-desktop-environment
10. Installer des indicateurs et des listes rapides
Indicateurs - Vous pouvez installer de nombreux indicateurs, qui apparaîtront sur le panneau supérieur de votre bureau. Ces indicateurs peuvent afficher des informations sur de nombreux éléments (météo, capteurs matériels, ssh, moniteurs système, dropbox, virtualbox, etc.).
Une liste complète des indicateurs, accompagnée d'une brève description de leur installation, est disponible sur Demandez à Ubuntu.
Listes rapides - Les listes rapides vous permettent d'accéder aux fonctionnalités d'applications courantes. Ils parcourent la barre qui apparaît à gauche sur votre bureau.
Une liste complète des listes rapides, ainsi qu'une brève description de leur installation, est disponible sur Demandez à Ubuntu.
11. Installez Compiz Settings Manager et quelques plugins supplémentaires
Compiz est celui qui fabrique ces superbes articles de papeterie qui nous laissent tous sans voix. Malheureusement, Ubuntu n'est livré avec aucune interface graphique pour configurer Compiz. De plus, il n'est pas livré avec tous les plugins installés.
Pour les installer, j'ai ouvert un terminal et tapé:
sudo apt-get install compizconfig-settings-manager compiz-fusion-plugins-extra
12. Supprimez le menu global
Pour supprimer le soi-disant «menu global», qui fait apparaître le menu des applications sur le panneau supérieur de votre bureau, j'ai simplement ouvert un terminal et tapé ce qui suit:
sudo apt-get supprimer appmenu-gtk3 appmenu-gtk appmenu-qt
Déconnectez-vous et reconnectez-vous.
Pour annuler les modifications, ouvrez un terminal et entrez:
sudo apt-get install appmenu-gtk3 appmenu-gtk appmenu-qt
13. Supprimer les résultats Amazon de Dash
Vous pouvez le désactiver depuis le panneau Paramètres système> Confidentialité. Une fois sur place, désélectionnez l'option "Inclure les résultats en ligne".
Une autre option légèrement plus radicale consiste à désinstaller le package correspondant:
sudo apt-get supprimer unity-lens-shopping
14. Intégrez le Web à votre bureau
Ajoutez vos comptes de réseaux sociaux
Pour commencer, accédez au panneau Paramètres système> Comptes en ligne. Une fois sur place, cliquez sur le bouton "Ajouter un compte".
Les services pris en charge incluent Aol, Windows Live, Twitter, Google, Yahoo!, Facebook (et Facebook Chat), Flickr et bien d'autres.
Les applications qui utilisent ces données sont Empathy, Gwibber et Shotwell.
Applications Web
Ubuntu WebApps est une nouvelle fonctionnalité qui permet à des sites Web tels que Gmail, Grooveshark, Last.fm, Facebook, Google Docs et bien d'autres, de s'intégrer de manière transparente au bureau Unity: vous pourrez rechercher le site via HUD, vous recevrez des notifications de bureau, des listes rapides seront ajoutées et il s'intégrera même avec le menu des messages et des notifications.
Pour commencer, il vous suffit de visiter l'un des sites pris en charge (nous avons une liste complète ici !) et cliquez sur le pop-up "installer" qui apparaîtra, comme indiqué dans l'image ci-dessus.
15. Guide du bureau Ubuntu
Rien de mieux que de jeter un œil à la documentation officielle (en espagnol) d'Ubuntu. C'est une excellente aide pour les nouveaux arrivants et, en plus d'être très complet, il a été écrit pour les nouveaux utilisateurs, il est donc très utile et facile à lire.
Vous pourrez trouver des informations sur les nouveautés d'Ubuntu 12.10 et des informations sur la façon d'utiliser le lanceur pour démarrer des applications (ce qui peut être déroutant pour ceux qui n'ont jamais utilisé Unity), comment rechercher des applications, des fichiers, de la musique et bien plus encore avec Dash, comment gérer les applications et les paramètres avec la barre de menu, comment fermer la session, désactiver ou modifier les utilisateurs et un long etcetera.
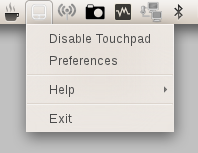

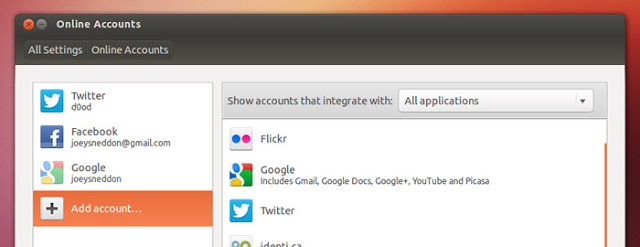
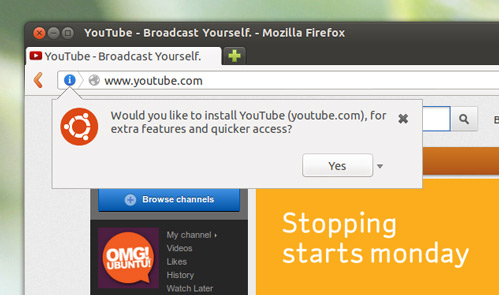
Je ne peux pas installer les xpenguins; même si je l'ai déjà installé via le centre logiciel ubuntu 12.10
salutations.
Le problème avec les pilotes nvidia est qu'ils n'ont pas ajouté le package linux-headers-generic aux dépendances
Il est résolu en installant ce package avant les pilotes.
Vous venez de manquer que Libreoffice supporte déjà le menu global.
salutations
J'ai un problème avec youtube dans ubuntu12: j'obtiens l'ancien lecteur, comment puis-je le modifier?
Vous voyez toujours la version flash au lieu du HTML5 ... Avez-vous cherché les options de votre profil Youtube?
Je viens d'installer ubuntu 12.10, mais j'ai un problème, lorsque j'ouvre le centre logiciel Ubuntu ou démarre l'image est déconfigurée, c'est-à-dire que tout bouge et que les couleurs sortent, et parfois ça plante et je dois réinitialiser, ce sera un peu problème de pilotes?
J'ai utilisé Arch Linux ou Archbang pendant un certain temps (une distribution dérivée fournie par défaut avec Openbox).
Il y a essentiellement quelques choses que je n'aime pas à propos d'Ubuntu:
1) C'est un peu plus difficile à personnaliser que d'autres distributions (par exemple Arch Linux et ses dérivés).
2) J'ai découvert que j'aime savoir comment certaines choses fonctionnent (même si cela prend plus de temps à configurer) ... et non que tout est si automatique (comme Ubuntu le veut).
3) Ubuntu se bloque beaucoup et est très instable.
4) Tous les 6 mois, vous devez réinstaller.
Avec Arch, j'arrive à surmonter tous ces obstacles et j'ai toujours mon ordinateur à jour. L'installation de packages "rares" n'a pas besoin de rechercher de PPA, utilisez simplement AUR. La vérité est la gloire ... même si j'avoue que cela peut être un peu difficile à configurer la première fois, après c'est spectaculaire.
À votre santé! Paul.
La seule chose qui manque à Ubuntu est Microsoft Office, je ne peux pas vivre sans 2013.
Ceux de Microsoft y réfléchissent ... il arrivera sûrement pour 2015.
Bien, je suis nouveau sur Ubuntu après de nombreuses années avec les fenêtres heureuses que j'ai décidées et malgré quelques jours, je l'aime beaucoup mais j'aimerais que vous me recommandiez un endroit ou un tutoriel qui m'aidera à résoudre des problèmes tels que ne sachant pas où vont les programmes que j'installe, merci beaucoup et désolé pour mon ignorance
J'ai un problème avec le bureau dans ubuntu Je passe le message de taringa.
http://www.taringa.net/posts/linux/16426038/Problemas-con-escritorio-ubunto-12-10-drivers-nvidia.html#comment-1031804
Excellente contribution, merci beaucoup.
Changez l'intro. Dit Ubuntu 12.04
Oops! Je vous remercie! Corrigée. 🙂
une question! Que puis-je faire dans Ubuntu que je ne peux pas faire dans W7? est que je suis nouveau sur Ubuntu et je veux en savoir plus
Je dirais non. Sous Linux, vous pourrez faire tout ce que vous avez fait sous Windows. La seule chose qui soit un peu compliquée (bien que cela change régulièrement avec l'entrée de Steam vers Linux) sont les jeux.
Étreinte! Paul
avec tout le respect que je vous dois mais ubuntu est déjà dommage car il n'est plus gratuit x accepte les logiciels propriétaires .. !!
salut comment allez-vous?? J'ai un problème avec le centre, à chaque fois que je redémarre l'ordinateur une installation y apparaît, je ne la lance pas, et elle ne s'arrête pas malgré le fait que j'annule. Je ne peux pas la bougie. le problème est que je ne peux rien installer ou désinstaller tant que cela n'est pas terminé.
Cela s'est produit après avoir essayé d'installer Dropbox, l'installation a été gelée à la fin et n'a pas avancé, j'ai essayé de l'annuler mais là, elle a continué. redémarrer et donc je reste….
Bonjour, je ne sais pas comment faire reconnaître à Ubuntu 12.10 (déjà installé à partir du CD) la clé USB Internet HUAWEI E 173. Merci