
|
Chaque fois qu'ils sont plus les utilisateurs de cette distribution tu savais détacher de Ubuntu et emprunter un chemin légèrement différent. Voici un guide de post-installation pour les utilisateurs débutants. |
Quelques considérations à garder à l'esprit avant de commencer le guide:
- Contrairement à Ubuntu, Mint est fourni par défaut avec la plupart des codecs audio et vidéo multimédias, leur mise à jour n'est donc pas une priorité.
- Un autre composant important installé par défaut est Synaptic, le gestionnaire de paquets bien connu.
- Si vous avez la version basée sur Ubuntu, de nombreux programmes et packages sont hautement compatibles entre les deux distributions.
Après avoir clarifié ces points, nous continuons à énumérer certaines choses qui peuvent vous faciliter la vie après l'installation de la nouvelle version de Linux Mint.
1. Exécutez le gestionnaire de mise à jour
Il est possible que de nouvelles mises à jour soient sorties depuis que vous avez téléchargé l'image, vous pouvez donc vérifier si des mises à jour sont disponibles depuis le gestionnaire de mise à jour (Menu> Administration> Update Manager) ou avec la commande suivante:
sudo apt-get mise à jour && sudo apt-get mise à jour
2. Installez les pilotes propriétaires (carte vidéo, sans fil, etc.)
Dans le menu Préférences> Pilotes supplémentaires, nous pouvons mettre à jour et modifier (si nous le souhaitons) le pilote propriétaire de la carte graphique ou de tout autre périphérique qui pose des problèmes.
3. Installez le module linguistique
Bien que par défaut Linux Mint installe le pack de langue espagnol (ou tout autre que nous avons indiqué lors de l'installation), il ne le fait pas complètement. Pour inverser cette situation, nous pouvons aller dans Menu> Préférences> Prise en charge de la langue ou également en tapant la commande suivante dans un terminal:
sudo apt-get install pack de langue-gnome-fr pack de langue-fr pack de langue-kde-en libreoffice-l10n-fr thunderbird-locale-en thunderbird-locale-en-en thunderbird-locale-en-ar
4. Personnalisez l'apparence
Il existe de nombreuses façons de le faire, et elles sont toutes gratuites! Dans http://gnome-look.org/ Nous avons une grande base de données de fonds d'écran, thèmes, outils et autres éléments qui nous aideront à «regarder» notre bureau. Nous pouvons également utiliser 3 outils bien connus:
1. Docky, une barre de raccourcis et des applications pour notre bureau. Page officielle: http://wiki.go-docky.com/index.php?title=Welcome_to_the_Docky_wiki. Installation: dans un terminal, nous écrivons: sudo apt-get install docky
2. AWN, une autre barre de navigation, presque un concurrent de docky! Page officielle: https://launchpad.net/awn Installation: depuis le gestionnaire de programme.
3. conky, un moniteur système qui affiche des informations sur divers composants, tels que la RAM, l'utilisation du processeur, l'heure système, etc. Le grand avantage est qu'il existe de nombreux "skins" de cette application. Page officielle: http://conky.sourceforge.net/ Installation: sudo apt-get install conky
5. Installez des polices restrictives
S'il est nécessaire de les installer, il faut écrire les commandes suivantes dans un terminal:
sudo apt-get install ttf-mscorefonts-installer
Nous acceptons les termes de la licence en gérant avec TAB et ENTER.
6. Installez des programmes pour jouer
En plus de la grande bibliothèque de jeux que possèdent les référentiels, nous avons également http://www.playdeb.net/welcome/, une autre page spécialisée dans la collecte de jeux pour les systèmes Linux dans des packages .deb. Si nous voulons aussi profiter de nos jeux Windows, ne pas désespérer, puisque nous avons quelques alternatives:
1. Vin (http://www.winehq.org/) nous fournit la couche de compatibilité pour exécuter non seulement des jeux, mais également toutes sortes de logiciels compilés pour les systèmes Windows
2. PlayOnLinux (http://www.playonlinux.com/en/) une autre ressource qui nous fournit une bibliothèque capable d'installer et d'utiliser un logiciel conçu pour Windows
3. Lutris (http://lutris.net/) une plate-forme de jeu développée pour GNU / Linux, une excellente ressource en dépit d'être en phase de développement.
4. astuces pour le vin (http://wiki.winehq.org/winetricks) fonctionne comme un script qui permet de télécharger les bibliothèques nécessaires pour exécuter des jeux Linux, tels que .NET Frameworks, DirectX, etc.
Pour tous ces programmes, nous pouvons consulter leurs pages officielles respectives, soit dans le gestionnaire de programmes Linux Mint, soit dans le terminal. De même, nous vous recommandons vivement de lire ceci mini-tuteur qui explique comment installer et configurer chacun d'eux.
7. Installez des plugins audio et un égaliseur
Certains d'entre eux, comme Gstreamer ou Timidity, nous aideront à élargir notre catalogue de formats pris en charge; les deux peuvent être trouvés dans le gestionnaire de programmes ou peuvent être installés à l'aide de la commande sudo apt-get install. Il est également recommandé d'installer pulseaudio-égaliseur, capable de fournir une configuration avancée Pulse Audio et d'améliorer la qualité du son. Pour l'installer, nous utiliserons 3 commandes:
sudo add-apt-repository ppa: nilarimogard / webupd8 sudo apt-get update sudo apt-get install pulseaudio-equalizer
8. Installez Dropbox
À l'ère du «cloud», vous avez probablement un compte Dropbox ou Ubuntu One. Vous pouvez installer Ubuntu One et Dropbox à partir du Gestionnaire de programmes. Vous pouvez également installer Dropbox à l'aide de la commande suivante: boîte de dépôt sudo apt-get install.
9. Installez d'autres programmes
Le reste consiste à obtenir le logiciel que vous souhaitez pour chaque besoin. Il y a plusieurs façons de le faire:
1. Dans le Gestionnaire de programme, que nous entrons à partir de Menu> Administration, nous avons un nombre très généreux de programmes pour toute fonction qui nous arrive. Le gestionnaire est organisé par catégories, ce qui facilite la recherche de ce que nous voulons. Une fois le programme dont nous avons besoin localisé, il suffit d'appuyer sur le bouton d'installation et de saisir le mot de passe administrateur; Nous pouvons même créer une file d'attente d'installation que le même gestionnaire exécutera séquentiellement.
2. Avec Directeur chargé d'emballage si nous savons exactement quels packages nous voulons installer. Il n'est pas recommandé d'installer des programmes à partir de zéro si nous ne connaissons pas tous les packages dont nous aurons besoin.
3. Au moyen d'un terminal (Menu> Accessoires) et en tapant généralement sudo apt-get install + nom du programme. Parfois, nous devrons ajouter préalablement le référentiel avec les commandes sudo apt-get ppa: + nom du référentiel; pour rechercher un programme avec la console, nous pouvons taper apt search.
4. Sur la page http://www.getdeb.net/welcome/ (La sœur de Playdeb) nous avons également un bon catalogue de logiciels compilés dans des packages .deb
5. Depuis l' page officielle du projet si vous avez d'autres étapes d'installation.
Quelques recommandations logicielles:
- Mozilla Firefox, Google Chrome, Opera: navigateurs Internet
- Mozilla Thunderbird: gestionnaire de messagerie et de calendrier
- Libre Office, Open Office, K-Office: suites bureautiques
- Comix: lecteur de bandes dessinées
- Okular: lecteur de fichiers multiples (y compris pdf)
- Inkscape: éditeur de graphiques vectoriels
- Blender: Modeleur 3D
- Gimp: création et édition d'images
- VLC, Mplayer: lecteurs audio et vidéo
- Rythmbox, Audacious, Songbird, Amarok: lecteurs audio
- Boxee: centre multimédia
- Calibre: gestion de livres électroniques
- Picasa - Gestion des images
- Audacity, LMMS: plateformes d'édition audio
- Pidgin, Emesené, Empathy: clients de chat multiprotocole
- Google Earth: le célèbre globe virtuel de Google
- Transmission, Vuze: clients P2P
- Bluefish: éditeur HTML
- Geany, Eclipse, Emacs, Gambas: environnements de développement pour différents langages
- Gwibber, Tweetdeck: clients pour les réseaux sociaux
- K3B, Brasero: enregistreurs de disques
- Monture ISO furieuse: pour monter des images ISO sur notre système
- Unetbootin: permet de "monter" des systèmes d'exploitation sur une clé USB
- ManDVD, Devede: création et création de DVD
- Bleachbit: supprimez les fichiers inutiles du système
- VirtualBox, Wine, Dosemu, Vmware, Bochs, PearPC, ARPS, Win4Linux: émulation de systèmes d'exploitation et de logiciels
- Des jeux il y en a des milliers et pour tous les goûts !!
Pour voir une liste plus complète, vous pouvez visiter le Section programmes de ce blog.
10. Lire la documentation officielle
La Guide de l'utilisateur officiel Linux Mint n'est pas seulement traduit en espagnol mais est une référence fortement recommandée pour l'installation et l'utilisation quotidienne du système.
Explorez notre nouveau système
Nous avons déjà un système d'exploitation complet prêt pour notre utilisation quotidienne. Comme toujours, il est recommandé d'explorer les gestionnaires, les options, les configurations et autres outils du système pour se familiariser avec toutes les vertus de notre système.
Bref, détendez-vous et profitez des avantages des logiciels libres. Apprenez tout de suite ce que c'est que d'être exempt de virus, d'écrans bleus et de restrictions de toutes sortes.
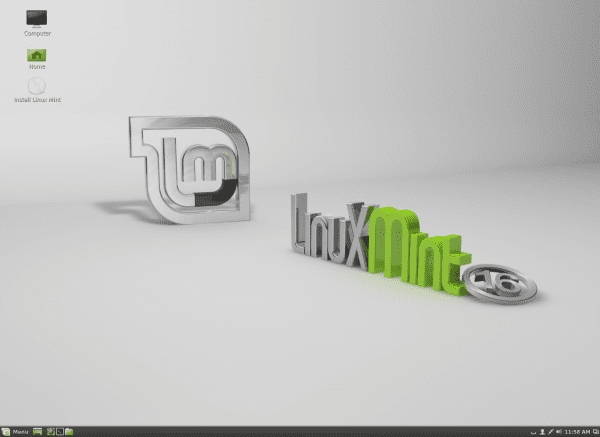
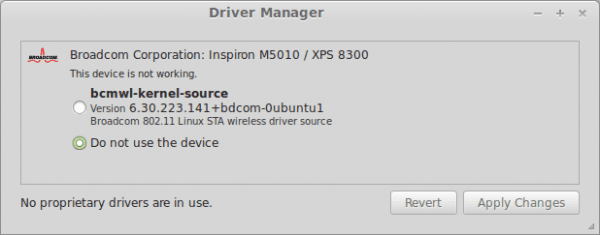
Salut. Que voulez-vous dire quand vous dites que "de nombreux programmes et packages sont hautement compatibles entre les deux distributions"? Que toutes les distributions ne sont pas compatibles avec tous les packages GNU / Linux? Je pose cette question parce que je pense que cette déclaration pourrait dérouter les utilisateurs novices.
Indépendamment de cela, je pense que l'article est très bon pour ceux qui entrent dans le monde de la menthe.
Salutations.
Je suppose que cela signifie que, bien que Mint soit basé sur Ubuntu et utilise ses référentiels pour une grande partie du logiciel, il peut y avoir un package qui est installé par défaut dans Ubuntu et non dans Mint et qui est une dépendance du package que nous voulons installer . Vous savez, la dépendance roule.
Cependant, rien qui ne peut être résolu et pour la plupart des logiciels, il n'y aura aucun problème.
Félicitations pour le message! Très utile et, bien que Mint à mon avis soit mieux préparé qu'Ubuntu, cela ne fait jamais de mal de connaître cette information!
C'est vrai les gens. Tesla a frappé la clé. 🙂
À votre santé! Paul.
Bon article, mais quel environnement de bureau recommanderiez-vous dans cette version de linux mint?
Cinnamon si vous avez un bon GPU et MATE dans le cas contraire.
Les mises à jour sont mieux effectuées à partir du gestionnaire (l'icône du bouclier), car Mint, afin de maintenir la stabilité du système, classe les mises à jour et ne vous permet d'installer que jusqu'au niveau 3 par défaut. Si vous effectuez une mise à jour par console, certains fichiers système clés peuvent être modifiés.
Intéressant ... je n'avais pas cette information! 🙂
Il semble que Petra s'avère être une bonne option, je pense que je vais m'encourager à l'essayer
Avant! 🙂
Eh bien, j'étais un utilisateur d'Ubuntu 12.04, et j'ai installé Mint Petra KDE, je l'ai essayé quelques jours et je n'ai pas hésité à formater l'ordinateur portable et à ne laisser que le Mint, cela fonctionne très bien, très stable et avec une interface qui c'est trop grand.
Je suis passé à la cannelle et j'ai vraiment aimé ça ...
un excellent tutoriel m'a beaucoup aidé
Salutations et merci pour la contribution, je veux juste voir combien de support il reste pour cette excellente version et quand le lts sortira, où puis-je consulter plus de détails à ce sujet.
Merci et j'attends votre aimable réponse.
LM 16 sera soutenu jusqu'en juillet 2014.
http://www.linuxmint.com/oldreleases.php
À votre santé! Paul.
Bonjour à tous.
J'ai vraiment aimé l'information.
J'ai un problème que j'espère que vous pourrez m'aider.
J'ai plusieurs semaines à essayer d'installer linux mint 16, mais au moment de presque terminer l'installation, j'obtiens une erreur avec une légende qui dit quelque chose comme "le programme d'installation a planté" et quand je redémarre cela, j'ai supprimé le grub qui m'empêche depuis le début avec linux ou win2 que j'ai dans une autre partition.
Cela me rend désespéré car chaque fois que j'essaye et que cela échoue, je dois installer Ubuntu 13 pour récupérer mon double démarrage.
J'ai essayé d'installer la menthe avec un usb en utilisant Yumi et en brûlant l'iso sur un DVD et le résultat était le même. hier, j'ai téléchargé un programme de création de lili quelque chose comme ça et avec cela j'ai réalisé que l'ISO avait des fichiers corrompus. même lorsque vous le téléchargez sur le site officiel.
J'espère et vous pourrez m'aider, je veux vraiment installer linux mint sur mon ordinateur portable hp g42.
Merci beaucoup d'avance.
Bonjour à tous!
Ce commentaire est pour Diego García, qui, je vois, n'a pas encore reçu de réponse.
Si, comme vous le dites, vous avez des fichiers corrompus, même après avoir téléchargé l'iso depuis le site officiel, voyez si vous pouvez y accéder depuis un autre ordinateur pour le télécharger et le graver sur le disque. Vous éviterez peut-être ainsi les erreurs qui pourraient survenir lors de l'enregistrement sur votre ordinateur. Ou demandez à quelqu'un que vous connaissez de vous en laisser une copie. Si cela continue à vous arriver, quelque chose est incompatible dans le matériel (un peu bizarre).
Et maintenant un commentaire général: je trouve qu'ubuntu et mint ont tous deux un problème d'autorisations utilisateur, avec des lecteurs qui "n'appartiennent pas à cet utilisateur". Laissez-moi vous expliquer: si j'installe un ami de linux mint "à côté de" la fenêtre $$$ (partition C: pour le système, partition D: pour les données), laissant le système avec son utilisateur de connexion automatique avec des autorisations "standard" et un administrateur (avec lequel j'ai installé le système), mon ami ne peut pas accéder à la partition "D:" (ntfs) car il demande le mot de passe administrateur (que je ne veux pas lui donner pour qu'il ne gâche rien).
J'y suis allé mille fois et je ne trouve pas de moyen de modifier les permissions de la partition "D:" pour que, comme elle ne se monte pas automatiquement, au moins vous puissiez la monter lorsque vous voulez l'ouvrir .
Si la solution était de sauvegarder vos propres documents dans vos propres dossiers, je ne l'aimerais pas: à partir de la fenêtre $$$ j'ai appris que les données doivent être loin des installations.
Auparavant, chaque utilisateur avait ses autorisations décomposées et était facilement accessible. Maintenant, il n'y a plus que deux possibilités: "standard" et "administrateur" ... Si maintenant l'utilisateur standard a besoin du mot de passe administrateur ... nous sommes bons!
Salut à tous!
Salvador
(De Badalona)
Salvador, vous devez créer un raccourci vers D: dans la session administrateur et mettre votre mot de passe. là, vous donnez des autorisations d'exécution à l'utilisateur de votre ami. Si ça ne marche toujours pas pour toi
vous pouvez créer un raccourci à partir de votre compte et donner des autorisations d'exécution à votre utilisateur.
Oui, cela a fonctionné pour moi sans problème dans toutes les versions d'Ubuntu.
Bonjour, je suis nouveau sur linux mint, je viens de l'installer et cet article m'a beaucoup aidé, j'explore la page et la vérité est que je l'ai beaucoup aimé.
Que c'est bien! Je suis content que ce soit utile.
Un câlin! Paul.
Merci beaucoup pour ce message très utile. Je suis novice sous Linux. Je viens d'installer Linux Mint 16 sur mon ancien ordinateur portable Lenovo 3000 N200 0769, tout semble bien se passer sauf pour le WiFi; Je ne parviens pas à faire fonctionner la connexion sans fil. Lorsque j'ouvre le gestionnaire de pilotes, je vois une fenêtre vide, sans aucune liste de pilotes ou de périphériques, uniquement avec le message "les pilotes propriétaires ne sont pas utilisés". Les boutons Rétablir et Appliquer les modifications sont inactifs. Comment puis-je activer la manette sans fil? J'apprécie vraiment toute aide.
D'après ce que vous décrivez, vous devez probablement le faire "à la main" ... comme dans Windows, ou similaire.
Pour cela, vous devez installer ndiswrapper et obtenir le pilote Windows de la carte.
Pour que plus ou moins vous ayez une idée de ce qu'est la chose, je vous laisse un lien (même si dans votre cas particulier, il peut être différent):
https://blog.desdelinux.net/que-hacer-cuando-nuestro-dispositivo-wifi-solo-tiene-drivers-para-windows/
Étreinte! Paul.
une très bonne contribution pour ceux d'entre nous qui ont commencé la migration et briser les chaînes du privé au libre est une très grande contribution merci
Je suis nouveau, j'ai installé Linux Mint sans internet, il n'y a pas de chez moi, que dois-je faire maintenant? J'ai une maison conviviale qui me permet de me connecter, est-elle mise à jour automatiquement ou dois-je le faire moi-même? Sois avec moi, je suis un ... mannequin de 82 ans ... désireux d'apprendre.
Lors de l'installation de packages sous Linux mint 17.1, cela me dit que la connexion avec les référentiels a échoué, comment puis-je le résoudre?
Salut, je suis fan, et j'aimerais savoir quels systèmes d'exploitation peuvent supporter la cannelle, qui l'utilise, les éléments qui la composent et des informations générales. S'il vous plaît, c'est urgent
Je suis nouveau dans les systèmes d'exploitation et tout ce qui concerne le PC.
L'intérêt vient parce que j'étudie une partie du sujet et je
mendaron, voir à propos de Linux Mint.
Cela me semble vraiment très bien, mais comme je suis nouveau, je leur demande.
Mon pc n'entend pas les cd, je veux savoir si je dois changer de lecteur
cd, ou si c'est le système audio et si je peux les réparer avec les pilotes.
Merci beaucoup, à la prochaine fois et j'espère que vous me donnerez une réponse.
comme acer pour que linux mint 17 rebeca ne me demande pas toujours les clés
Clés? Quelles clés?