A cette occasion, nous allons voir comment connecter notre ArchlinuxARM installé sur un Raspberry pi à un réseau Wifi et générer un profil, de sorte que chaque fois que nous allumons le Raspberry, il se connecte au réseau wifi configuré automatiquement, nous permettant d'entrer via SSH (avec lequel il ne serait pas nécessaire d'avoir le Raspberry connecté via HDMI à non LA TÉLÉ)
Configuration d'ArchlinuxARM
Nous aurons d'abord besoin de:
- Connectez le Raspberry à Internet via Ethernet
- Avoir un adaptateur USB Wifi connecté au Raspberry
- Connectez-y un clavier
- Connectez-vous via HDMI à un téléviseur
Utilisateur: root
Mot de passe: root
Ensuite, nous procédons au téléchargement des packages suivants:
pacman -Sy dialog wpa_supplicant linux-firmware
Connectez-vous au réseau et générez des profils réseau
ArchlinuxARM gère les réseaux en utilisant Netctl, au lieu de nous impliquer en apprenant à créer un profil pour un réseau, nous allons utiliser l'outil menu wifi pour générer le profil réseau, nous exécutons:
wifi-menu -o
alors vous verrez un menu comme celui-ci:
où sélectionner le réseau, nous entrons le mot de passe et lui nom au profil. Le profil sera enregistré sous / etc / netctl / profileName donc si nous faisons le mauvais mot de passe, nous pouvons supprimer le fichier ese (avec rm / chemin / vers / fichier), et reconfigurer le profil.
À ce stade, nous pouvons déjà vérifier si nous avons Internet, par exemple en envoyant un ping à Google.
Activer le réseau au démarrage
Maintenant que nous avons notre profil, nous procédons à l'activation du profil réseau, afin qu'il démarre lorsque nous allumons le Raspberry, pour cela, nous indiquons via Netctl nous voulons activer le profil de notre réseau, pour cela nous faisons:
netctl enable NombreDelPerfil
par exemple, si nous avions mis "wlan0-MyRed" sur notre profil, l'instruction ressemblerait à ceci:
netctl enable wlan0-MiRed
Ensuite, la prochaine fois que nous démarrons le système, il lèvera le profil configuré.
Enfin, nous pouvons déconnecter le clavier et le HDMI, et placer le Raspberry n'importe où ailleurs (un signal xD évident arrive), et y accéder via ssh pour installer l'environnement et d'autres choses 🙂

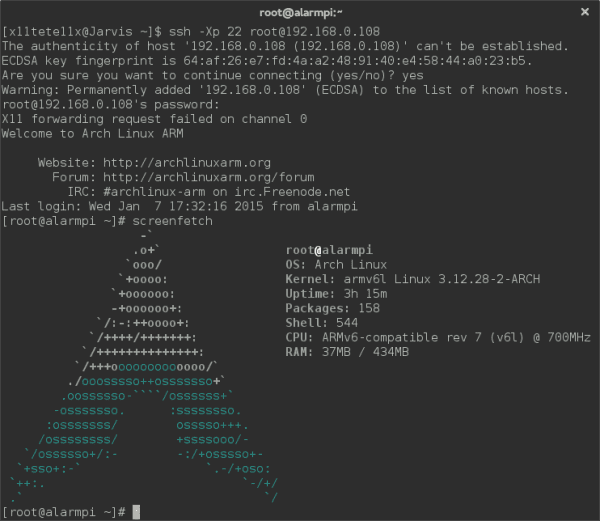
Ma question est: comment accéder à l'environnement graphique Arch dans raspi? J'ai déjà essayé startx et rien, excusez-moi, je suis un peu débutant (pour ne pas dire 100% newbie)
Archlinux base (dans toutes ses versions non seulement ARM) est livré sans environnement graphique, vous devrez l'installer avant de l'exécuter.
1. Installez xorg
pacman -S serveur-xorg xorg-xinit xorg-utils xorg-serveur-utils
2. installez les pilotes pour votre graphique
Je recommande les gratuits (moins de dégâts)
Nvidia> pacman -S xf86-video-nouveau nouveau-dri
ATI> pacman -S xf86-vidéo-ati
Intel> pacman -S xf86-vidéo-intel
3.Vous avez le système prêt à installer un environnement de bureau, à partir de là, c'est votre décision.
Il ne faut pas installer un environnement de bureau très lourd (KDE), j'opterais pour Fluxbox ou Xfce
Xfce> pacman -S xfce4 xfce4-goodies gdm
Fluxbox> Pacman -S Fluxbox GDM
Dans les deux cas, `` gdm '', je l'ai sélectionné pour être simple et intuitif mais si vous avez plus de patience, il y en a beaucoup plus et de meilleurs (essayez slim si vous en avez envie)
4. Environnement installé: D, il ne reste plus qu'à démarrer par défaut etc ...
Modifier inittab:
> nano / etc / inittab
#id: 3: initdefault: (ajoutez # au début pour commenter la ligne)
# Démarrage vers X11
id: 5: initdefault: (décommentez cette ligne en supprimant le #)
'avec cela, vous avez attribué le niveau de démarrage 5 pour démarrer xorg'
continuez vers le bas ... et vous trouverez ces lignes, puisque vous avez installé gdm, laissez-les comme ceci:
#x: 5: respawn: / usr / bin / xdm -nodaemon (commenter)
x: 5: respawn: / usr / sbin / gdm -nodaemon (décommenter ceci)
#x: 5: respawn: / usr / bin / kdm -nodaemon
#x: 5: respawn: / usr / bin / slim> & / dev / null (dans le cas de slim..Je ne sais pas si vous devriez faire d'autres ajustements)
Et déjà.
salutations
Excellent tutoriel, ça m'a aidé… Merci!