
Windows 10: activez Samba pour connecter des ressources sur GNU / Linux
Comme c'est déjà une connaissance publique et massive, Samba est un projet de logiciel libre qui permet la mise en œuvre de Protocole de partage de fichiers Windows, dans les systèmes d'exploitation de type UNIX, en particulier le libre et ouvert comme GNU / Linux.
Samba est venu Windows 7 activé par défaut. Mais à partir de là, c'est-à-dire dans la version précédente Windows 8.X, et dans l'actuel, Windows 10, il doit être activé manuellement pour faire un ressource partagée dans un réseau par un ordinateur avec ces Systèmes d'exploitation privés, être détecté et connecté sur un ordinateur avec GNU / Linux. C'est pourquoi il est essentiel de connaître la procédure pour l'activer et atteindre cet objectif.

Protocole Samba connue sous le nom SMB (bloc de messages du serveur), et dans certaines littératures comme CIFS (Système de fichiers Internet commun), au-delà de la simple autorisation d'ordinateurs avec GNU / Linux, Mac OS X ou Unix en général, ils peuvent partager ou accéder à des ressources dans des réseaux Windows, c'est en fait, une suite d'applications Unix qui met en œuvre le Protocole SMB, qui est utilisé pour opérations client-serveur dans un réseau.
De cette façon, un ordinateur Unix ou similaire avec Samba vous pouvez entrer un Réseau Microsoft, se montrant comme Serveur et / ou client, et ainsi pouvoir:
- Affichez et explorez les ordinateurs clients sur le réseau pour faciliter la collaboration et l'interaction avec eux.
- Partagez et accédez aux ressources réseau, telles que des dossiers, des fichiers ou des périphériques tels que des disques, des imprimantes, des scanners et des appareils multifonctions.
- Facilitez la vérification des ordinateurs clients via un nom d'accès sur un domaine Windows.
- Autoriser l'interaction et l'intégration avec un serveur de résolution de noms (WINS) sur un réseau Windows.
Enfin, avant d'entrer dans le sujet, rappelez-vous que Windows 10, est le plus moderne et avancé Système d'exploitation Microsoft, depuis le 29 de julio de 2015, pendant que Windows 7 de l' Janvier 14 2020, n'a plus Support étendu officiel. Tandis que, Windows 8.1 souffrira la même conséquence, de la Janvier 10 2023.
Par conséquent, ou ils sont remplacés gratuitement par Systèmes d'exploitation gratuits et ouvertsComme GNU / Linux, ou vous devrez payer le prix pour passer à Windows 10 et ont donc un soutien officiel.
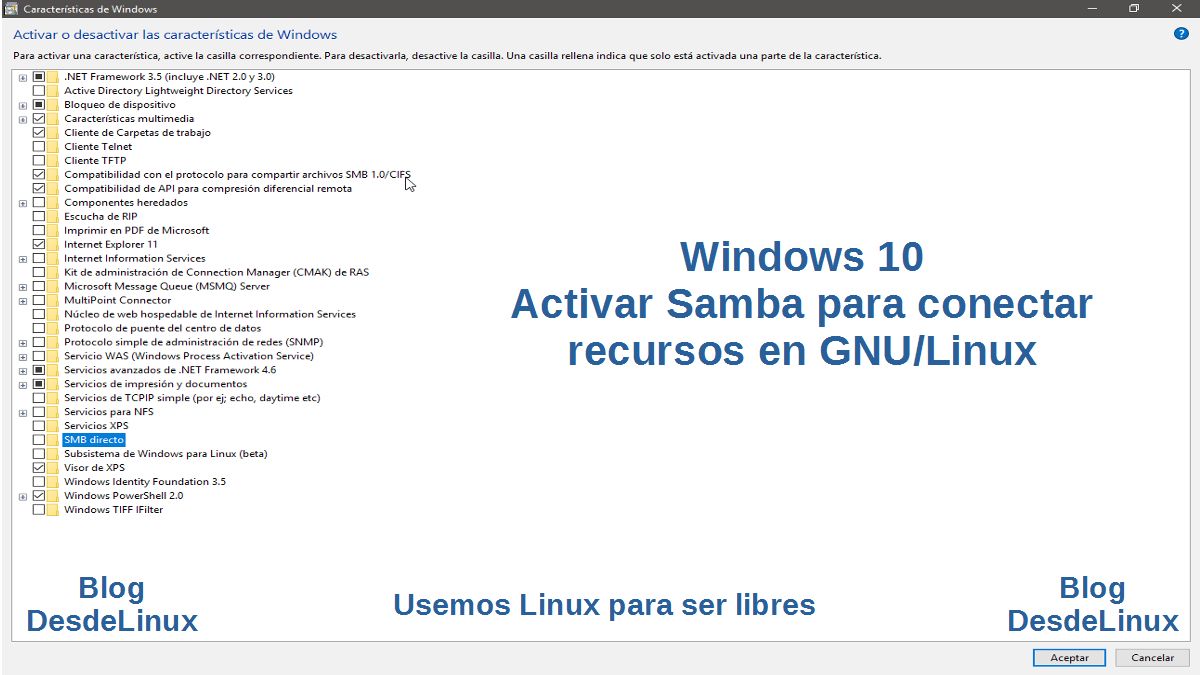
Comment activer le service Samba dans Windows 10 pour connecter des ressources partagées sous GNU / Linux?
Observations et recommandations
Pour notre étude de cas, nous utiliserons 2 ordinateurs physiques, un avec Windows 10 et un autre avec MXLinux 19.1 (DEBIAN 10) sur un réseau domestique, c'est-à-dire sans serveurs de réseau. Juste un Routeur qui attribue le Adresses IP dynamiquement.
Il est idéal que l'ordinateur avec Windows 10 avoir un Nom de l'équipe y Groupe de travail / nom de domaine gérable, c'est-à-dire court, lisible et facile à retenir, si nécessaire ou possible. Et dans la mesure du possible, que le Groupe de travail / nom de domaine est le même que celui configuré dans le ordinateur avec GNU / Linux.
étape 1
Configurer le nom de l'ordinateur et le nom du groupe de travail / domaine
En supposant que le Nom du groupe de travail réseau depuis l'ordinateur avec GNU / Linux mer "Foyer", vous devez accéder à l'ordinateur avec Windows 10, arrêtez-vous dans l'onglet appelé "Nom de l'équipe" depuis la fenêtre "Propriétés du système", accessible par l'option de Panneau de commande appel «Configuration avancée des équipements», effectuez la modification, comme indiqué dans l'image ci-dessous.
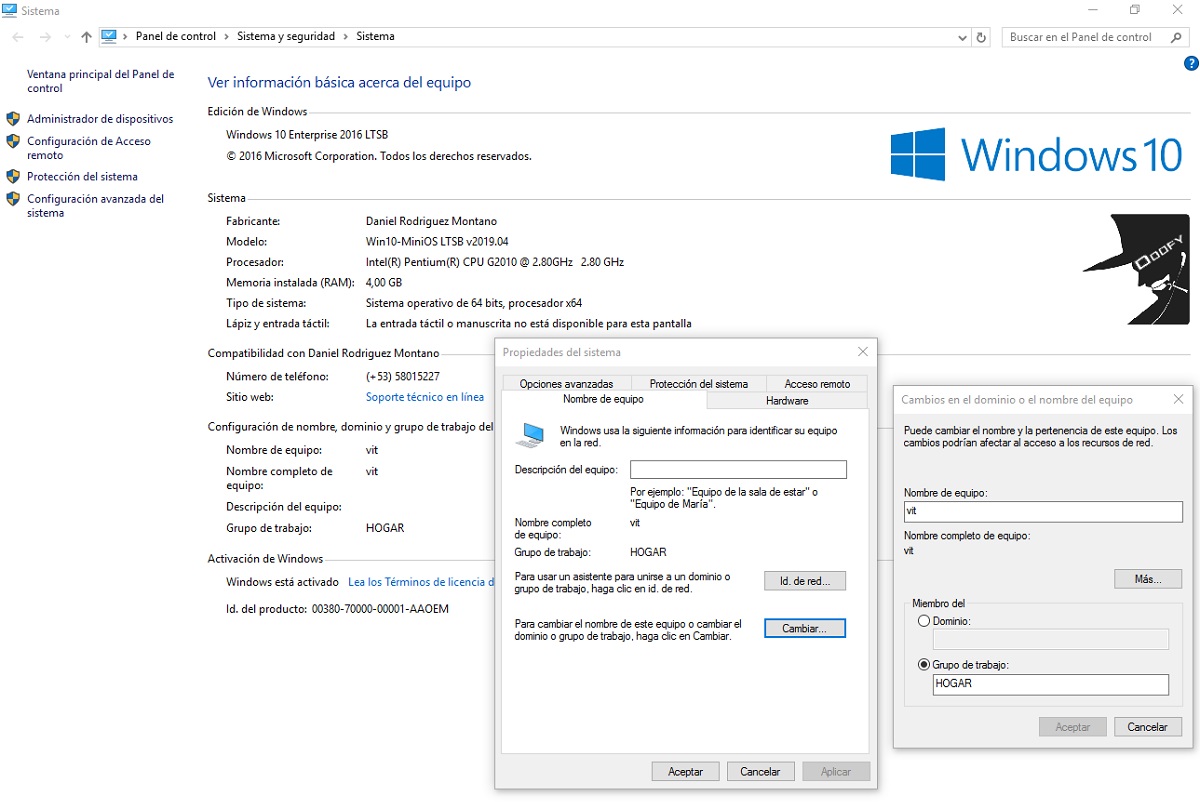
Vous ne pouvez pas faire le double changement en une fois, c'est-à-dire que vous devez changer le "Nom de l'équipe" d'abord et redémarrez, puis le nom du «Groupe de travail" réseau et redémarrez.
étape 2
Activer la fonctionnalité SMB1.0 / CIFS dans Windows 10
Dans cette étape, vous devez accéder au "Fonctionnalités Windows" à travers la route «Panneau de configuration», «Programmes» et «Programmes et fonctionnalités». Une fois sur place, vous devez appuyer sur (activer) la case correspondant à "Prise en charge du protocole de partage de fichiers SMB 1.0 / CIFS".
Ensuite, vous devez appuyer sur le bouton "Activer", comme indiqué dans l'image ci-dessous. De préférence, il doit être redémarré pour que les modifications soient pleinement acceptées.
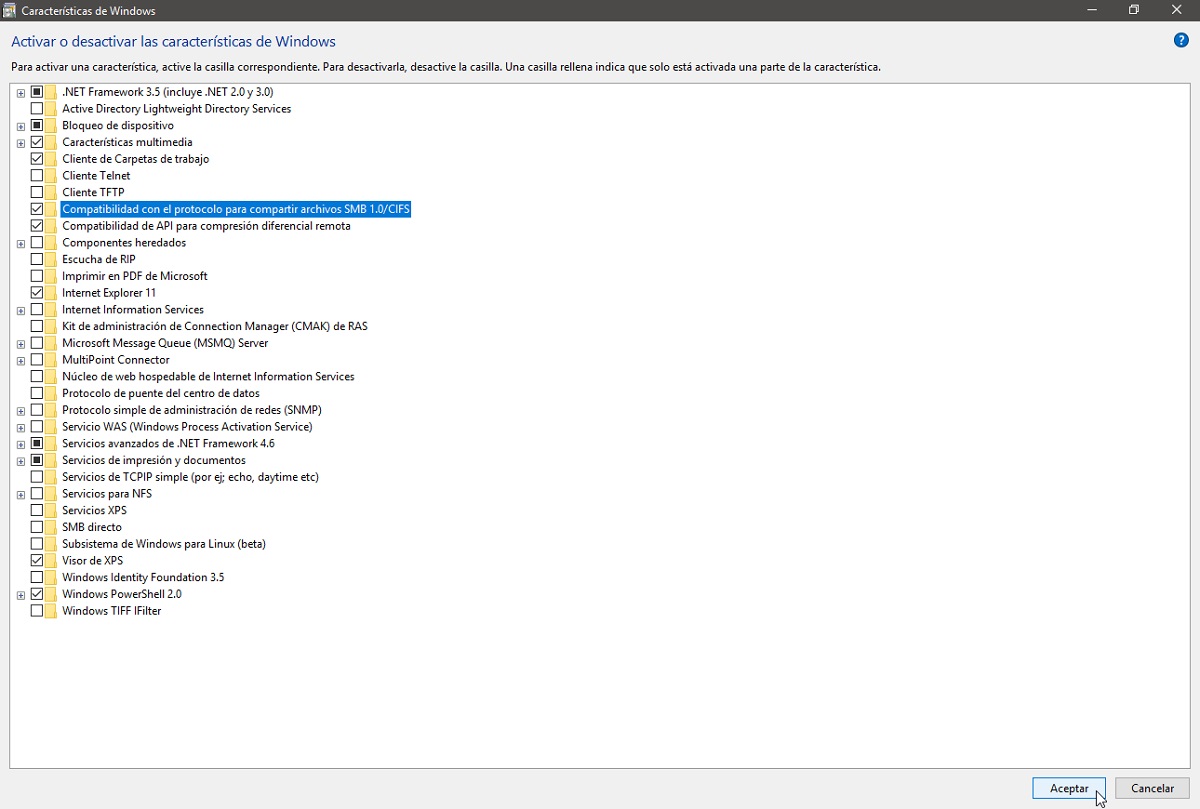
Si vous le souhaitez, la case à cocher "SMB direct" pour une prise en charge (utilisation) plus avancée du protocole.
étape 3
Valider et activer la prise en charge de SMB 1.X / 2.X / 3.X à partir de Windows Power Shell
Pour détecter et activer / désactiver via Vitres électriques Shell, l' Protocole réseau Samba dès Windows 10, les commandes suivantes peuvent être exécutées pour chaque cas:
PME 1.X
détecter
Get-WindowsOptionalFeature –Online –FeatureName SMB1ProtocolDésactiver
Disable-WindowsOptionalFeature -Online -FeatureName SMB1Protocolactiver
Enable-WindowsOptionalFeature -Online -FeatureName SMB1ProtocolSMB 2.X / 3.X
détecter
Get-SmbServerConfiguration | Select EnableSMB2ProtocolDésactiver
Set-SmbServerConfiguration –EnableSMB2Protocol $falseactiver
Set-SmbServerConfiguration –EnableSMB2Protocol $truePour notre étude de cas, les deux protocoles ont été activés, c'est-à-dire SMB 1.0 et SMB 2.X / 3.X en utilisant l'application "Windows PowerShell ISE" comme "Administrateur", qui est celui montré dans l'image ci-dessous.
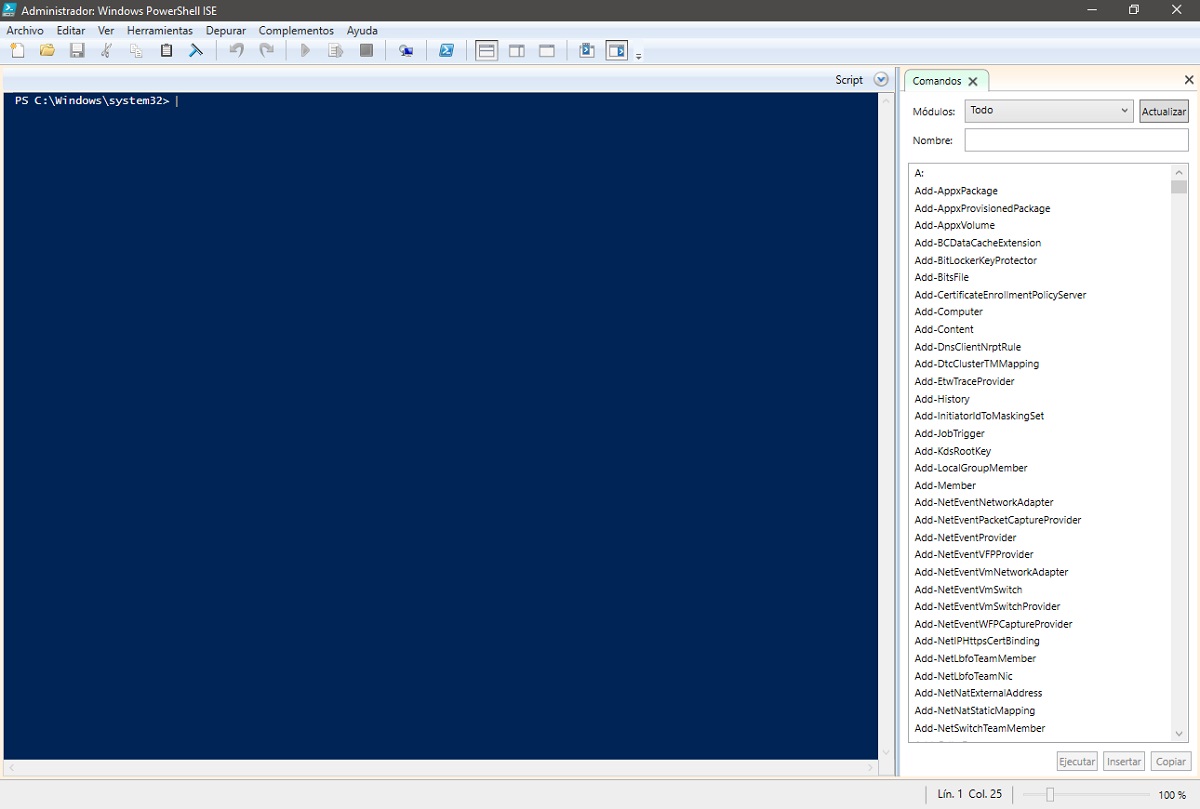
étape 4
Créer un partage
Pour notre étude de cas, un dossier sera créé appelé "Exemple" à la racine de Système d'exploitation Windows 10 utilisé, où un utilisateur nommé est créé "Sysadmin" ("Admin", selon l'explorateur de fichiers dans le chemin "C: \ Users \ Admin". Ladite ressource partagée doit être créée, de préférence avec l'ajout de l'utilisateur "Toutes les personnes" avec toutes les autorisations de sécurité nécessaires, et partagées dans ce cas, avec le même nom sur le réseau, c'est-à-dire "Exemple".
Comme le montrent les images suivantes:
- Nom réel de l'utilisateur Sysadmin: Administrateur
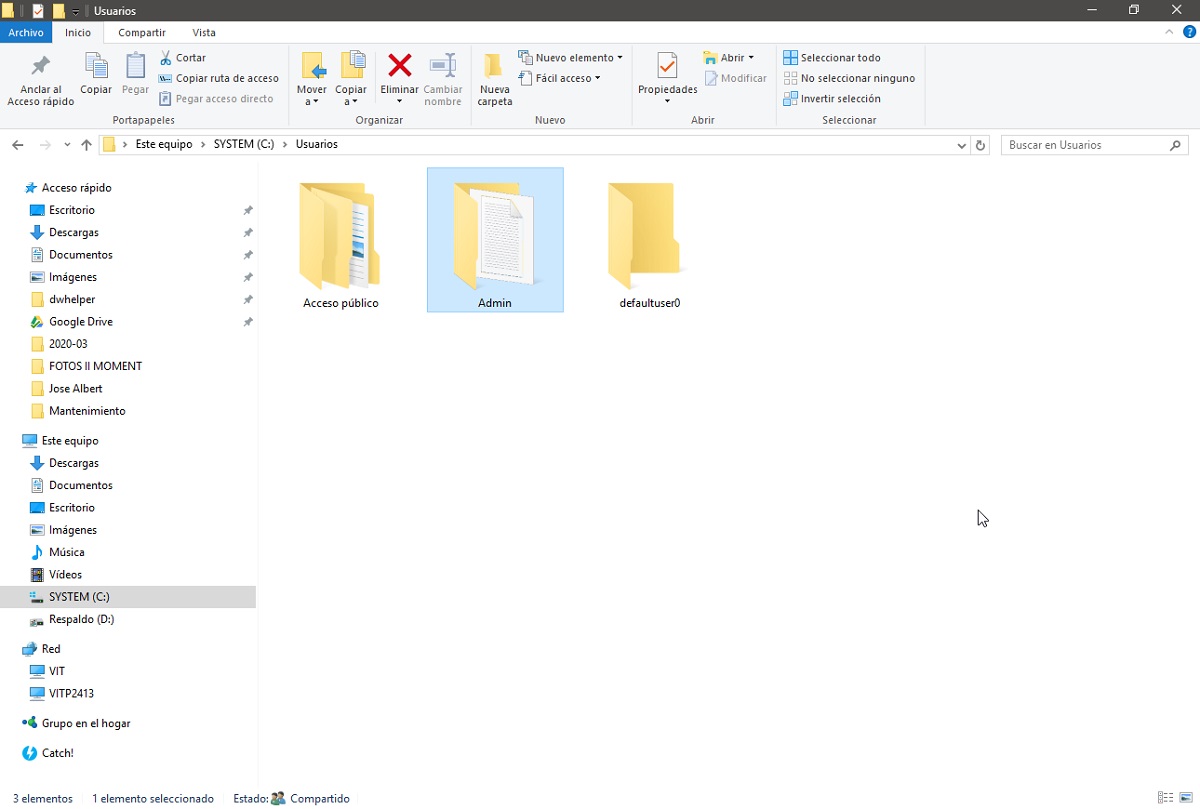
- Toutes les attributions d'utilisateurs et autorisations de sécurité: dans le dossier «Exemple»

- Attribution du nom de réseau "Exemple": pour la part.

- Affichage des ressources réseau: depuis Windows 10
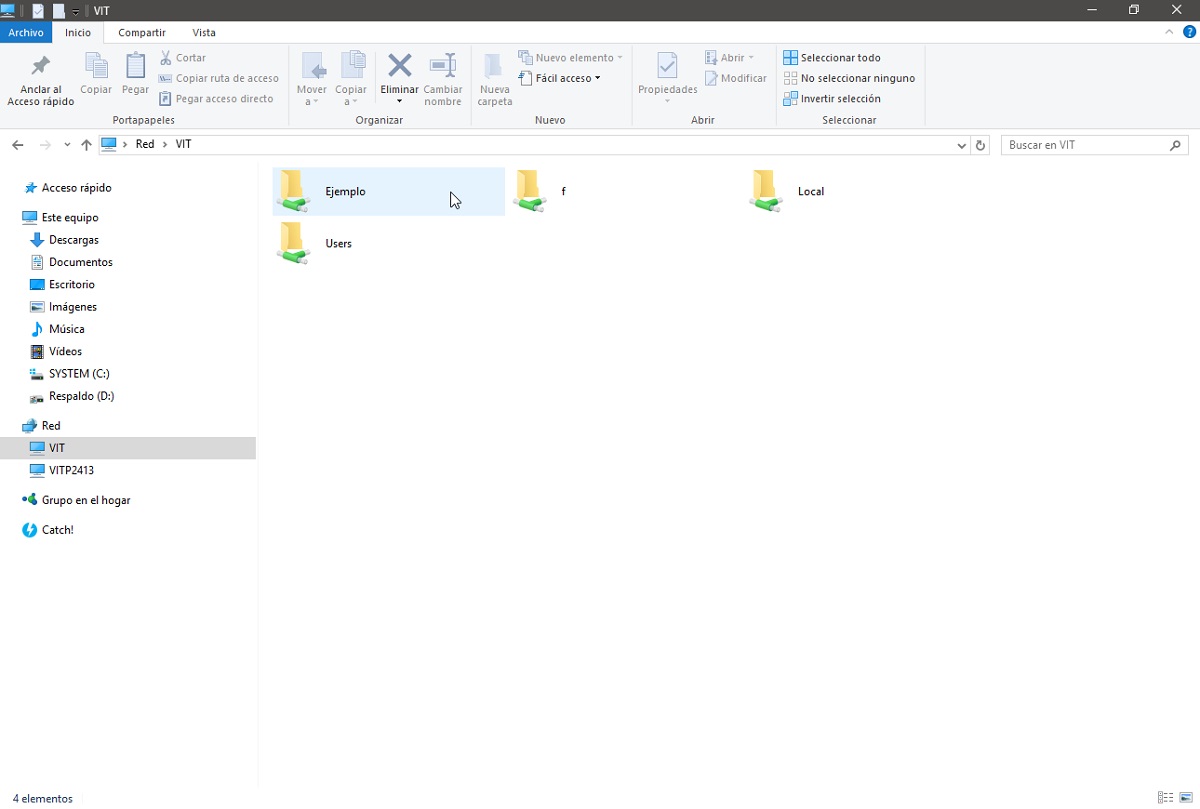
étape 5
Connectez le partage sur l'ordinateur avec GNU / Linux
Pour cette étape, depuis l'ordinateur appelé "VITP2413" nous ouvrirons un Explorateur de fichiers sur notre Système d'exploitation GNU / Linux, pour se connecter via Samba à partager "Exemple" situé sur l'ordinateur "VIT" ayant Windows 10, comme le montrent les images suivantes:
- Exécution de l'Explorateur de fichiers: pour exécuter le chemin du réseau "Smb: // vit / exemple" vers la ressource partagée sur l'ordinateur avec Windows 10.

- Paramètres des paramètres utilisateur Windows 10: pour la connexion samba.

- Partager l'affichage: sur Windows 10 appelé "Exemple" sur GNU / Linux.

Enfin, pour plus d'informations à ce sujet, vous pouvez accéder au Lien officiel Microsoft dessus.
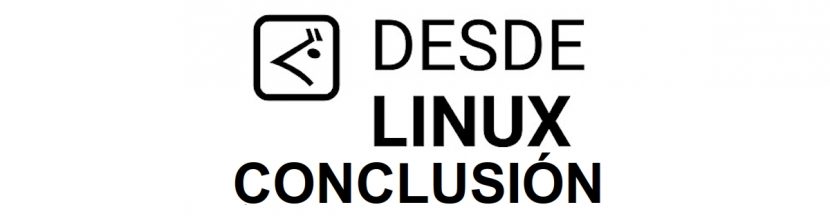
Conclusion
Nous espérons que "petit message utile » sur «¿Cómo activar el Servicio de Samba en Windows 10 para conectar recursos compartidos en GNU/Linux?», qui est une opération technique importante à réaliser, maintenant que «Windows 7», ce n'est plus la version stable et avec le support officiel de «Microsoft»être beaucoup intérêt et utilité, Pour l'ensemble «Comunidad de Software Libre y Código Abierto» et d'une grande contribution à la diffusion de l'écosystème merveilleux, gigantesque et croissant d'applications de «GNU/Linux».
Et pour plus d'informations, n'hésitez pas toujours à visiter Bibliothèque en ligne comme OpenBalance y Jedit pour lire livres (PDF) sur ce sujet ou sur d'autres domaines de connaissances. Pour l'instant, si vous avez aimé ça «publicación», n'arrêtez pas de le partager avec les autres, dans votre Sites Web, chaînes, groupes ou communautés favoris des réseaux sociaux, de préférence gratuits et ouverts au Mastodonte, ou sécurisé et privé comme Telegram.
Ou visitez simplement notre page d'accueil à DesdeLinux ou rejoignez la chaîne officielle Télégramme de DesdeLinux lire et voter pour cette publication ou d'autres publications intéressantes sur «Software Libre», «Código Abierto», «GNU/Linux» et d'autres sujets liés à «Informática y la Computación»Et l' «Actualidad tecnológica».
Salut
En fait, ce que Windows 10 n'a pas activé par défaut est smb1, qui pour des raisons de sécurité recommande de ne pas l'utiliser. Mais le protocole smb (cifs) existe toujours normalement. Le mieux est d'activer l'utilisation de smb2 et smb3 dans la configuration Samba sur la machine Linux avec laquelle je souhaite partager des dossiers
Salutations Camilo! Merci pour votre commentaire et clarification sur le sujet abordé.
Les dossiers partagés Windows sont même accessibles sous Linux avec la commande suivante: mount -t cifs // ip / resource / mount_point -o domain = domain, username = user
Le paramètre «domaine» serait utilisé si l'ordinateur Windows se trouve dans un domaine Active Directory.
Salutations Gonzalo! Merci pour votre commentaire et contribution sur le sujet discuté. Parfois, il est préférable d'effectuer des connexions via un terminal plutôt que via un graphique.
ça a fonctionné parfaitement ! Merci beaucoup!