Esta es una pequeña guía que nos ayudará a crear un efecto realista de sticker o pegatina, en esta oportunidad usaré esta imagen.
Este Efecto se puede aplicar a cualquier imagen, siempre y cuando la preparemos de manera adecuada.
Para hacer dicha preparación, primero debemos eliminar el fondo ó aislar la imagen sobre un fondo transparente. Esto es de nivel muy básico en el uso del GIMP, pero por si alguno no lo sabe, se hace de la siguiente manera.
Ya con la imagen seleccionada vamos a capa > transparencia > añadir canal alfa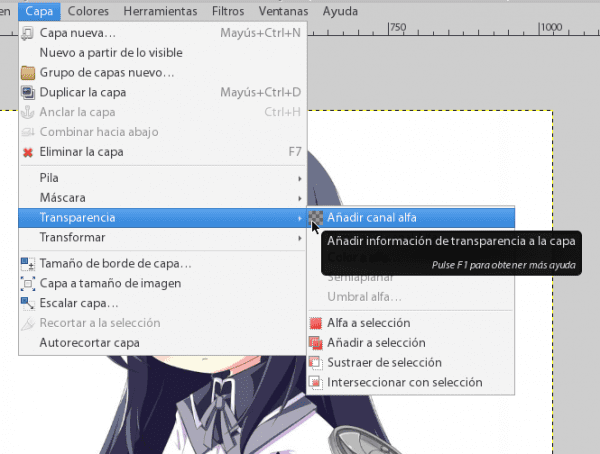
En la sección de herramientas usamos selección difusa y elegimos el área alrededor del objetivo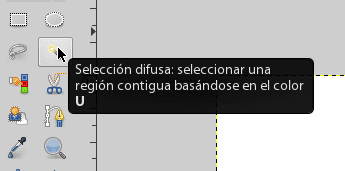
ya el área circundante seleccionada, simplemente presionamos «suprimir» en nuestro teclado y ya tenemos un fondo transparente, si quedan algunas imperfecciones, utilizamos el borrador para dar un acabado preciso.
De una vez empezamos a trabajar en el efecto sticker, nos dirigimos a selección > invertir para seleccionar el objeto
Ahora Pasamos a Selección > Agrandar [Grow]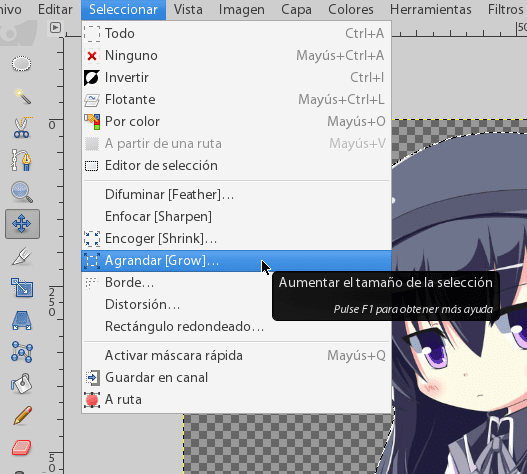
el cual le daremos el valor que mas nos convenga, ya que este valor establece el contorno que tendrá la imagen, en este caso será 6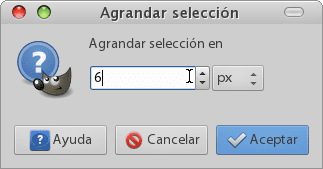
Vamos a Selección > Ruta (esto provee mejor selección de los bordes)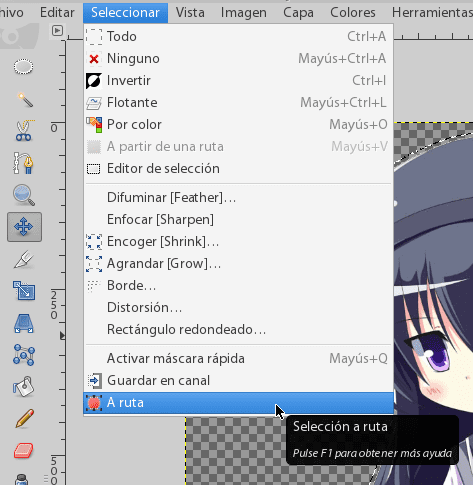
y luego en el mismo menú A partir de ruta 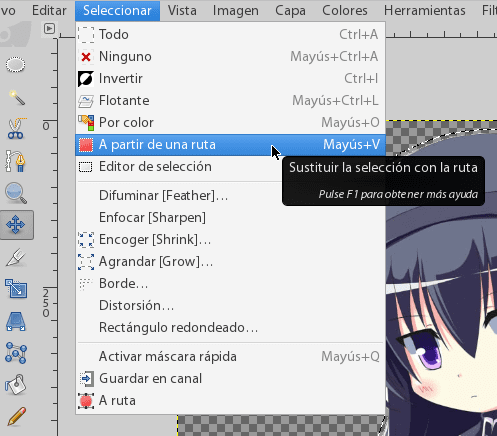
En esta parte elegimos el color del borde, (blanco) hecho esto nos dirigimos a Editar > Trazar Ruta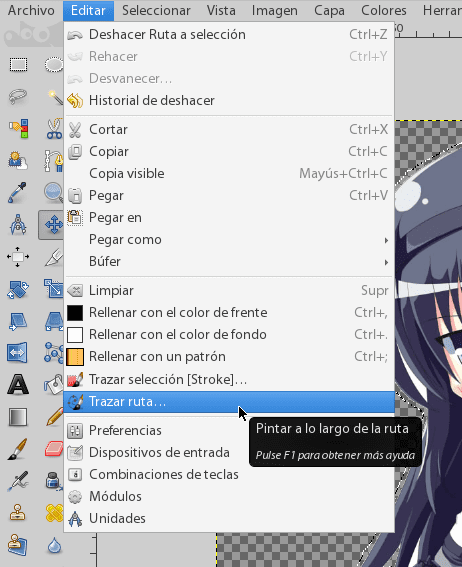
Una vez mas, estos valores son en función del tamaño de la imagen, y este debe ser proporcional al grosor del borde deseado, en este caso pondré 15, (si en Agrandar[Grow] utilizaste en vez de 6 12, aquí podrías 30 en lugar de 15 y así.)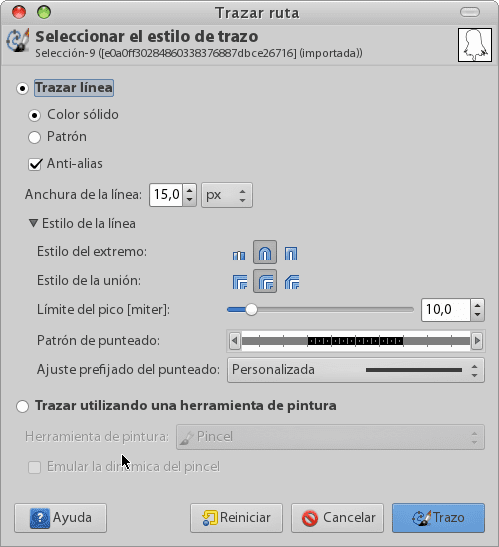
En este punto ya tenemos Lista la imagen, pero aun podemos agregar una sombra para darle un efecto 3D, (lo que la hará ver mas genial ;D) lo hacemos yendo a Efectos > Luces y Sombras > Sombra arrojada y utilizamos los valores por defecto.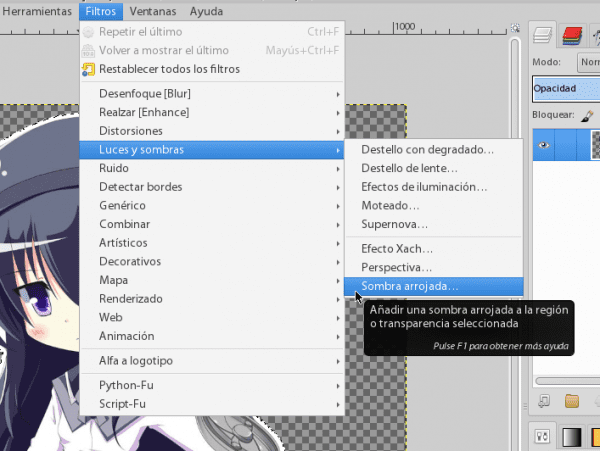
El resultado es el siguiente :
Homura-chan eres un sticker!へ (>w< )ノ
Recuerden guardarlo en png y espero que hayan disfrutado de este pequeño tutorial. ( ^_^)ノ
WOW!!! Genial 😀
gracias ^^
Lo dicho, simplemente genial 😀
De esta sí que estoy aprendiendo un poco de Gimp *-*
Gracias por tus aportes ^_^
de nada , es algo altruista de cierta manera escribir artículos 😀
Yo no se mucho de diseño pero he estado mirando mucho a Krita y varias de sus ventajas. Deberías probar con ese programa a ver que tal te va, ya sabes, experimentar 😉
si, conozco krita, se mira muy completo y tiene funcionalides interesantes, pero es una pena que para instalar un programa tenga que bajarme todo el DE 🙁 , en fin, talvez algun dia tenga un equipo decente con 8Gb de ram para correr KDE xDDD gracias por el consejo
Hasta donde sé no es necesario, pero ignoro ese detalle así que no te puedo discutir xD
bueno yo te lo digo porque al hacer pacman -S tengo que instalar todo KDE.
Excelente Tuto.. Lo pondré en practica en muy poco tiempo.
me encanta la mezcla anime+gimp = awesome 🙂
claro que si !!
Se ve muy cool el efecto y este va ha la bitacora, gracias! :]
con que así sé hace….
waaaaa con tutos asi seguire luchando para ser diseñador grafico de gimp
Diseñador con GIMP… la veo complicada a menos que quieras trabajar estrictamente en el ámbito digital.
Ahorita estoy probando este y tu otro tuto y de verdad que si se funcionan xD
+10 puntos extra por usar a Homura~
me alegro que te animes a usar el gimp ^_^
jajajaja gracias por los +10 tipo taringa
soy fanatica de HomuHomu *w*
Humura *-*!!!!
Buenazo, gracias!
Nice 🙂
Muchas gracias por el tutorial, haber si algún día me animo a darle otra oportunidad en mi vida a Gimp.
Voy a instalar gimp, a ver si soy capaz de hacerlo 🙂
sudo aptitude install gimp
pacman -s install gimp
no es tan dificil XD
Nooooooo xD, queria decir, de si a ver si soy capaz de hacer lo que dice el tutorial xD
Gracias por el tutorial. Me acabas de descubrir para qué sirve lo de «trazar ruta» que nunca lo he probado.
Lo mejor de este programa es que tiene de todo y se puede trabajar de muchas maneras diferentes… también puedes:
1- Sobre la capa (ya recortada) clic con el botón contrario y seleccionar «alfa a selección».
2- Pulsas Ctrl y +, indicamos cantidad en pixels, aceptamos.
3- Capa nueva, arrastramos color del borde dentro de la selección, bajamos capa al fondo,
4- y crear la sombra: Menu/filtros/luces y sombras/sombra arrojada…
Un saludo y gracias!
si, realmente Gimp es muy versatil y lleno de funcionalidades, la manera en que lo haces tambien es interesante y practica, pero queria usar las funciones que ya vienen incluidas, seria un desperdicio no utilizarlas nunca verdad? 😀
A ver si entendi….
El efecto sticker consiste en tomar una imagen y hacerlo ver como una pegatina no?
¿No seria lo mismo:
– Hacer el render (extraer o recortar la imagen de su entorno original)
– Duplicar la capa del render terminado
– Rellenar de negro la capa inferior
– Bajar la opacidad de la capa rellenada de negro para que parezca una sombra
– Mover la capa de negro un poco
?
Por favor no me vayan a tomar como el sabiondo atravesado es solo buscar alternativas para llegar al mismo resultado que por cierto es magnifico.
vaya casi casi que me da por hacerles un tuto de lograr un efecto similar haciendo otros pasos
es que esto es tan sencillo que se logra de la manera que quieras jajajajaja no creo que seas un sabiondo, solo que hay tantas personas y visiones del mundo como maneras de lograr las cosas en la vida.
saludes ^_^
Gracias helena_ryuu, hoy mismo usaré el efecto Sticker para una etiqueta 🙂
Como siempre, helena_ryuu, haciendo sus excelentes tutoriales de GIMP 🙂 Muchas gracias.
Les recomiendo dar un vistazo a la revista Gimp Magazine, allí encontrarán trabajos realizados con Gimp y sus plugins así como tutoriales (en inglés), de manos de usuarios avanzados en diseño gráfico.
http://gimpmagazine.org
¡Genial! Muchas gracias por el tutorial. Cada tanto me gusta ponerme a jugar con GIMP, ahora tengo un nuevo truco para probar 😀
Un saludo!
Excelente truco, por cierto ya salio el #2 de la revista de gimp. Saludos
gracias por este tutorial pero en el gimp 2.8 no aparece el ultimo paso ese que se llama sombra arrojada… como se hace e ese caso para obtener la sombra??? help»!
Hola, vengo a trollear XD…
¡¡¡¡Larga vida a los Layer Styles!!!!! XD
Claro que podemos vivir sin ellos, de hecho todo lo que me gustaría tener en GIMP no es ni efectos de capa, ni objetos inteligentes, sino un editor de degradados mas eficiente