Linux exceeds by just over 4% of the market, gaining more ground compared to previous months
It is true that Linux is quite far from even making some shadow in the panorama of...

It is true that Linux is quite far from even making some shadow in the panorama of...

For this sixteenth week of the year and third of the month of April (15/04 to 21/04) of the year 2024, as...

The new version of LXQt 2.0.0 was recently released and this release comes with a series of significant improvements…
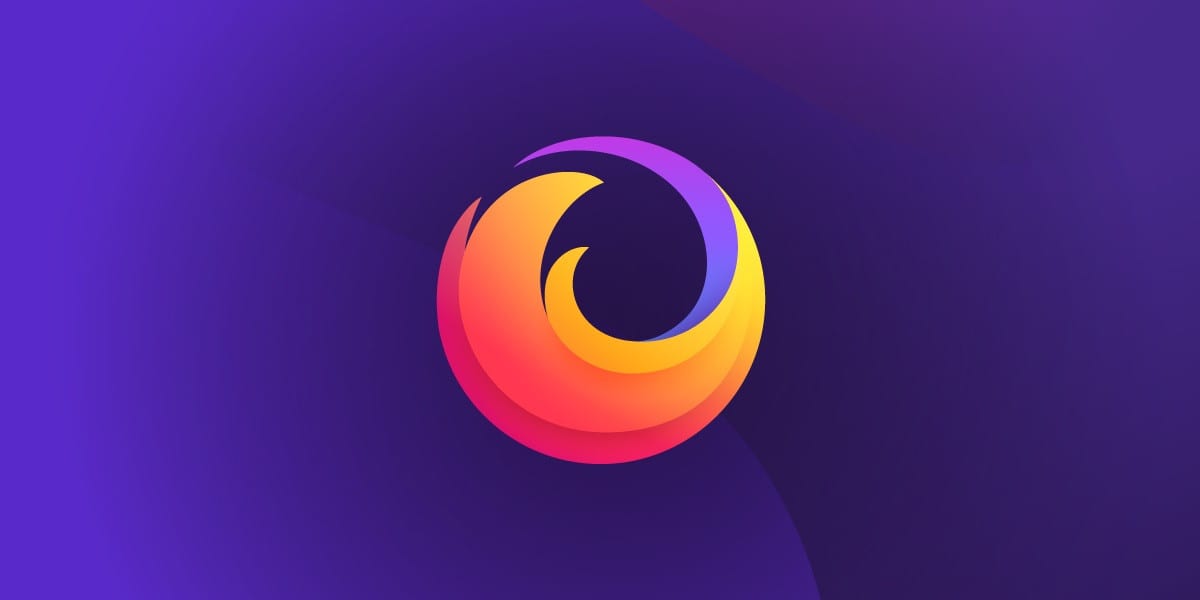
Mozilla recently announced the launch of the new version of Firefox 125.0.1, which brings with it several...

The new version of KDE Frameworks 6.1.0 has already been released and arrives just after a month and a half since…

Recently, the news was announced that a vulnerability was detected in PuTTY (already cataloged under CVE-2024-31497)...

If you are looking for a lightweight SSH server and client, since OpenSSH is not a solution for your…

For this fifteenth week of the year and second of the month of April (08/04 to 14/04) of the year 2024, as...

Since the development of Fedora 39, the use of DNF5 as the default was contemplated, but for various reasons this...

Google recently released the first beta version of Android 15, arriving after two developer previews. This version…

In a joint movement, several leading foundations in the world of open source have decided to join forces to address…