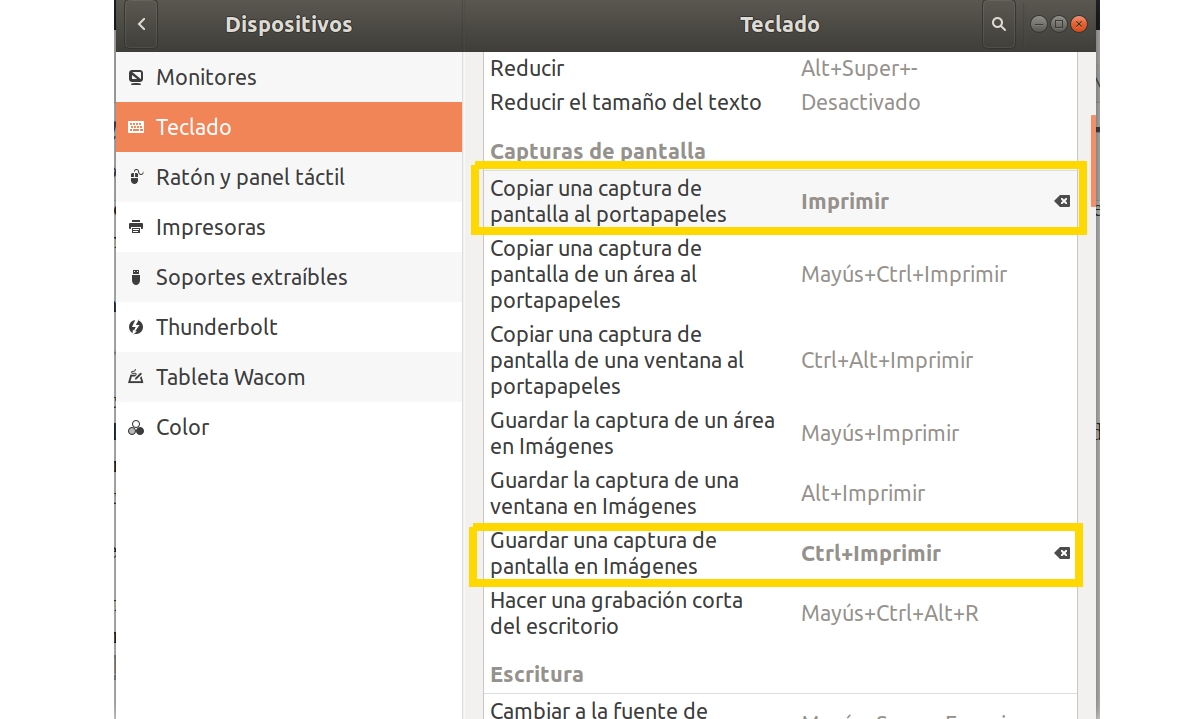
ઉબુન્ટુ 18.x પહેલાનાં સંસ્કરણોમાં તમે ક theપ્ચર એપ્લિકેશનને બાયપાસ કરવા માટે પ્રિંટ સ્ક્રીન કીનો ઉપયોગ કરી શકો છો અને તમને ક્લિપબોર્ડ પર કબજે કરેલી છબીની કyingપિ કરવા અથવા તમને જે નામ જોઈએ તે સાથે છબી ફાઇલ સાચવવા વચ્ચે પસંદગી કરવાની મંજૂરી આપી શકે છે. પરંતુ ઉબુન્ટુના આ નવા સંસ્કરણોમાં થયેલા ગ્રાફિકલ ફેરફારો સાથે, હવે તમે જોશો કે એપ્લિકેશન અસ્તિત્વમાં છે સ્ક્રીનશોટ કે તમે સમસ્યા વિના ઉપયોગ કરવાનું ચાલુ રાખી શકો છો.
તેના બદલે, જો તમે તેને ખોલશો નહીં અથવા વારંવાર ઉપયોગ માટે તેને લcherંચર પર રાખશો નહીં તો તે થોડી વધુ કંટાળાજનક છે. સમસ્યા એ છે કે જો તમે દબાવો પ્રિન્ટ સ્ક્રીન સ્ક્રીન પર કંઈ દેખાતું નથી. તે આપમેળે કરે છે તે તમારા ઘરની ડિરેક્ટરીની છબીઓ ડિરેક્ટરીમાં કબજે કરેલી છબીને કેપ્ચર અને સેવ કરવાનું છે. જો તમે પછીના ઉપયોગ માટે કેપ્ચરને સાચવવા માંગતા હોવ તો આ ઉપયોગી છે. પરંતુ મારા જેવા ઘણા લોકો તેને સંપાદિત કરવા માટે આ સમયે તેનો ઉપયોગ કરે છે.
તે કિસ્સાઓમાં, જૂની સિસ્ટમ વધુ વ્યવહારુ હતી. તેને હલ કરવા અને શું જ્યારે તમે પ્રિંટ સ્ક્રીન દબાવો છો ત્યારે તે સ્ક્રીનની છબી મેળવે છે અને તેને ક્લિપબોર્ડ પર છોડી દે છે જેથી તમે તેને કોઈ પણ ડ્રોઇંગ અથવા ફોટો રીચ્યુચિંગ એપ્લિકેશનમાં તરત પેસ્ટ કરી શકો, તમે તેને ખૂબ જ સરળ રીતે હલ કરી શકો છો. તમારે ફક્ત જીનોમ ડેસ્કટ .પ પર ડિફોલ્ટ કીબોર્ડ શ shortcર્ટકટ્સ બદલવા પડશે.
તમારે જે કરવાનું છે તે સરળ છે. માત્ર આ પગલાંઓ અનુસરો:
- એપ્લિકેશન ખોલો રૂપરેખાંકન તમારી ઉબુન્ટુ 18.x અથવા તેથી વધુની સિસ્ટમ.
- બાજુ પર, વિકલ્પોની વચ્ચે, જુઓ ઉપકરણો.
- અંદર જાઓ કીબોર્ડ.
- હવે, કીબોર્ડ સેટિંગ્સમાં, શોધો સ્ક્રીનશોટને અનુરૂપ બે ફીલ્ડ્સ આ લેખની મુખ્ય તસવીરમાં તમને બતાવેલા કીબોર્ડ શોર્ટકટ્સ માટે.
- તમે તે જોશો ક્લિપબોર્ડ પર સ્ક્રીનશોટ ક Copyપિ કરો, શોર્ટકટ છે Ctrl + પ્રિંટ સ્ક્રીન. દરમિયાનમાં છબીઓમાં સ્ક્રીનશોટ સાચવો એકલા મૂકે છે પ્રિન્ટ સ્ક્રીન. તમારે શું કરવું જોઈએ તે તેનું રોકાણ કરવું છે:
- પ્રથમ એક પર ક્લિક કરો અને એક વિંડો તમને તે ક્રિયા માટે રૂપરેખાંકિત કરવા માંગો છો તે કી અથવા કીને સ્પર્શ કરવા માટે પૂછશે. પછી પ્રિંટ સ્ક્રીન દબાવો.
- હવે, બીજા વિકલ્પમાં, તેના પર ક્લિક કરો અને પછી એક સાથે Ctrl + પ્રિંટ સ્ક્રીન દબાવો.
- સ્વીકારો અને જાઓ.
હવેથી, દરેક વખતે જ્યારે તમે પ્રિંટ સ્ક્રીનને ટચ કરો છો ત્યારે તમે કેપ્ચરમાં છો ક્લિપબોર્ડ અને તમે તેને કોઈપણ ચિત્ર એપ્લિકેશન અથવા officeફિસ દસ્તાવેજમાં પેસ્ટ કરી શકો છો.
નિયોફાઇટનો પ્રશ્ન, અને કંઈક કે જેણે કામ કર્યું છે તેને કેમ બદલો અને હવે તમારે ગોઠવણીમાં ગોઠવણો કરવી પડશે.
સલામતીનાં માપદંડ અથવા પ્રોગ્રામિંગને ખબર ન હોય તે માટે જે વસ્તુઓ સારી રીતે કાર્ય કરતી હતી તેને બદલવા માટે શું ઘેલછા છે ... સ્ક્રીનને કેપ્ચર કરો અને તેના માટે ટેવાયેલા વપરાશકર્તા માટે કીબોર્ડ શ shortcર્ટકટ્સ એકલા છોડી દો.
તે તે પ્રકારની વસ્તુઓ છે જે નવા આવનારાને લિનક્સથી દૂર વિંડોમાં લઈ જાય છે.