વપરાશકર્તા ટેવો આજે બાકી અમારા ફોરમ પર એક ટ્યુટોરીયલ, હું અહીં પ્રકાશિત કરતું ટ્યુટોરિયલ, કારણ કે તે તેના લાયક છે 😀
-------------------------------
વચન તરીકે દેવું છે, ગઈકાલે IRC પર મેં વચન આપ્યું હતું કેઝેડકેજી ^ ગારા આપણું એનિમેટેડ યુઝરબાર કેવી રીતે બનાવવું તેના પરનું આ ટ્યુટોરીયલ કરો જીમ્પ.
હું અંગ્રેજીમાં સ્ક્રીનશshotsટ્સ માટે માફી માંગું છું, કારણ કે હું તેનો ઉપયોગ તે ભાષામાં કરું છું કારણ કે ટ્યુટોરિયલ્સનું પાલન કરતી વખતે તે મારા માટે વ્યવહારુ છે
પહેલી વસ્તુ જે આપણે કરીશું તે ઓપન ગિમ્પ છે અને નીચેના મૂલ્ય સાથે અગ્રભૂમિ રંગ પસંદ કરો:
સ્ક્રીનશોટમાં જોયું તેમ, મૂલ્ય હોવું આવશ્યક છે fcfdfe આ રીતે, પૃષ્ઠભૂમિ મંચના સૌંદર્ય શાસ્ત્ર સાથે સુસંગત રહેશે.
પછી અમે ટેબ પર જઈએ ફાઇલ> નવી અને દેખાતી વિંડોમાં આપણે આ પરિમાણો પસંદ કરીએ છીએ:
આડી કિંમત 450ભી માટે 60 અને XNUMX હોવી જોઈએ (તમે કોઈપણ રીતે તમારી પસંદગીઓ અનુસાર કરી શકો છો). માં પણ વિગતવાર વિકલ્પો તેઓએ પૃષ્ઠભૂમિ તરીકે અગ્રભાગનો રંગ પસંદ કરવો આવશ્યક છે.
આગળનું પગલું એ છે કે લખાણ ટૂલનો ઉપયોગ તે સામગ્રીને લખવા માટે છે કે જે વપરાશકર્તાની પાસે હશે, મારા કિસ્સામાં હું આ વાક્યનો ઉપયોગ કરું છું: <° DesdeLinux વપરાશકર્તા .તેમણે તેઓ આપે તે જ લેયર પર ટેક્સ્ટ લખ્યા છે પસંદગી માટે આલ્ફા પર જમણું ક્લિક કરો. પસંદ કરેલા ટેક્સ્ટ સાથે અમે મિશ્રણ સાધન (gradાળ) લઈએ છીએ, મારા કિસ્સામાં હું ઉપયોગ કરું છું વાદળી ગ્લો, પરંતુ તેઓ જે પસંદ કરે છે તેનો ઉપયોગ કરી શકે છે. તેઓ પસંદગીને gradાળ સાથે ભરે છે, તેને આની જેમ છોડીને:
આગળ આપણે 14 સમાન સ્તરો પ્રાપ્ત કરવા માટે લખાણ સ્તરને 15 વખત નકલ કરીશું:
માર્કર A સૂચવે છે કે તમારે પસંદ કરેલા સ્તરની ડુપ્લિકેટ કરવા માટે ક્યાં ક્લિક કરવું જોઈએ
હવેથી અમે તે સ્તરો સાથે કામ કરીશું, ફિલ્ટર્સ અને ટ્રાન્સપરન્સીસ ઉમેરીને
* પ્રથમ પગલું એ લેયર 1 થી 4 ઇન્ક્લુઝિવ પર જવાનું કામ કરવાનું છે ગાળકો> અસ્પષ્ટતા> ગૌસિયન અસ્પષ્ટતા અને વાપરવા માટેના મૂલ્યો દરેક સ્તર માટે નીચે આપેલ છે:
સ્તર 1 ફિલ્ટર સેટિંગ્સમાં:
આડું: 12 પીએક્સ
Ticalભી: 12 પીએક્સ
સ્તર 2 ફિલ્ટર સેટિંગ્સમાં:
આડું: 9 પીએક્સ
Ticalભી: 9 પીએક્સ
3 સ્તર ફિલ્ટર સેટિંગ્સમાં:
આડું: 6 પીએક્સ
Ticalભી: 6 પીએક્સ
સ્તર 4 ફિલ્ટર સેટિંગ્સ માટે:
આડું: 3 પીએક્સ
Ticalભી: 3 પીએક્સ
* બીજા પગલા તરીકે આપણે લેયર 11 થી 15 (સમાવિષ્ટ) થી કામ કરીશું, તે છેલ્લા પાંચ સ્તરો સાથે કહેવા માટે છે. સૌથી પહેલા આપણે આ છેલ્લા 5 સ્તરોને છબીના પરિમાણો સાથે ગોઠવવા જોઈએ, ઇચ્છિત અસર પ્રાપ્ત કરવા માટે આ મહત્વપૂર્ણ છે, આ મોડ: ટ tabબ સ્તરો> છબી કદ માટે સંરેખિત કરો. પછી આપણે સ્તરો પર એક પછી એક ડબલ ક્લિક કરીને નામનું નામ બદલીએ, તેઓ તેનું નામ સંખ્યામાં બદલી નાખે છે.
ફિલ્ટર જે આપણે સ્તરોમાં વાપરીશું તે છે ફિલ્ટર> બ્લર> મોશન બ્લર અને અમે તેને દરેક સ્તર અને ડુપ્લિકેટ માટે નીચે મુજબ લાગુ કરીશું જે અમે તે દરેક માટે બનાવીશું:
ડુપ્લિકેટ લેયર 11.
ફિલ્ટર સેટિંગ્સ, અનુક્રમે ડુપ્લિકેટ અને મૂળ સ્તર માટે:
કોપીયા
લંબાઈ: 10
ખૂણો: 0મૂળ સ્તર
લંબાઈ: 10
ખૂણો: 180
એક સ્તર 11 અને તેની ક Comપિ ભેગું કરો (સ્તર 11 ની નકલ પર જમણું ક્લિક કરો અને નીચે ભેગા કરવાનું પસંદ કરો)
ડુપ્લિકેટ લેયર 12.
ફિલ્ટર સેટિંગ્સ:
મૂળ સ્તર
લંબાઈ: 20
ખૂણો: 0
ડુપ્લિકેટ
લંબાઈ: 20
જોવાનું ખૂણો: 180
એક સ્તર 12 અને ક theપિ સંયુક્ત છે.
ડુપ્લિકેટ લેયર 13.
ફિલ્ટર સેટિંગ્સ:
મૂળ સ્તર
લંબાઈ: 30
ખૂણો: 0
ડુપ્લિકેટ
લંબાઈ: 30
જોવાનું ખૂણો: 180
એક સ્તર 13 અને ક theપિ સંયુક્ત છે.
ડુપ્લિકેટ લેયર 14
ફિલ્ટર સેટિંગ્સ:મૂળ સ્તર
લંબાઈ: 40
ખૂણો: 0
ડુપ્લિકેટ
લંબાઈ: 40
જોવાનું ખૂણો: 180
એક સ્તર 14 અને ક theપિ સંયુક્ત છે.
ડુપ્લિકેટ લેયર 15
ફિલ્ટર સેટિંગ્સ:મૂળ સ્તર
લંબાઈ: 50
ખૂણો: 0
ડુપ્લિકેટ
લંબાઈ: 50
જોવાનું ખૂણો: 180
કોપીનો એક સ્તર 15 મર્જ કરવામાં આવ્યો છે.
હવે આપણે આ સેટિંગ્સ સાથે સ્તરોની અસ્પષ્ટતાને સંશોધિત કરીશું:
1 થી 60%
2 થી 70%
3 થી 80%
4 થી 90%
11 થી 90%
12 થી 80%
13 થી 70%
14 થી 60%
15 થી 50%
અમે અમારા બેકગ્રાઉન્ડ લેયરને ચાર સરખા સ્તરોને છોડીને ચાર વખત ડુપ્લિકેટ કરવા માટે જઈશું. અમે અમારા લેયર 1 ની ઉપરની છેલ્લી ડુપ્લિકેટ બેકગ્રાઉન્ડને વધારીએ છીએમાર્કરની બાજુમાં લેયર નેવિગેટરમાં નિર્દેશિત એરો સાથે A).
અમે ફરીથી ડુપ્લિકેટ કરીએ છીએ અને તેને સ્તર 2 ની ટોચ પર અને તેથી વધુ વધારીએ છીએ, આ જેવા પાઠ્ય સ્તરોની વચ્ચે બેકગ્રાઉન્ડને વટાવીને:
હવે ચાલો ફાઇલ> તરીકે સાચવો અને એક્સ્ટેંશન સાથે ફાઇલને નામ આપો જી.જી.એફ. ઉદાહરણ તરીકે અંતે:userbar.gif .
દેખાતી વિંડોમાં, વિકલ્પને ચિહ્નિત કરવું મહત્વપૂર્ણ છે:
એનિમેશન તરીકે સાચવો
પછી આપણે નિકાસ દબાવો અને પછી સ્વીકારો.
અમે અમારી ફાઇલ પર નેવિગેટ કરીએ છીએ અને તે આના જેવું દેખાવું જોઈએ:
હું આશા રાખું છું કે તમને તે ઉપયોગી લાગશે અને તે સારી રીતે સમજી જશે, કોઈપણ પ્રશ્નો મારી સલાહ લેતા અચકાશે નહીં, હું પ્રાપ્ત કરી શકે તેવા પરિણામોનું બીજું ઉદાહરણ છોડું છું:
જો તમે બીજા બેનરમાં જોશો તો મેં ફ્રેમ્સમાં રહેવાના સમયનું સંપાદન કર્યું છે .... હું તેને પછીથી ઉમેરીશ, તે તેટલું જટિલ નથી.
આભાર!
-------------------------------
ઘણા આભાર ટેવો આ ઉત્તમ ટ્યુટોરીયલ માટે, પરિણામ સુપર કૂલ હહા છે ... અને, તમને જણાવી દઈએ કે જો તમે અહીં ગિમ્પ, લેખ અથવા તમે જે પણ રસપ્રદ માનો છો તેનાથી ટ્યુટોરિયલ્સ મૂકવા માંગતા હો, તો તે આપણા માટે સન્માનજનક રહેશે 😀
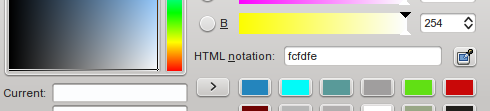


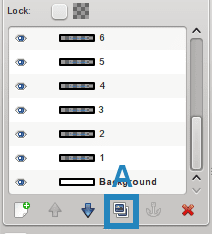
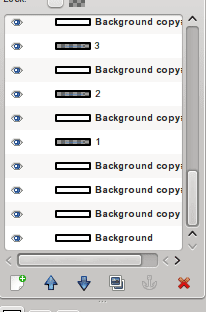



ધ્રુવ !!!!
મારે તેવું છે જીમ્પ વિશે !!!
ચાલો જોઈએ કે આ અઠવાડિયામાં હું can
"ધ્રુવ" નો અર્થ શું છે અને તમે કયા દેશમાં ઉપયોગ કરો છો?
ઓહ, અને તેઓ તેનો ઉચ્ચાર કેવી રીતે કરે છે?
pole = soyez le premier = ટિપ્પણી કરવા માટે પ્રથમ
ધ્રુવ ધ્રુવની સ્થિતિથી આવે છે.
https://es.wikipedia.org/wiki/Pole_position
રસપ્રદ ઓ તમે અહીંની આસપાસ નવી વસ્તુઓ શીખો 🙂
રસપ્રદ! મને તે માહિતી ખબર ન હતી
અને ઉચ્ચારણ? Ole ધ્રુવ »,« પૂલ »,« પોલ »?
@ કેઝેડકેજી ^ ગૌરાને પોસ્ટ કરવા બદલ ખૂબ ખૂબ આભાર, ગિમ્પ વિશે શબ્દ ફેલાવવાની તક મળવા બદલ સન્માન મારું છે, એક મહાન સાધન જે ઘણીવાર અયોગ્ય રીતે ઓછો અંદાજ કરવામાં આવે છે.
હું સપ્તાહના અંતે વિચિત્ર ટ્યુટોરિયલનું યોગદાન આપવાનો પ્રયત્ન કરીશ, આ શ્રેષ્ઠ પ્રોગ્રામ માટે હું કૃતજ્itudeતામાં ઓછું કરી શકું છું.હું ફોટોશોપથી આવ્યો છું અને શરૂઆતમાં પરિવર્તનને સ્વીકારવાનું મુશ્કેલ હતું, પરંતુ તે પ્રયત્નો કરવા યોગ્ય હતા.
હું બ્લેન્ડરમાં કેટલીક વસ્તુઓ પણ કરું છું પરંતુ હું હજી પણ થોડો લીલો છું…. પ્રેક્ટિસનો અભાવ
આ પૃષ્ઠ પર તમે જે કાર્ય કરો છો તેના માટે હું મારા અભિનંદનનો પુનરોચ્ચાર કરું છું.
આભાર ટાવો, ઉત્તમ ટ્યુટોરિયલ તેમ છતાં હું ગ્રાફિક ડિઝાઇન વિશે કંઇ જાણતો નથી, જીએમપી એક ખૂબ વ્યવહારુ સાધન છે જેણે ઘણી પરિસ્થિતિઓમાં મને મદદ કરી છે. તેના માટે આભાર, મેં સરળ પણ ખૂબ જ સુંદર લોગો બનાવવાનું શીખ્યા; લોગો માટે ઘણા નમૂનાઓ અને અસરો છે. હું આ સાધન વિશે વધુ શીખવા માંગું છું. આશા છે કે તમે આ બ્લોગ પર વધુ જ્ sharingાન વહેંચવાનું ચાલુ રાખી શકો. સાદર.
કાર્લોસની ટિપ્પણી કરવા બદલ આભાર…. પ્રેક્ટિસથી તમે પ્રોગ્રામથી પરિચિત થાઓ છો. મને લાગે છે કે જીમ્પ સામેનો મુદ્દો એ છે કે પ્રોગ્રામ વિશે આટલું પ્રસાર અને થોડા ટ્યુટોરિયલ્સ નથી.તમને ઘણા પ્લગઈનો ઉમેરવાની સંભાવના છે જે તે સ્વચાલિત છે. કાર્યો, જે ફોટોશોપમાં પણ શક્ય છે પરંતુ એક્સ્ટેંશન જે ખરેખર મૂલ્યના છે તે ખર્ચાળ છે
.
અરેરે, મને એ પણ ખબર નહોતી કે ફોટોશોપ માટે એક્સ્ટેંશન છે, અથવા મેં કલ્પના પણ નથી કરી કે આવા એક્સ્ટેંશન ખર્ચાળ હોઈ શકે છે. હું આશા રાખું છું કે અમે તમારા બીજા ટ્યુટોરિયલ્સનો આનંદ લઈ શકીશું, ખૂબ ખૂબ આભાર.
ઓહ શુભેચ્છાઓ, હમણાં હું તે કરીશ
તે પ્રશંસા કરવામાં આવે છે, તે જીમ્પ સાથે પ્રેક્ટિસ કરવા માટે મને સારી રીતે અનુકૂળ છે.
માર્ગદર્શિકા બદલ આભાર ટેવો થોડી વસ્તુઓ સાથે કેવી રીતે કરવું તે શીખી રહ્યું છે GIMP
સાદર
સરસ 😀 જ્યારે મારી પાસે સમય હોય ત્યારે હું પ્રયત્ન કરું છું.
સરસ જ્યારે મને ગ્રાફિક ડિઝાઇનમાં રુચિ છે હું તેનો પ્રયાસ XD કરું છું
ગુડ ટુટો, પરંતુ ત્યાં એક છે:
યુઝરબાર (ઓછામાં ઓછા વિશાળ બહુમતી) 350 × 19 છે, તેથી આ કદને વટાવી ગયું. સાવચેત રહો, હું આ ટ્યુટોરીયલમાં યુઝરબાર માટેના પરિમાણોની વિરુદ્ધ નથી, મારે હમણાં જ આ મુદ્દો સ્પષ્ટ કરવો છે (કે હું યુઝરબાર પણ બનાવું છું).
તે સ્પષ્ટ કરવા યોગ્ય છે, તે સાચું છે કે યુઝરબાર સામાન્ય રીતે નાનો હોય છે. એનિમેશન કોઈપણ નમૂનાના કદ સાથે કરી શકાય છે, જે અંતિમ પરિણામને અસર કરતું નથી. બેનર અથવા સહી માટે કદ વધુ ફીટ થશે
ફોરમ્સ માટે એનિમેટેડ હસ્તાક્ષરો, કઈ સારી યાદો છે ...
સારી માર્ગદર્શિકા, મને જે અસર પ્રાપ્ત થાય છે તે ગમે છે. હું રેનને કહીશ કે મને ટ્રાઇસ્ક્વલ એક્સડીમાંથી એક બનાવો
સારું, કદાચ અને હું તે જાતે કરીશ કે હું પ્રયાસ કરીને કંઈપણ ગુમાવતો નથી
શુભેચ્છાઓ.
આ મહાન +1