¿Eres de esos linuxeros a los cuales les encanta tener una pila de live CD’s con cada distro disponible sólo para ver “que tal funciona”? Si es así, y si además sientes que esto ya comenzó a afectar tu economía, entonces esto está hecho para ti.
MultiSystem hará de tu pendrive USB una verdadera navaja suiza ya que te permitirá crear de manera rápida un Live USB Multisistemas. Dicho en pocas palabras: tendrás un USB de arranque en donde la única limitante es la misma capacidad del propio USB.
Requisitos
- Tener instalado Debian, Ubuntu o alguna distribución derivada como Linux Mint ya que el script de instalación está específicamente diseñado para estas distribuciones.
- Un pendrive USB de con la capacidad suficiente para la cantidad de distros que quieras instalar.
- Una conexión a internet.
Instalación
- Lo primero es descargar el script de instalación aquí
- Lo extraes, puede ser en tu carpeta personal, podrás ver el archivo “install-depot-multisystem.sh“, luego abres una terminal –Aplicaciones > Accesorios > Terminal– y tecleas esto en el directorio donde hayas extraído el archivo sh: sudo ./install-depot-multisystem.sh
- En unos segundos, tendrás instalado MultiSystem y podrás acceder al programa desde Aplicaciones > Accesorios > MultiSystem.
¿Cómo funciona?
Su uso es como quitarle su caramelo a un bebé, sólo inicias el programa, arrastras el archivo ISO de la distro que quieras instalar en tu pendrive y MultiSystem se encargará en pocos minutos de hacer todo el trabajo y tenerlo disponible en un práctico menú para que puedas elegir lo que quieras la próxima vez que inicies tu PC desde ese USB pendrive.

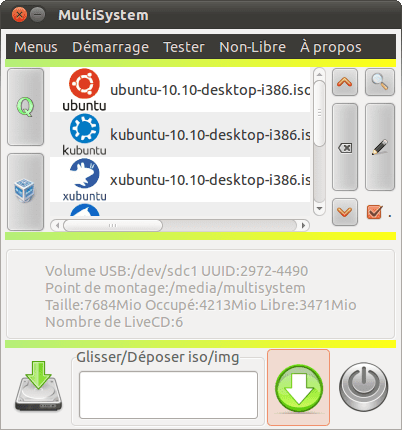
Pues qué bien, vaya ley del embudo, lo ancho para unos y lo estrecho para otros
También está para archlinux-chakra
Méthode N° 1-Bis (base Ubuntu/Debian)
Ajoutez manuellement le dépôt à votre fichier sources.list, puis la clé, rechargez vos sources, puis installez le paquet multisystem.
## Ajoutez le Depôt de MultiSystem
sudo apt-add-repository ‘deb http://liveusb.info/multisystem/depot all main’
## Ajoutez la clé publique
wget -q http://liveusb.info/multisystem/depot/multisystem.asc -O- | sudo apt-key add –
## Rechargez les sources
sudo apt-get update
## Installez MultiSystem
sudo apt-get install multisystem
#Utilisateurs de Debian,
#Après l’installation de multisystem ajoutez votre $USER au groupe adm.
sudo usermod -a -G adm «$SUDO_USER»
Méthode N° 1-Ter (Paquet pour Archlinux)
http://aur.archlinux.org/packages.php?ID=331
Multisystem SÍ sirve para cualquier pc.
Para los que quieran usar Multisystem sin instalarla en su pc, les cuento.
Si curiosean un poco por la web de Multisystem, descubrirán esto:
http://sourceforge.net/projects/multisystem/
Es un live de Ubuntu 12.04 con Multisystem preinstalado.
Si crean un penlive con esta iso les valdrá para arrancar desde cualquier distro (incluso desde un winbugs) sin necesidad de instalar la aplicación.
Truki: crean dos penlives con esta iso, luego desde uno de los penlives arrancan Multisystem y añaden distros al otro penlive, y viceversa.
Así me he creado yo varios penlives multidistros con varias distros y de propina el mismo Myltisystem, con lo que cada pen es a la vez un live y un generador de lives.
Llevas esos lives y otro con las isos y ya puedes ir por ahí haciéndoles penlives a los amigos.
Obviamente, cuando sale una nueva versión de una distro (pongamos Ubuntu 14), puedes borrar la antigua (Ubuntu 13) y añadir la nueva.
Multisystem permite crear un live persistente (sólo en una distro por cada penlive).
Además de isos de distros, te facilita buscar e instalar en el live herramientas para win como antivirus, recuperadores, etc (investiguen).
Lo bueno de esta utilidad es que la lista de distros que acepta es MUY grande.
Muy bueno, me viene de 10 😀
para que se pueda instalar en las otras distribuciones, éstas deben tener instalado algún software para virtualizar como VirtualBox y a partir de una VM crear el USB booteable 😛
Pues… sí, pero es muy guarrete eso, ya podía poner un tar.gz
@Courage. Tres días y ya me hartaste… jo’er.
Seguro ya donaste al proyecto como para reclamarles.
Unete al equipo de desarrollo, o programalo y compartelo, que con gusto «evaluaremos» tus mejoras.
Ah Feliz 2012 muy buen blog !!! (delete if duplicated, please)
¿Y estás colaborando tú, bocazas?
Pues cierra la boca nene.
Seguro que eres un ubuntoso, así que vete a la Mezquita Ubuntu a rendirle culto a $huttlegates
EH EH!!! ¬_¬
Empezamos mal el año…
Si no sabes asimilar críticas entonces te he sobrestimado, aprende esto:
«Tener heaters y trolls es genial, pues esa es lo que te dá la medida de que estás haciendo un buen trabajo«
¿Tengo razón o no? Antes de mirar la mota en el ojo ajeno que mire la viga en el suyo.
Críticas se pueden hacer menos cargaditas
Venga tranquilo, que todos tenemos opiniones y son respetables, puedes responder a las críticas (así sean de tipo «flamer» y demás ) pero sin descalificar, sea «ubuntuoso» o no, no lo hace ni mejor ni peor. lo mejor es responder con la cabeza fría.
+1.
Él no es un simple lector, es un escritor del sitio… por lo que él escriba y plasme en sus comentarios se juzgará al sitio, no puede venir dejando comentarios así.
Excelente, será de tenerlo en cuenta.
Feliz Año Nuevo!! 😉
Hace tiempo que lo uso y estoy encantado con él. Pero existen un rival del que supe hace poco http://live.learnfree.eu/ que si tiene tar.gz para instalarlo en otras distros. ¿Alguien lo ha probado? ¿Sobre todo en otras distros? ¿Qué tal le va?
Hola a todos.
Autogestión, acabo de probarlo, todo correcto, me ha creado un USB live que inicia en castellano y cuya opción persistente funciona sin problemas.
Si aiguno quiere tener un USB live sin persistencia pero que inicie en castellano tenéis que modificar el archivo syslinux.cfg y añadir esto al final:
default unetbootinlabel unetbootin
kernel /ubnkern
append initrd=/ubninit file=/cdrom/preseed/ubuntu.seed boot=casper locale=es_ES
bootkbd=es console-setup/layoutcode=es quiet splash --
Perdón, no estaba completo:
default unetbootinlabel unetbootin
kernel /ubnkern
append initrd=/ubninit file=/cdrom/preseed/ubuntu.seed boot=casper locale=es_ES
bootkbd=es console-setup/layoutcode=es quiet splash --
Mil perdones, no se que pasa, al final de splash lleva dos guiones, no uno.
Hoy no es mi día, tengo el cerebro espeso, muy espeso, pero que muy espeso.Todo lo dicho anteriormente es para Ubuntu.
Con suerte es mi último post.
Hola qué tal 😀
Lo que sucede es que cuando se ponen dos – seguidos, se unen y aparentar ser uno solo.
Cuando desees poner código, para evitar cualquier tipo de problemas (que los – no son los únicos conflictivos) puedes usar las etiquetas «CODE» AQUI-PONES-EL-CODIGO «/CODE» (cambiando « y » por «< " y ">» … sin las comillas).
Edité los posts tuyos anteriores para ponerlo de esta forma, espero no te moleste.
Saludos 😀
Muy interesante post, por cierto mencionar que este programa esta en los respositorios (al menos en Mint 10 está, así que seguro que en los de Ubuntu también) y funciona muy bien, perfecto reemplazo para cuando usaba YUMI en windows.
Mo me molesta en absoluto, y gracias por la información.
Muy buen dato voy a tenerlo en cuenta.
Tengo un problema con Tuquito en Multisystem y no se como seguir..
Cuando inicio Tuquito a través del USB, lo que me aparece es un fondo negro y un mensaje como este:
«Please provide a name for this Disc, such as ‘Debian 5.0.3 Disk 1’ : »
..Y cuando voy a escribir no hace nada, como si no reconociera el teclado. Probé con otras distros y andan perfectas..
Gracias.
Para tener una navaja suiza más versátil y completa, estaría fenomenal una entrada que trate cómo crear un Live USB que valga para arrancar en la mayoría de ordenadores que sea posible, sean PC estándar, Mac, … (con BIOS o (U)EFI). Parece haber poca información por ahí (no he visto nada en español). Lo mejor que he encontrado lo copio abajo.
Saludos
=====================
Nobody say this isn’t possible because I will shoot you. After writing two somewhat-wrong guides, I have finally corrected my process. In this post is the instructions to create a linux USB drive and boot Ubuntu from it (and also refit on macs).
Step 1 – USB Linux
This is the step where we make a usb drive that we can run linux off of. In order to boot your usb drive, your pc bios must support it. Mac’s bios (not the efi) doesn’t support this, however mac users can use refit, which is discussed later.
Get yourself some of these:
1. A USB key (at least 1GB if you want to run Ubuntu)
2. Fdisk (this comes with ubuntu, but not debian)
3. grub-pc (this is also a default ubuntu package)
4. The tools necessary to create fat filesystems (this comes with ubuntu but not debian)
1.1 – Formatting
This will delete all your USB data.
Firstly, unmount all partitions on your USB drive.
Open your terminal and:
Code:
sudo -s
fdisk
Now you will be at the fdisk prompt, about to edit the partition map on your usb drive. Now enter these commands:
Code:
c
u
What these do should be pretty obvious once you have entered them.
Now, lets create a new mbr table:
Code:
o
Next, let’s make some partitions. 4MB for grub and the rest for ubuntu and other things:
Code:
n
p
1
+4M
n
p
2
w
Now we need to create the filesystems. Open up your favorite disk manager and format the 4MB partition as ext2 and the other one as fat32. Then mount them both.
1.2 – Linux on USB
Note: Grub may not run correctly when used with computers with grub installed on the internal hard drive, especially mac computers.
Now we need to install grub onto the usb drive. Use this command:
Code:
cd
sudo grub-install –root-directory=.
Now open up that disk manager again and set the bootable flag on the 4MB partition.
Step 2 – Ubuntu on your USB Drive
Now we will add ubuntu to your flash drive. This will allow you to boot into ubuntu live from your flash drive. Grab the following:
1. An Ubuntu live cd iso
2. About 700MB free space on your fat partition
2.1 – The Files
Do this:
1. Mount your fat partition
2. Copy the iso to the root of your fat partition
3. Name the iso «Ubuntu.iso»
We now have the iso copied to the fat partition. Brilliant.
2.2 – The Bootloader
Do this now:
1. Mount your 4MB ext2 partition
2. Check if you have write permissions for the partition. If not, run the next step as superuser
3. Run «gedit» in terminal
4. Enter the following:
menuentry «Ubuntu Live from ISO» {
insmod fat
search.file /Ubuntu.iso root
loopback loop /Ubuntu.iso
linux /casper/vmlinuz boot=casper iso-scan/filename=/Ubuntu.iso
initrd /casper/initrd.lz
}
5. Save this file as /boot/grub/grub.cfg
Step 3 – USB Linux for Macs
You will need:
1. Access to Mac OS 10.4.6 or later with elevated permissions
2. To format your flash drive with an additional partition at the end (16MB should do)
Here are the steps to make the flash drive bootable on EFI Macs
1. Download rEFIt from here. You should grab the one packaged as a gzip
2. Format that third partition on your flash drive as hfs+. This can be done in disk utility by formatting it as «Mac OS Extended». You can pretty much choose any of those, but I would recommend not choosing a case sensitive file system.
3. Copy the «efi» folder you just downloaded into the hfs+ partition (it’s inside the refit-bin-x.xx folder you downloaded from the above link)
4. Open up a terminal
5. Execute the efi/refit/enable.sh file. This needs to be the one on the flash drive, not the one on the disk. What this does is blesses rEFIt so the Mac’s equivalent of a BIOS can find it.
6. Reboot your computer holding the option key. You should know what to do then.
Once in the rEFIt menu:
1. You will need to boot linux from HD (it will have the red/orange flash drive icon)
2. IMPORTANT: if you have a non-default MBR on your internal HD #1, the last step will fail. There is no way around it. The only way it will not fail is if your MBR is default of if you already have grub installed on the internal HD. For example: if you have windows installed on the internal HD and push boot from HD (flash drive), windows will boot. Yes, I know, Apple did a ****** job emulating a BIOS.
seria bueno que hicieras un post sobre esto 😀
@ Xalitriren
Buen aporte, pero como digo más arriba si quieres puedes tener un penlive con Multisystem preinstalado y persistente, puedes tener varias distros en el pen, aunque sólo una puede ser persistente (puedes elegir la que quieras hacer persistente).
http://sourceforge.net/projects/multisystem/
A mi no me reconoce mis memorias de 2a gen.
Lo he probado en Elementary Luna Build de Agosto y en Ubuntu 12.10 sin éxito.
¿Alguna idea de la razón o una solución?
el pendriver o la memoria debe estar en sistema de archivo FAT
Ya esta disponible en Arch Linux mediante AUR.
Instalación:
# yaourt -S multisystem
hola.. muy buena la info, lo instale perfecto pero al querer correrlo me sale un cartel de error:usser:edgardo is not admin.. que puedo hacer porque la verdad no soy usuario experto, soy nuevito.. gracias!
olvide comentar que tengo LMDE 64bits..
Hola, la solución fue poner en el terminal ..
sudo usermod -a -G adm «$USER»
o directamente también funciona, al menos a mi me funciono usermod -a -G adm nombre_usuario
Hola les comento mi caso todo iba muy bien hice varias pruebas como unas 8 talvez mas probe con muchas distros y todos los windows tanto completos como litle, pero ahora que quise hacer la configuracion como queria mi usb booteable lamentablemente ya no puedo formatearla y no me deja ingresar a ella se conecta y se desconecta intento formatearla tanto en ubuntu o windows y no puedo a veces la reconoce y luego no, bueno la primera usb tal vez dije ya estaba muy vieja y dejo de funcionar.
Bueno compre otra y que crees hice lo mismo pero ahora fueron solo 3 veces te comente como fue:
En las pruebas que estube haciendo la primera que bootie todo excelente la segunda mas lenta la tercera mucho mas lento la cuarta tardo como 25 min en bootear y la quinta pues llegue a 45 min y nada me desespere y formatie la usb volvi a cargar nuevamente todo y repetimos la operacion y igual.
Y llegando a la cuarta vez de intentarla formatear volvio a darme el mismo problema preciento que este programa no lo soportan las usb por que terminan inservibles solo te sirve un rato o solo para bootear y luego dejan de funcionar porque? esa es mi pregunta que hace este programa para dañar las usb o porque no deja formatearlas nuevamente y al final de tantas veces que la conectas ni te la reconoce y llega un punto donde ya ni prende el led de la usb, tu sabes algo porque si es asi prefiero seguir usando cd o dvd.
Consejo: NO mezcles en el mismo penlive creado con Multisystem distros GNU/Linux y lives de instalación de win. Para cada sistema operativo, un pen diferente.
Sí puedes poner alguna herramienta de win, por ejemplo un antivirus (Kaspersky live) en un pen con distros de GNULinux, eso lo he probado y funciona.
Y si los problemas persisten, prueba con otro-s pen-s de otras marcas y tamaños.
Te lo dice alguien que ha creado literalmente docenas de penlives con Multisystem.
He probado en live e instalado muchas distros con esta utilidad sin problema alguno.
He usado distros en modo live creadas con Multisystem no durante horas, sino durante semanas enteras en un pc sin disco duro, sin problema alguno.
Sigue mi consejo de crear dos pens con la iso de Multisuystem de este enlace e instalar distros desde uno al otro:
http://sourceforge.net/projects/multisystem/
Y leer este howto, largo pero jugoso:
http://goo.gl/fBSV6o
Se me olvidaba: he probado y usado MultiSystem también desde memorias SD y mSD sin problemas.
QUE QUEDE CLARO: NO HACE FALTA INSTALAR MultiSystem EN TU DISTRO.
Por si no me he explicado antes bien, intentaré resumir cómo lo hago yo (sistema válido para cualquier distro, incluso para winbug$):
1 Me bajo la iso de MultiSystem desde este enlace:
http://sourceforge.net/projects/multisystem/
2 La pongo en un penlive (A) con el comando dd, unetbootin, lo que prefieran.
Usar un pendrive de al menos 8 GB (yo los uso de 16 GB, hoy en día están muy baratos), cuanto mayor sea más distros cabrán y más se divertirán.
3 Lanzo ese penlive de MultiSystem (A) desde un pc, (repito, de al menos 8 GB).
4 Inserto otro pendrive (B) formateado en FAT 32 (aunque MultiSystem también lo puede formatear) y lo primero que hago es instalarle a (B) la iso de MultiSystem.
5 Ahora, desde el pen A o el B voy añadiendo isos de distros de uno a otro.
Al final, tenemos no uno, sino dos penlives multidistros. Y cada uno de ellos es a su vez un generador de penlives, al tener la iso de MultiSystem en cada uno.
Ahora sólo necesitas uno de los penlives, un disco o pendrive con isos de distros (aunque la utilidad es capaz de conectarte para bajar las distros es mejor llevarlas) y puedes ir por ahí creando penlives a todo el mundo 🙂
La lista de distros soportadas es enorme:
http://liveusb.info/dotclear/index.php?pages/os
Por supuesto, si sale una versión nueva de una distro (Debian 7.5, Ubuntu 14, Mint 17), hay que borrar la versión vieja (Debian 7, Ubuntu 13, Mint 16) y poner en el pen la nueva.
Truco: se puede hacer una de las distros persistente, pero sólo UNA por penlive, y eso si dejamos espacio suficiente para ello (aconsejo un mínimo de 1 GB, para poder actualizar programas y guardar archivos en esa distro).
Lo único que no soporta MultiSystem es actualizar el sistema. sí puedes instalar idiomas, actualizar programas, añadir extensiones al navegador, etc, pero NO intenten hacerle a una distro persistente un aptitude update o un pacman -Syu.
Espero haberme explicado bien, y perdón por tanto post. Pero les aseguro que llevo MUCHO tiempo usando MultiSystem sin problemas.
Sugiero a los redactores de este sitio que hagan un artículo más en profundidad sobre esta utilidad, porque se lo merece.
Buenas noches, soy usuario de Multisystem , frecuentemente, sobre todo para crearme un liveusb persistente , pero he notado que para las versiones mas recientes de Debian y derivados específicamente la rama 7 de debian, la persistencia no funciona, por casualidad sabes que pasa?
Como dije más arriba, uso MultiSystem desde hace mucho y no me ha dado ese problema. Precisamente lo usé para instalar el Wheezy desde que escribo.
La tengo instalada en Debian, pero la uso mayormente desde otro penlive.
Háganme caso: en vez de liarse, bajen la iso de MultiSystem, pónganla en dos pens (con dd, unetbootin o lo que les parezca) y desde ahí prueben. La he probado así con muchos pendrives y con muchas distros sin problema alguno.
Les comparto el mejor howto sobre esta genial utilidad:
http://goo.gl/fBSV6o
Gracias por este script, haber si logro entenderl.
ME SALE
Error: xterm
No se que pueda ser
saunque hace meses fue posteado aqui la solución para quienes no lo saben sudo apt-get install xterm -y
pues desde hace meses he intentado trabajar con este sistema, digamos que desde hace 2 o mas años con diferentes sistemas operativos; incluso, cambie en algún momento de pc. por otras razones. pero no he podido ARRASTRAR y SOLTAR, en la interfaz simplemente no hace nada, si le doy click al icono que tiene un cd con conexión, busco la .iso. hace un proceso de minutos y luego regresa a la misma pantalla como si nada, por esa razón aun no me funciona, de echo acabo de formatear mi sistema coloque otro diferente y aún así, en mi caso no logro que s9mplemente agregue el .iso