
Si आपने उबंटू का नया संस्करण स्थापित किया है और आप एक लैपटॉप उपयोगकर्ता हैं संभवतः आप उन उपयोगकर्ताओं में से एक हैं जिन्हें समस्या है क्योंकि आपने देखा होगा कि जब आप द्वितीयक क्लिक करते हैं तो यह प्रतिक्रिया नहीं देता है तो आपने सोचा होगा कि यह एक हार्डवेयर समस्या थी जब यह नहीं थी।
वेब पर सर्च करने पर मुझे पता चला कि यह त्रुटि नहीं है, लेकिन यह एक विशेषता है जो उबंटू की नई विशेषताओं के भीतर ध्यान नहीं देता है।
यदि हां, तो यह एक विशेषता है क्योंकि उबंटू के इस नए संस्करण में बटनों के साथ सहभागिता को अक्षम कर दिया गया है आपके टचपैड में मूल रूप से ऑपरेशन बाएं और दाएं बटन के साथ क्लिक करने के लिए किया जाता है, दायाँ क्लिक दो उंगलियों से हासिल किया जाता है।
Ubuntu 18.04 में टचपैड को कैसे सक्रिय करें?
इस छोटी सी डिटेल का एक हल है, इसका अलार्म नहीं होना, हांलागू करने के लिए हमारे पास Gnome रीटचिंग टूल होना चाहिए।
यदि आपके पास यह नहीं है, तो आप अपने उबंटू सॉफ्टवेयर सेंटर में इसे "ग्नोम ट्वीक" के रूप में खोज सकते हैं या यदि आप चाहें तो एक टर्मिनल खोल सकते हैं और चला सकते हैं:
सूडो एपीटी इंस्टॉल करें gnome-tweak-tool
स्थापना पीहम आवेदन को खोलने के लिए रोते हैं और हमें "कीबोर्ड और माउस" के अनुभाग में जाना चाहिए बाएं साइडबार में और माउस क्लिक इम्यूलेशन सेक्शन में, एरिया चुनें।
एक बार यह पूरा हो जाने के बाद, आपके पास फिर से सक्षम किए गए आपके टचपैड पर बटन होगा, आपके सिस्टम को पुनरारंभ करने या अपने उपयोगकर्ता सत्र को बंद करने की कोई आवश्यकता नहीं है।
Ubuntu 18.04 में माउस कनेक्ट करते समय टचपैड को अक्षम कैसे करें?
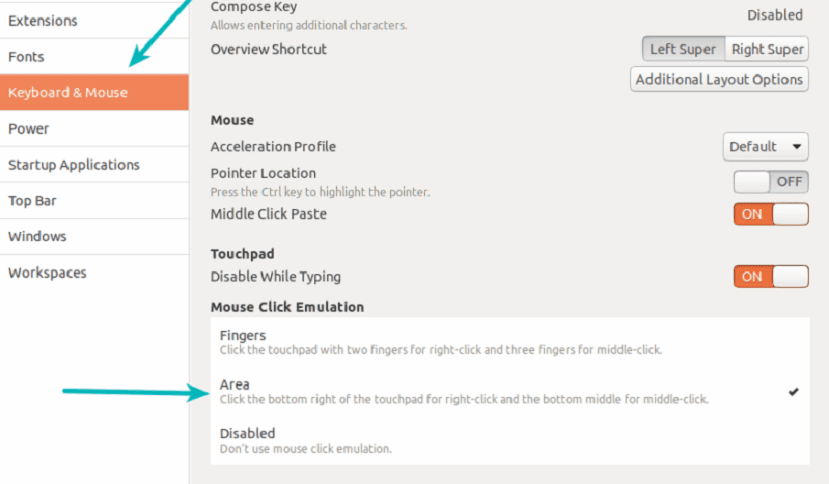
एक और बहुत ही आम समस्या जो आप लैपटॉप का उपयोग करते समय पा सकते हैं वह यह है कि जब आप माउस को अपने कंप्यूटर से जोड़ते हैं और जब आप इसके साथ काम कर रहे होते हैं और आपको कीबोर्ड का उपयोग करने की आवश्यकता होती है, तो ऐसा होता है कि आपकी कलाई हाथ, आस्तीन, या आपकी बांह पर कुछ टचपैड को छूता है और यह कर्सर को सुस्त करता है।
आम तौर पर ऐसा तब होता है जब आप किसी गेम में होते हैं, दूसरों के बीच कुछ इमेज एडिटिंग करते हैं।
इस के लिए हम एक फ़ंक्शन को सक्रिय कर सकते हैं जब टचपैड स्वचालित रूप से अक्षम हो जाता है जब यह पता लगाता है कि एक माउस सिस्टम से जुड़ा हुआ है।
केवल एप्लिकेशन इंस्टॉल करने के लिए हमें अपने सिस्टम में एक रिपॉजिटरी जोड़ना होगा इस सुविधा को सक्षम करने में हमारी सहायता करने के लिए।
ऐसा करने के लिए हमें एक टर्मिनल खोलना होगा और निम्नलिखित कमांड को निष्पादित करना होगा:
sudo add-apt-repository ppa:atareao/atareao
sudo apt update
sudo apt install touchpad-indicator
इंस्टॉल हो जाने के बाद, टचपैड एप्लिकेशन को चलाएं। आप देख सकते हैं कि एक नया आइकन जिसके साथ हम सहभागिता कर सकते हैं, उसे एप्लिकेशन पैनल में रखा जाएगा।
हम उस पर क्लिक करने जा रहे हैं और "प्राथमिकताएं" में एक विंडो खुल जाएगी, क्रियाएं टैब पर जाएं और माउस को कनेक्ट करने पर विकल्प को निष्क्रिय करें "टचपैड को सक्रिय करें"।
अब हम "सामान्य विकल्प" टैब पर जाते हैं और हम "हिडन स्टार्ट" बॉक्स को चिह्नित करेंगे, यह विकल्प एप्लिकेशन लोड करता है और हमें फ़ंक्शन को मैन्युअल रूप से सक्रिय या निष्क्रिय करने की आवश्यकता नहीं है।
Ubuntu 18.04 में टाइटल बार के बटन कैसे बदलें?

यदि आप Ubuntu 16.04 या इसके कुछ स्वाद से पलायन कर रहे हैं, पीआपने लगभग तुरंत देखा होगा कि शीर्षक बार के बटन बदल दिए गए हैं।, यदि वे बटन जिनके साथ आप न्यूनतम, अधिकतम और बंद विंडो इंटरैक्ट करते हैं।
यद्यपि यह परिवर्तन नगण्य है, लेकिन कई ऐसे हैं जो चीजों की एक निश्चित स्थिति के लिए उपयोग किए जा रहे हैं, यही वजह है कि यह परिवर्तन सिस्टम में आपकी खिड़कियों की बातचीत में थोड़ा भ्रमित या कष्टप्रद हो सकता है।
स्थिति बदलने के लिए इनमें से हमारी पसंद, हम पहले से स्थापित गनोम ट्वीक टूल पर भरोसा करेंगे।
केवल इस मामले में हम खुद को "विंडोज" और "टाइटल बार में बटन" पर रखेंगे। यहां हम उन्हें दाईं ओर या बाईं ओर रखने के लिए दो विकल्प देख सकते हैं, यहां हम बस उसी को चुनते हैं जिसे हम पसंद करते हैं।
हम इस विकल्प में न्यूनतम या अधिकतम बटन को भी हटा सकते हैं।
अधिक के बिना वह सब है।
मेरा भगवान जो इस वेबसाइट पर विज्ञापन से घृणा करता है। वर्षों जो मैंने दर्ज नहीं किए और अब मैं इसे कई और तरीकों से नहीं करूंगा
मैंने उबंटू-साथी की कुछ छवियां देखीं और मैं उन्हें काफी पसंद आया, कि मैं प्रो-केडी और कंधेियनेरो हूं
इसे स्थानांतरित करने और चुनने के लिए टचस्क्रीन पर कैसे कॉन्फ़िगर किया गया है?
नमस्कार, मैंने आपकी पोस्ट पढ़ ली है, और मैंने यह पूछने की हिम्मत की है क्योंकि मैंने उस प्रोग्राम को स्थापित किया है जिसके बारे में आप बात कर रहे हैं क्योंकि मुझे अपने लैपटॉप के स्पर्श से समस्या है। मेरे पास Ubuntu 14 स्थापित है और एक अपडेट के बाद सूचक विफल होना शुरू हो गया, यह बहुत संवेदनशील रूप से झपकाता है, और भी अधिक तब जब मैं टच पैड पर अपनी उंगली पकड़ता हूं और कर्सर स्थिति से जल्दी से चलता है। मैंने कई विकल्पों की कोशिश की है और किसी ने भी मुझे समाधान नहीं दिया, इस बात के लिए कि मैंने Ubuntu 14 को फिर से स्थापित किया, लेकिन समस्या जारी है।
Synclient -l ऑप्शन के साथ मैं इसके मापदंडों को देख पा रहा हूं और मैंने इन्हें संशोधित करने की कोशिश की है, लेकिन समस्या यह है कि कर्सर कहीं भी क्लिक करता है और उंगली को स्पर्श पर रखने से यह पलक झपकने से हल नहीं होता है। मुझे तत्काल मदद चाहिए।
हाय आपकी मदद के लिए धन्यवाद, लेकिन मेरे मामले में ऐसा होता है कि जब मैं किसी भी एप्लिकेशन को खोलता हूं तो सूचक या माउस कुछ सेकंड के लिए गायब हो जाता है और फिर यह फिर से प्रकट होता है कि मैं ubuntu 18.04.1 (सूक्ति के साथ) का उपयोग कर रहा हूं, क्या आपके पास इस विवरण का कोई समाधान है? धन्यवाद और लीमा से समर्थन - पेरू