उपभोक्ता Tavo आज छोड़ दिया हमारे मंच पर एक ट्यूटोरियल, ट्यूटोरियल जिसे मैं यहां प्रकाशित करता हूं क्योंकि यह इसका हकदार है 😀
-------------------------------
जैसा कि वादा किया गया था, कर्ज है, कल आईआरसी में मैंने वादा किया था KZKG ^ गारा हमारे एनिमेटेड यूजरबार को कैसे बनाएं, इस पर यह ट्यूटोरियल देखें तार से पुष्ट किया हुआ फ़ीता.
मैं अंग्रेजी में स्क्रीनशॉट के लिए क्षमा चाहता हूं, क्योंकि मैं इसे उसी भाषा में उपयोग करता हूं क्योंकि ट्यूटोरियल का अनुसरण करते समय यह मेरे लिए व्यावहारिक है
पहली चीज़ जो हम करेंगे वह है जिम्प खोलें और निम्नलिखित मान के साथ अग्रभूमि रंग का चयन करें:
जैसा कि स्क्रीनशॉट में देखा गया है, मान होना चाहिए fcfdfe इस तरह पृष्ठभूमि मंच के सौंदर्यशास्त्र के अनुरूप होगी।
फिर हम टैब पर जाते हैं फ़ाइल> नया और दिखाई देने वाली विंडो में हम इन आयामों को चुनते हैं:
क्षैतिज मान 450 और ऊर्ध्वाधर के लिए 60 होना चाहिए (वैसे भी आप इसे अपनी पसंद के अनुसार कर सकते हैं)। मे भी उन्नत विकल्प उन्हें पृष्ठभूमि के रूप में अग्रभूमि रंग चुनना होगा।
अगला चरण यूजरबार में मौजूद सामग्री को लिखने के लिए टेक्स्ट टूल का उपयोग करना है, मेरे मामले में मैं वाक्यांश का उपयोग करता हूं: <° DesdeLinux उपयोगकर्ता .जब वे पाठ को उसी परत पर लिख देते हैं जो वे देते हैं चयन के लिए > अल्फा पर राइट क्लिक करें. चयनित पाठ के साथ हम ब्लेंड टूल (ग्रेडिएंट) लेते हैं, मेरे मामले में मैं इसका उपयोग करता हूं नीली चमक, लेकिन वे जिसे चाहें उसका उपयोग कर सकते हैं। चयन को ग्रेडिएंट से भरें, इस प्रकार देखें:
आगे हम 14 समान परतें प्राप्त करने के लिए टेक्स्ट परत को 15 बार डुप्लिकेट करेंगे:
निशान A इंगित करता है कि चयनित परत की नकल करने के लिए कहां क्लिक करना है
अब से हम उन परतों के साथ काम करेंगे, फ़िल्टर और पारदर्शिता जोड़ेंगे
*पहला कदम परत 1 से 4 तक समावेशी रूप से काम करना है फिल्टर > ब्लर > गॉसियन ब्लर और प्रत्येक परत के लिए उपयोग किए जाने वाले मान निम्नलिखित हैं:
परत 1 फ़िल्टर सेटिंग्स में:
क्षैतिज: 12px
पोर्ट्रेट: 12px
परत 2 फ़िल्टर सेटिंग्स में:
क्षैतिज: 9px
पोर्ट्रेट: 9px
परत 3 फ़िल्टर सेटिंग्स में:
क्षैतिज: 6px
पोर्ट्रेट: 6px
परत 4 फ़िल्टर सेटिंग्स के लिए:
क्षैतिज: 3px
पोर्ट्रेट: 3px
* दूसरे चरण के रूप में हम परत 11 से 15 (समावेशी) तक, यानी अंतिम पांच परतों के साथ काम करेंगे। सबसे पहले, हमें इन अंतिम 5 परतों को छवि के आयामों के साथ संरेखित करना होगा, वांछित प्रभाव प्राप्त करने के लिए यह महत्वपूर्ण है, इस प्रकार: टैब परतें > छवि आकार के अनुसार संरेखित करें. फिर हम संख्याओं के साथ परतों का एक-एक करके नाम बदलते हैं, परत पर डबल क्लिक करके वे अपना नाम संख्याओं में बदल देते हैं
परतों में हम जिस फ़िल्टर का उपयोग करेंगे वह है फ़िल्टर > ब्लर > मोशन ब्लर और हम इसे प्रत्येक परत के लिए निम्नानुसार लागू करेंगे और उनमें से प्रत्येक के लिए एक डुप्लिकेट बनाएंगे:
डुप्लिकेट परत 11.
क्रमशः डुप्लिकेट और मूल परत के लिए फ़िल्टर का कॉन्फ़िगरेशन:
Copia
लंबाई: 10
कोण: 0मूल परत
लंबाई: 10
कोण: 180
लेयर 11 और कॉपी को मर्ज करें (लेयर 11 की कॉपी पर राइट क्लिक करें और मर्ज डाउन चुनें)
डुप्लिकेट परत 12.
फ़िल्टर सेटिंग:
मूल परत
लंबाई: 20
कोण: 0
प्रतिलिपि
लंबाई: 20
देखने का कोण: 180
एक परत 12 और प्रतिलिपि संयुक्त हैं।
डुप्लिकेट परत 13.
फ़िल्टर सेटिंग:
मूल परत
लंबाई: 30
कोण: 0
प्रतिलिपि
लंबाई: 30
देखने का कोण: 180
एक परत 13 और प्रतिलिपि संयुक्त हैं।
डुप्लिकेट परत 14
फ़िल्टर सेटिंग:मूल परत
लंबाई: 40
कोण: 0
प्रतिलिपि
लंबाई: 40
देखने का कोण: 180
एक परत 14 और प्रतिलिपि संयुक्त हैं।
डुप्लिकेट परत 15
फ़िल्टर सेटिंग:मूल परत
लंबाई: 50
कोण: 0
प्रतिलिपि
लंबाई: 50
देखने का कोण: 180
प्रतिलिपि की परत 15 को संयोजित करें।
अब हम इन सेटिंग्स के साथ परतों की अपारदर्शिता को संशोधित करेंगे:
1 से 60%
2 से 70%
3 से 80%
4 से 90%
11 से 90%
12 से 80%
13 से 70%
14 से 60%
15 से 50%
आगे हम पांच समान परतों को छोड़कर, इसे चार बार डुप्लिकेट करने के लिए अपनी पृष्ठभूमि परत का चयन करने जा रहे हैं। हम अंतिम डुप्लिकेट पृष्ठभूमि को अपनी परत 1 के ऊपर ले जाते हैं (मार्कर के बगल में लेयर ब्राउज़र में ऊपर तीर के साथ A).
हम इसे फिर से डुप्लिकेट करते हैं और इसे परत 2 के शीर्ष पर ले जाते हैं और इसी तरह, पाठ परतों के बीच पृष्ठभूमि को इस तरह छोड़ देते हैं:
चलिए अब फ़ाइल> इस रूप में सहेजें और फ़ाइल को एक्सटेंशन के साथ नाम दें . Gif उदाहरण के लिए अंत में:उपयोगकर्ताबार.gif .
दिखाई देने वाली विंडो में, विकल्प की जाँच करना महत्वपूर्ण है:
एनिमेशन के रूप में सहेजें
फिर हम एक्सपोर्ट दबाते हैं और फिर स्वीकार करते हैं।
हम अपनी फ़ाइल पर नेविगेट करते हैं और इसे कुछ इस तरह दिखना चाहिए:
मुझे आशा है कि आप इसे उपयोगी पाएंगे और इसे अच्छी तरह से समझेंगे, यदि आपके कोई प्रश्न हैं तो मुझसे संपर्क करने में संकोच न करें, मैं परिणामों का एक और उदाहरण छोड़ता हूं जिसे प्राप्त किया जा सकता है:
यदि आप दूसरे बैनर में देखते हैं तो मैंने फ़्रेम में विलंब समय को संपादित किया है... मैं इसे बाद में जोड़ूंगा, यह उतना जटिल नहीं है।
नमस्ते!
-------------------------------
बहुत धन्यवाद Tavo इस उत्कृष्ट ट्यूटोरियल के लिए, परिणाम बहुत अच्छा है हाहा... और मुझे बताएं कि यदि आप जिम्प ट्यूटोरियल, लेख या जो कुछ भी आपको दिलचस्प लगता है उसे यहां पोस्ट करना चाहते हैं, तो यह हमारे लिए सम्मान की बात होगी 😀
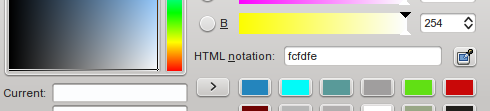


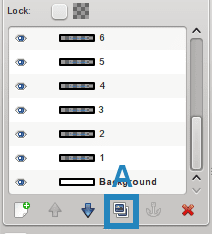
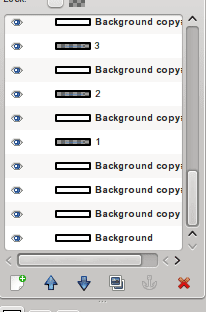



पोल!!!!
मुझे वह जिम्प चीज़ आज़मानी है!!!
आइए देखें कि क्या मैं इस सप्ताह कर सकता हूं 😉
उस "ध्रुव" का क्या अर्थ है और वे इसका उपयोग किस देश(देशों) में करते हैं?
ओह, और आप इसका उच्चारण कैसे करते हैं?
पोल = सोयेज़ ले प्रीमियर = टिप्पणी करने वाला पहला व्यक्ति
ध्रुव ध्रुव स्थिति से आता है.
https://es.wikipedia.org/wiki/Pole_position
दिलचस्प OO आप यहां नई चीजें सीखते हैं 🙂
दिलचस्प! मुझे वह जानकारी नहीं थी
और उच्चारण? "पोल", "पोल", "पोल"?
इसे प्रकाशित करने के लिए @KZKG^Gaara आपका बहुत बहुत धन्यवाद, जिम्प के बारे में प्रचार करने का अवसर पाना मेरे लिए सम्मान की बात है। एक महान उपकरण जिसे अक्सर गलत तरीके से कम करके आंका जाता है।
मैं सप्ताहांत पर कुछ अन्य ट्यूटोरियल में योगदान करने का प्रयास करूंगा, इस महान कार्यक्रम को धन्यवाद देने के लिए मैं कम से कम इतना तो कर ही सकता हूं। मैं फ़ोटोशॉप से आया हूं और पहले तो बदलाव के साथ तालमेल बिठाना कठिन था लेकिन यह प्रयास के लायक था।
मैं ब्लेंडर में भी कुछ चीजें करता हूं लेकिन मैं अभी भी थोड़ा हरा हूं...अभ्यास की कमी है हेहे
मैं इस पेज पर आपके द्वारा किए गए कार्यों के लिए अपनी बधाई दोहराता हूं।
धन्यवाद, टैवो, उत्कृष्ट ट्यूटोरियल। हालाँकि मैं ग्राफ़िक डिज़ाइन के बारे में कुछ नहीं जानता, GIMP एक बहुत ही व्यावहारिक उपकरण है जिसने कई स्थितियों में मेरी मदद की है। उनके लिए धन्यवाद, मैंने सरल लेकिन बहुत सुंदर लोगो बनाना सीखा; इसमें लोगो के लिए कई टेम्पलेट और प्रभाव हैं। काश मैं इस टूल के बारे में और अधिक जान पाता। मुझे आशा है कि आप इस ब्लॉग में और अधिक ज्ञान साझा करना जारी रख सकेंगे। अभिवादन।
टिप्पणी करने के लिए धन्यवाद कार्लोस...अभ्यास के साथ आप कार्यक्रम से परिचित हो जाते हैं। मुझे लगता है कि जिम्प के खिलाफ मुद्दा यह है कि कार्यक्रम और कुछ ट्यूटोरियल के बारे में इतना प्रचार-प्रसार नहीं है। आपके पास कई प्लगइन्स जोड़ने की संभावना है जो कार्यों को स्वचालित करते हैं, जो फ़ोटोशॉप में भी संभव है लेकिन जो एक्सटेंशन वास्तव में इसके लायक हैं वे महंगे हैं
.
उफ़, मुझे यह भी नहीं पता था कि फ़ोटोशॉप के लिए एक्सटेंशन होते हैं, न ही मैंने सोचा था कि ये एक्सटेंशन महंगे हो सकते हैं। मुझे आशा है कि हम आपके अन्य ट्यूटोरियल का आनंद ले सकेंगे, बहुत-बहुत धन्यवाद।
वाह, मैं इसे अभी करूँगा, ओओ अभिवादन
इसकी सराहना की जाती है, जिम्प के साथ अभ्यास करना मेरे लिए अच्छा है।
मार्गदर्शन के लिए धन्यवाद Tavo धीरे-धीरे व्यक्ति सीखता है कि काम कैसे करना है जिम्प
सादर
बढ़िया 😀 जब मेरे पास समय होगा तो मैं इसे आज़माऊंगा।
बढ़िया है जब मुझे ग्राफ़िक डिज़ाइन में दिलचस्पी होती है तो मैं इसे XD आज़माता हूँ
अच्छा ट्यूटोरियल, लेकिन एक परंतु है:
उपयोगकर्ताबार (कम से कम विशाल बहुमत) 350×19 हैं, इसलिए यह आकार से अधिक है। ध्यान दें, मैं इस ट्यूटोरियल में यूजरबार के आयामों के खिलाफ नहीं हूं, मैं सिर्फ इस बिंदु को स्पष्ट करना चाहता था (कि मैं यूजरबार भी बनाता हूं)।
यह स्पष्ट करने योग्य है, यह सच है कि यूजरबार आम तौर पर छोटा होता है। एनीमेशन किसी भी टेम्पलेट आकार के साथ किया जा सकता है, जो अंतिम परिणाम को प्रभावित नहीं करता है। आकार बैनर या हस्ताक्षर के लिए अधिक उपयुक्त होगा
मंचों के लिए एनिमेटेड हस्ताक्षर, कितनी अच्छी यादें...
अच्छा मैनुअल, जो प्रभाव प्राप्त हुआ वह मुझे पसंद आया। मैं रेन से कहूँगा कि वह मेरे लिए ट्रिस्क्वेल xD में से एक बनाये
ठीक है, शायद मैं इसे स्वयं करूँगा क्योंकि इसे आज़माने से मैं कुछ भी नहीं खोता हूँ 😉
नमस्ते.
यह बढ़िया है +1