
|
मुझे याद है कि पहले मैंने टर्मिनल से सांबा स्थापित किया था और उसके बाद मुझे smb.conf फ़ाइल को संपादित करना था, लेकिन अगली स्थापना में हमें एक भी कमांड लाइन नहीं लिखनी होगी ... यह एक बहुत ही ग्राफिकल और सरल स्थापना होगी हर कोई इसे बड़ी समस्याओं के बिना कर सकता है। अगला सांबा इंस्टालेशन उबंटू 12.04 LTS पर किया जाएगा और मुझे लगता है कि यह उबंटू से प्राप्त अन्य सिस्टम के लिए भी काम करेगा। |
क्या है SAMBA
विकिपीडिया इसे माइक्रोसॉफ्ट विंडोज फाइल शेयरिंग प्रोटोकॉल (जिसे पहले SMB, हाल ही में CIFS का नाम बदलकर CIFS कहा जाता है) के यूनिक्स जैसे सिस्टम के मुफ्त कार्यान्वयन के रूप में परिभाषित करता है। इस तरह, यह संभव है कि जीएनयू / लिनक्स, मैक ओएस एक्स या यूनिक्स वाले कंप्यूटर "सामान्य" दिखें
सर्वर के रूप में या विंडोज नेटवर्क में क्लाइंट के रूप में कार्य करते हैं। सांबा उपयोगकर्ताओं को एक प्राथमिक डोमेन नियंत्रक (पीडीसी) के रूप में, एक डोमेन सदस्य के रूप में और यहां तक कि विंडोज-आधारित नेटवर्क के लिए सक्रिय निर्देशिका डोमेन के रूप में मान्य करने की अनुमति देता है; प्रिंट कतारों, साझा निर्देशिकाओं की सेवा करने और अपने स्वयं के उपयोगकर्ता संग्रह के साथ प्रमाणित करने के अलावा।
स्थापना
1. हम उबंटू सॉफ्टवेयर सेंटर खोलते हैं और खोज बॉक्स में बिना उद्धरण चिह्नों के "सांबा" टाइप करते हैं।
अब हम इंस्टॉल विकल्प पर क्लिक करते हैं, अपना यूजर पासवर्ड लिखते हैं और इंस्टॉलेशन समाप्त होने तक प्रतीक्षा करते हैं।
2. SAMBA स्थापित होने के बाद हम इसे चलाने जा रहे हैं। उसके लिए हम अपने डैश खोज बार में "सांबा" टाइप करते हैं। यह आपके उपयोगकर्ता का पासवर्ड मांगेगा ताकि वह खुल सके।
3. एक बार जब हमारे पास SAMBA खुला होगा, तो हम इसे कॉन्फ़िगर करना शुरू करेंगे।
3.1. हम वरीयता विकल्प पर जाते हैं और "सर्वर सेटिंग्स" चुनते हैं।
3.1.1. बेसिक टैब में हमारे पास वर्कग्रुप विकल्प है। इसमें हम विंडोज कंप्यूटर के कार्यसमूह का नाम और सुरक्षा टैब में लिखेंगे क्योंकि मेरे उदाहरण में मैं इसे डिफ़ॉल्ट रूप से छोड़ दूंगा क्योंकि मैं वह व्यक्ति चाहता हूं जो मेरे साझा संसाधन (फ़ोल्डर, प्रिंटर) से कनेक्ट होने जा रहा है आदि) एक उपयोगकर्ता टाइप करके और
कुंजिका। एक बार समाप्त होने पर हम ठीक क्लिक करते हैं।
3.2. अब हम Preferences टैब पर वापस जाते हैं और Samba Users विकल्प पर क्लिक करते हैं।
हम निम्नलिखित की तरह कुछ देखेंगे।
3.2.1. हम उपयोगकर्ता जोड़ें विकल्प पर क्लिक करते हैं और निम्नलिखित मान कॉन्फ़िगर करते हैं:
- यूनिक्स उपयोगकर्ता नाम (आपको कई उपयोगकर्ताओं के साथ एक सूची मिलेगी, मेरे मामले में मैं अपने उबंटू के उपयोगकर्ता का चयन करता हूं जो कि "नेस्टक्स" है)
- विंडोज़ उपयोगकर्ता नाम (यह वह उपयोगकर्ता है जिसे विंडोज़ कंप्यूटर जो सेवा का उपयोग करना चाहते हैं, उपयोग करेंगे)
- पासवर्ड (पासवर्ड का उपयोग दोनों प्रकार के उपयोगकर्ताओं के लिए किया जाएगा: यूनिक्स और विंडोज)
हम SAMBA उपयोगकर्ता विंडो में फिर से OK और OK पर क्लिक करते हैं।
3.3. आखिरी बात उस निर्देशिका का चयन करना है जिसे हम अपने नेटवर्क के साथ साझा करना चाहते हैं।
3.3.1. इसके लिए हम फ़ाइल टैब पर क्लिक करते हैं और फिर ऐड शेयर विकल्प पर क्लिक करते हैं।
3.3.2. अब हम उस डेटा को भरते हैं जो वे हमसे बेसिक टैब में पूछते हैं
उस फ़ोल्डर के पथ के साथ निर्देशिका जिसे हम साझा करने जा रहे हैं। यदि हमें वह रास्ता पता है जिसे हम लिख सकते हैं या फ़ोल्डर खोजने के लिए ब्राउज़ बटन का उपयोग कर सकते हैं।
शेयर नाम = शेयर के लिए उपयोग करने का नाम।
अनुमतियाँ लिखें = यदि हम विकल्प की जाँच करते हैं तो इसका अर्थ है कि उपयोगकर्ता के पास हमारे साझा संसाधनों के भीतर फ़ाइलों / फ़ोल्डरों को हटाने, संपादित करने या बनाने की अनुमति है, अन्यथा उनके पास उन अनुमतियाँ नहीं होंगी।
दृश्यमान = यदि हमारा संसाधन हमारे नेटवर्क पर उपयोगकर्ताओं को दिखाई देगा।
3.3.3. फिर, हम एक्सेस टैब पर जाते हैं और निम्नलिखित विकल्पों को कॉन्फ़िगर करते हैं।
केवल विशिष्ट उपयोगकर्ताओं तक पहुंच की अनुमति दें: यहां हम उन उपयोगकर्ताओं का चयन करते हैं जिनके पास हमारे हिस्से तक पहुंच होगी।
सभी को अनुमति दें: इस विकल्प के साथ सभी उपयोगकर्ताओं को हमारे शेयर तक पहुंचने की अनुमति होगी।
एक बार ये चरण समाप्त हो जाएं तो हम देखेंगे कि हमारा साझा संसाधन कैसे जोड़ा जाता है।
3.4. अंतिम चरण के रूप में हम देखेंगे कि इस शेयर को उबंटू या विंडोज वाले कंप्यूटर से कैसे एक्सेस किया जाए।
3.4.1. Ubuntu के साथ
हम अपना फ़ाइल एक्सप्लोरर खोलते हैं और निम्नलिखित कुंजी संयोजन Ctrl + L दबाते हैं। एक खोज बॉक्स खुलेगा जहां हम अपने हिस्से का पथ या पता लिखेंगे।
उदाहरण:
smb: // host_ip_dir / resource_name smb: //192.168.0.13/share
याद रखें कि हमने चरण 3.3.2 में शेयर नाम कॉन्फ़िगर किया है।
हम एंटर दबाते हैं और यह हमसे लॉगिन डेटा (उपयोगकर्ता, कार्यसमूह/डोमेन, पासवर्ड और यह जानने के लिए कुछ विकल्प पूछेगा कि क्या आपको पासवर्ड याद रखना है)।
यदि डेटा सही है तो हमें अपना हिस्सा दर्ज करने में सक्षम होना चाहिए।
3.4.2. विंडोज के साथ
हम अपना फ़ाइल एक्सप्लोरर खोलते हैं और बार में जो हमें वह रास्ता दिखाता है जहां हम हैं, हम अपने सांबा सर्वर का पथ + साझा संसाधन का नाम लिखते हैं।
server_ip_dirr_resource_name 192.168.0.67 share_name
एक बार जब हम अपने सर्वर का रूट लिख लेते हैं, तो यह हमसे हमारा उपयोगकर्ता नाम और पासवर्ड मांगेगा।
यदि लॉगिन विवरण सही हैं तो हम उस फ़ोल्डर तक पहुंच पाएंगे जिसे हम SAMBA के साथ साझा करते हैं।








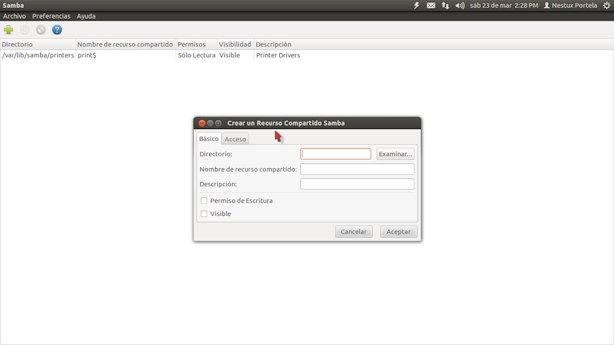
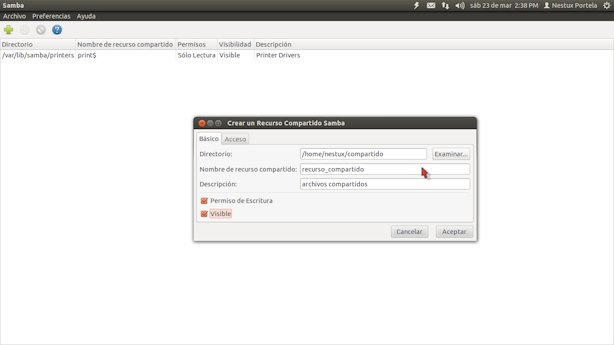

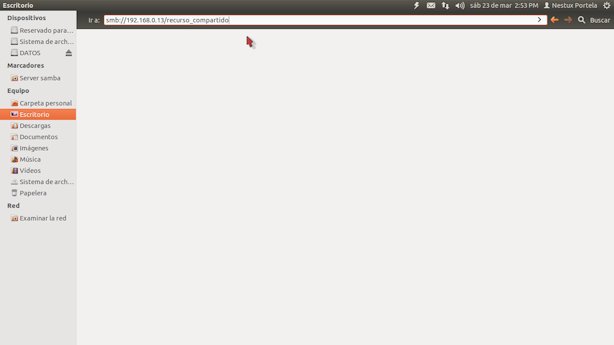



ext4 के साथ काम करता है, लेकिन ntfs के साथ काम नहीं करता है। ubuntu का एकमात्र संस्करण जो बहुत आसान था और काम किया था, 10.04 था। तब से मैं ntfs विभाजन से फ़ाइलें साझा नहीं कर सका
बहुत अच्छा योगदान है, लेकिन अपने व्यक्तिगत अनुभव में मैं Smb को उन ग्राफिक कार्यक्रमों से कॉन्फ़िगर नहीं कर सका, जिन्हें मैंने स्थापित किया था, इस सांबा के साथ और GAdmin-Samba के साथ, दोनों Ubuntu 12.04 में प्रयास करें। मैंने योगदान की शुरुआत में उल्लेख करके सांत्वना देकर इसे आज़माना चुना; मुझे यह समझने में कुछ समय लगा कि यह कैसे करना है लेकिन अंत में आप विभिन्न उपयोगकर्ताओं और प्रत्येक उपयोगकर्ता के लिए अलग-अलग अनुमतियों के साथ फ़ोल्डर्स साझा कर सकते हैं। यह मुझे लगता है कि अगला कदम सक्रिय निर्देशिका के बराबर होने में सक्षम होना है।
मैं जानना चाहूंगा कि क्या यह संभव है कि आप अन्य डिस्ट्रोस में किए जाने वाले कदमों का संकेत दे सकते हैं, और यदि संभव हो तो टर्मिनल कृपया भी।
आप अग्रिम में बहुत बहुत धन्यवाद.
उत्कृष्ट, मैं परीक्षणों से शुरू करूंगा और बाद में मैं सक्रिय निर्देशिका के साथ संगतता को कॉन्फ़िगर करने का प्रयास करूंगा। बहुत बहुत धन्यवाद
बहुत अच्छा योगदान और जानकारी के लिए धन्यवाद, लेकिन यह एक त्रुटि "gksu" लॉन्च नहीं किया जा सकता है
मैं win7-ubuntu 13.04 नेटवर्क को कॉन्फ़िगर करना चाहता हूं, लेकिन मैं सक्षम नहीं हूं, मैंने पहले से ही इस और अन्य ब्लॉगों से कोशिश की, मैंने सभी निर्देशों का पालन किया है और कुछ भी नहीं। मैंने इसे साझाकरण अनुमतियों को जोड़ते हुए, कंसोल से, कोशिश की है। (स्वचालित), और यह केवल यह बताता है कि यह पहले से ही साझा किया गया है, लेकिन जब नेटवर्क देखना चाहते हैं, तो कुछ भी नहीं!
जब मैं कंसोल से स्थापित करता हूं, तो मैन्युअल रूप से कॉन्फ़िगर करना चाहता हूं, मैं डैश से सांबा को कॉल करने की कोशिश करता हूं और यह स्थापित नहीं होने के रूप में प्रकट होता है, यह मुझसे पासवर्ड स्थापित करने के लिए कहता है, मैं yyyyyyyyyy टाइप करता हूं, कुछ भी नहीं! यह केवल स्थैतिक स्थापित रहता है, लेकिन कुछ भी नहीं होता है।
मुझे मुफ्त सॉफ्टवेयर पसंद है, और यद्यपि मैं थोड़ी देर के लिए उबंटू का उपयोग कर रहा हूं, मुझे लगता है कि इसे ठीक करने में सक्षम नहीं होने के कारण निराश हूं, अगर आप मुझे यह जानने के लिए मार्गदर्शन कर सकते हैं कि क्या करना है, क्योंकि इससे पहले कि नेटवर्क समस्याओं के बिना अच्छी तरह से काम करता है, मैं साझा कर सकता हूं। प्रिंटर और यद्यपि यह मुझे नहीं दिखाई दिया, जीत में, मैंने उनके साझा किए गए फ़ोल्डर्स को ट्रांसपोर्ट किया, लेकिन लगभग 2 महीने या उससे अधिक के लिए, मुझे यह समस्या होने लगी, लगभग एक महीने तक खराब हो रही थी, क्योंकि नेटवर्क अब अस्तित्व में नहीं था, मैं केवल साझा करता हूं इंटरनेट, लेकिन कुछ और नहीं।
Win7 के साथ मुझे कोई समस्या नहीं है। Ubuntu 0 से इंस्टॉल करने का प्रयास करें, सांबा को फिर से स्थापित करें, सभी ब्लॉग, मैनुअल आदि के माध्यम से जाएं। यययययययययययययय! फिर।
मैं वास्तव में अपने उबंटू से छुटकारा नहीं चाहता, क्योंकि मुझे बहुत कुछ छापने की ज़रूरत है, जो कि मेरे लिए सबसे ज्यादा मायने रखता है, अगर यह मेरे लिए नहीं होता तो मैं शिकायत नहीं करता।
आप अपने धैर्य और मदद के लिए बहुत बहुत धन्यवाद।
पी। डी।
मुझे कोई आपत्ति नहीं होगी अगर जवाब मेल या जो भी हो। महत्वपूर्ण बात हल करने में सक्षम होना है।
एक बार फिर एक हजार धन्यवाद।
पोस्ट बहुत अच्छी है, लेकिन…। हममें से जिन्हें पहले से ही सांबा को कॉन्फ़िगर करना है, हम जानते हैं कि 100% काम करने के लिए कुछ गायब है, और इस पोस्ट में यह नहीं बताया गया है। दुर्भाग्य से, आपको सांबा कॉन्फ़िगरेशन फ़ाइल को संपादित करना होगा, और कुछ चीजों को कॉन्फ़िगर करना होगा। जाहिर है, मैं इस ब्लॉग पर मदद मांगने के लिए थक गया और मुझे कभी कोई प्रतिक्रिया नहीं मिली। जवाब मुझे मिला, गुगली, इसलिए मुझे स्वार्थ के लिए बहाना। लेकिन जो स्पष्ट है, वह यह है कि लिनक्स में कोई ग्राफिक आवेदन नहीं है (कम से कम आज तक) जो तदनुसार 100% सांबा को कॉन्फ़िगर करता है, इसका विपरीत खिड़कियों में होता है। लिनक्स के खिलाफ प्वाइंट।
एक डेस्कटॉप के बिना एक 'सर्वर' से इसे करने के लिए एक ट्यूटोरियल बहुत अच्छा होगा, हमने इसे एक स्कूल कक्षा के लिए बहुत समय पहले आजमाया था, लेकिन 150 smbpass को खोलना अतिरंजित लग रहा था और हमने इसे छोड़ दिया।
ubuntu 13.10 स्थापित करें। मैं इस प्रणाली में नया हूँ, लेकिन मुझे समस्या यह है कि जब विंडोज़ 8 और ubuntu विंडो 8 के बीच एक नेटवर्क बढ़ते हैं, तो मैं साझा किए गए फ़ोल्डर में प्रवेश कर सकता हूं, लेकिन जब मैं विंडोज़ 8 के साझा फ़ोल्डर में प्रवेश करने देता हूँ, तो ऐसा नहीं होने देता। मुझे यह त्रुटि मिली:
जगह नहीं मिल सकी
साझा फ़ोल्डर सूची सर्वर से पुनर्प्राप्त नहीं कर सका: कनेक्शन ने इनकार कर दिया।
कृपया मेरी मदद करें
आपको बहुत बहुत धन्यवाद
चियर्स! और ट्यूटोरियल के लिए बहुत बहुत धन्यवाद। अंत में मैं Ubuntu 2S 12.04 के साथ अपनी XNUMX मशीनों के बीच फाइलों का आदान-प्रदान कर सकता हूं, वास्तव में यह तरीका बहुत आसान है, हालांकि मैंने अच्छे विकल्प की तलाश में दिन बिताए हैं। कुछ जानते हैं कि इस विषय को सही ढंग से कैसे समझा जाए। हालाँकि साझा किए गए फ़ोल्डर विंडोज़ सात नेटवर्क पर दिखाई नहीं देते हैं, लेकिन सच्चाई यह है कि मुझे परवाह नहीं है, दिन के अंत में मैं खिड़कियों से तंग आ गया हूं और उम्मीद है कि जल्द ही मैं इसे स्थायी रूप से अपने कंप्यूटर से हटा सकता हूं। लिनक्स और डेवलपर समुदाय को अभी भी बहुत कुछ करना है, यह सच है, लेकिन मेरे मामले में, मैं पहले से ही मुक्त प्रणाली के साथ प्यार में पड़ गया और यह कुछ और है, मैं स्वतंत्र महसूस करता हूं और अपने पीसी पर शांति से काम करता हूं। मेरे पास लिनक्स के साथ बहुत कम समय है और मैं वास्तव में इसे बहुत पसंद करता हूं
जहाँ हम अपनी निर्देशिका के पते को विंडोज़ सॉरी से देखने के लिए कॉन्फ़िगर करते हैं?
मैं ubuntu के लिए नया हूँ और मेरी समस्या यह है:
जब ubuntu सॉफ्टवेयर सेंटर के अंदर और मैं एक पैकेज स्थापित करना चाहता हूं, तो बगल में स्थापित करने का विकल्प दिखाई नहीं देता है, यह कहता है, इस स्रोत का उपयोग करें! मैं इस मामले में क्या कर सकता हूं
नमस्कार, मुझे सांबा सिस्टम में समस्या है, मैं इसके लिए नया हूं और मैं चाहूंगा कि आप मेरी मदद करें, मैंने कई फ़ोल्डर्स साझा किए हैं और प्रत्येक में एक या दो उपयोगकर्ता पासवर्ड के साथ हैं, लेकिन जब वे एक नई फ़ाइल बनाते हैं या फ़ोल्डर, और एक अन्य उपयोगकर्ता को संशोधित करना चाहता है, वे आपको यह बताने की अनुमति नहीं देते हैं कि यह केवल पढ़ा है, आश्चर्य है कि क्या इसके आसपास कोई रास्ता है।
का संबंध है
उत्कृष्ट लेख, साझा करने के लिए धन्यवाद…!