En muchas ocasiones los usuarios de GNU/Linux más “experimentados” tratamos de compartir nuestra experiencia con los recién llegados (o con algunos curiosos) desde una perspectiva un tanto equivocada, a que me refiero con esto? Bueno, a que muchos de nosotros nos encanta utilizar la terminal, consola, tty o como prefieran llamarle, por ser una herramienta bastante útil, rápida y versátil, pero no nos detenemos a pensar que, sin querer, los espantamos o creamos una falsa imagen o creencia de que en GNU/Linux todo es harto complicado. Un clásico ejemplo seria:
“Porque tengo que aprender a utilizar la terminal para poder instalar el “solitario” en mi equipo? En otros sistemas operativos solo basta con dar doble clic a X archivo y darle siguiente, siguiente… Todo lo puedo hacer de manera gráfica. Si todo en “Linux” es así, mejor me quedo donde estoy”.
Este tipo de comentarios son el pan nuestro de cada día en los diversos blogs relacionados al pingüino. Mi intención no es detenerme a argumentar quien sí y quien no tiene la razón o quien está equivocado y quien no. La finalidad de este post es precisamente mostrar que: en GNU/Linux también se puede hacer este tipo de cosas básicas de manera gráfica sin utilizar la terminal. Quedará en el usuario determinar que opción tomar y que opción le es más fácil o practica para determinada situación.
En Fedora contamos con 2 gestores de paquetes que utilizan con interfaz gráfica, estos son: gpk-application para Gnome, XFCE y LXDE y apper para KDE. Por qué existen 2 versiones? Por la sencilla razón de que Gnome, XFCE y LXDE utilizan la biblioteca GTK+ y KDE utiliza la biblioteca QT (si alguien desea saber más al respecto: GTK+, QT). El funcionamiento de ambos gestores de paquetes es muy similar a pesar de que su aspecto pueda ser diferente, para efectos practicos, en este How To veremos como hacerlo con gpk-application. Usuarios de apper (KDE), los conceptos aquí descritos son aplicables para su gestor de aplicaciones ;).
Gestionar paquetes por medio de gpk-application (Gnome, XFCE y LXDE)
Al ser gpk-application el gestor de paquetes predeterminado para estos 3 entornos de escritorio (sin contar a los gestores de ventanas ¬.¬), me veo en la imposibilidad de poner los screenshots de las múltiples formas de cómo acceder al mismo desde Gnome, XFCE y LXDE entre otros :(, así que para ser más prácticos utilizaremos el lanzador de aplicaciones ;).
Bien, para acceder a nuestro gestor de aplicaciones presionamos: Alt + F2 y escribimos:
gpk-application
posteriormente, presionamos Enter y nos deberá aparecer una imagen como la siguiente:
Veamos cómo está conformado nuestro gestor de aplicaciones:
En esta parte de la ventana podremos buscar a nuestros paquetes o aplicaciones, solo basta con escribir alguna descripción o nombre del mismo.
En esta parte de nuestra ventana aparecerá un listado de los paquetes que coincidieron con el nombre o con la descripción introducida en el cuadro de texto Buscar.
Esta parte de nuestra ventana es una de las más interesantes puesto que con ella podemos filtrar nuestros paquetes de 3 formas distintas, veamos sus opciones con más detalle.
Colecciones de paquetes
Aquí encontraremos una colección de paquetes que se encuentran relacionados entre sí dependiendo a la categoría a la que pertenezcan, por ejemplo: Libros y guías, Suite de diseño, etc. Cabe destacar que si instalamos una colección, se instalaran todos los paquetes contenidos dentro de dicha colección.
Paquetes nuevos
Esta opción nos permite ver los paquetes más recientes que han sido agregados a nuestros repositorios de software.
Paquetes seleccionados
Esta opción nos muestra todos aquellos paquetes que hayamos seleccionado previo a una operación de instalación o desinstalación, esto nos puede ser muy útil para verificar antes de aplicar cambios en nuestro sistema.
En esta parte de la ventana, encontraremos todos los paquetes clasificados por categorías, así que si decidimos buscar por ejemplo un navegador web, lo único que tendríamos que hacer es acceder a la categoría Internet para que nos muestre todos los paquetes que están relacionados y disponibles para dicha categoría.
En esta última parte de la ventana veremos una breve descripción del paquete que hayamos seleccionado, mostrándonos datos como: para que sirve, a que grupo pertenece, el tipo de licencia (ya sea GPL, BSD, privativa, etc.), el tamaño del mismo y a que repositorio pertenece. Vemos el funcionamiento en conjunto de todas estas herramientas con un ejemplo ;).
Busquemos el paquete Firefox:
Espero que con lo detallado más arriba, puedan descifrar toda la información desplegada en la pantalla :P. Como verán el paquete Firefox aparece marcado, que significa esto? Ok, cuando un paquete se muestra marcado significa que ya se encuentra instalado.
Instalar y desinstalar paquetes o aplicaciones
Para que podamos instalar o desinstalar paquetes o aplicaciones en nuestro sistema, lo primero que tendríamos que hacer es: buscar el paquete, ya sea que realicen la búsqueda por nombre-descripción o por categorías, una vez haya aparecido el listado en nuestro gestor de paquetes haremos lo siguiente:
Instalar aplicaciones
Seleccionamos y marcamos la aplicación a instalar
Pueden notar en la imagen que aparece un símbolo + en color azul, este indicativo nos señala que ese paquete en cuestión esta agendado para ser instalado, por qué agendado? Bueno, esto es porque podemos seleccionar varios paquetes en múltiples operaciones de búsqueda e instalación, en pocas palabras, podemos instalar más de una aplicación a la vez ;).
Una vez que hayamos terminado de seleccionar las aplicaciones que deseamos instalar presionamos el botón Aplicar.
Si el/los paquete(s) o aplicación(es) que vamos a instalar necesitan dependencias extra, veremos una imagen como la siguiente donde nos informa de esto al respecto:
Presionamos Continuar para seguir con la instalación, en el siguiente paso se nos pedirá que introduzcamos nuestra contraseña, una vez realizado esto, se efectuara el proceso de instalación
Desinstalar aplicaciones
Seleccionar y desmarcar la aplicación.
Como podrían notar, aparece un icono en forma de bote de basura que indica precisamente que este paquete esta agendado para ser desinstalado. Para continuar, presionamos Aplicar y comenzara el proceso de desinstalación.
Como nota, posiblemente algunos de ustedes se preguntaran, para qué sirve el botón Limpiar del gestor de ventanas? La función de dicho botón es para eliminar cualquier cambio agendado en nuestro gestor de aplicaciones, es decir, deshacer todos los cambios que hayamos marcado o indicado antes de que sean aplicados, sería el equivalente a cerrar un archivo sin guardar los cambios ;).
Bastante sencillo, verdad? 😀
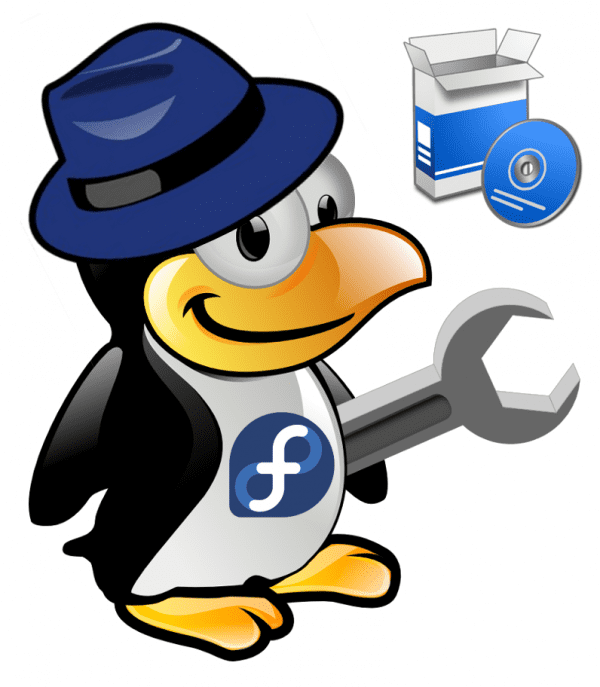


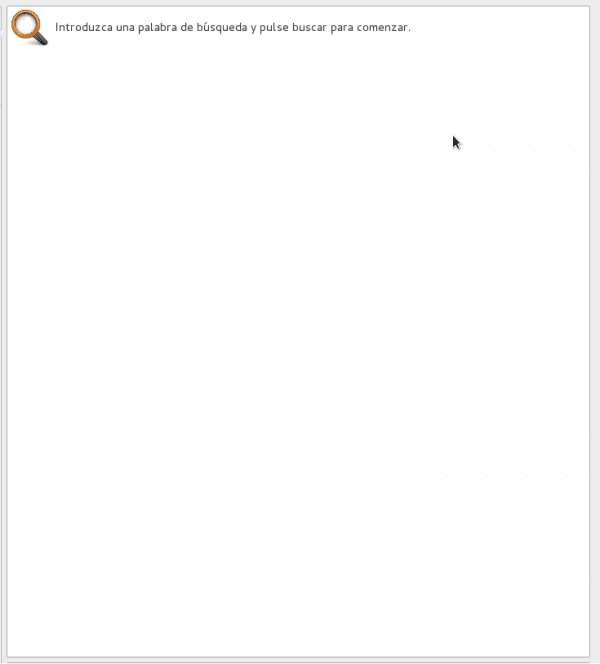
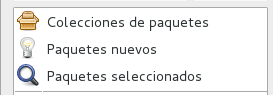
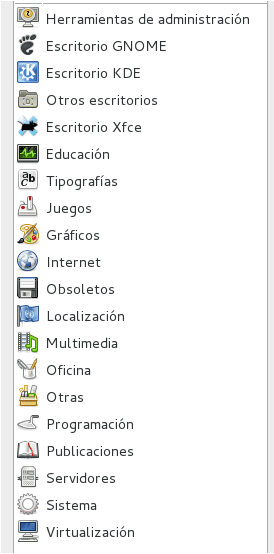

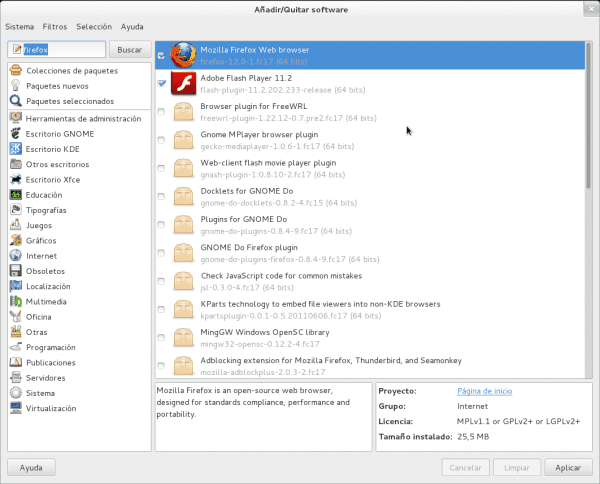
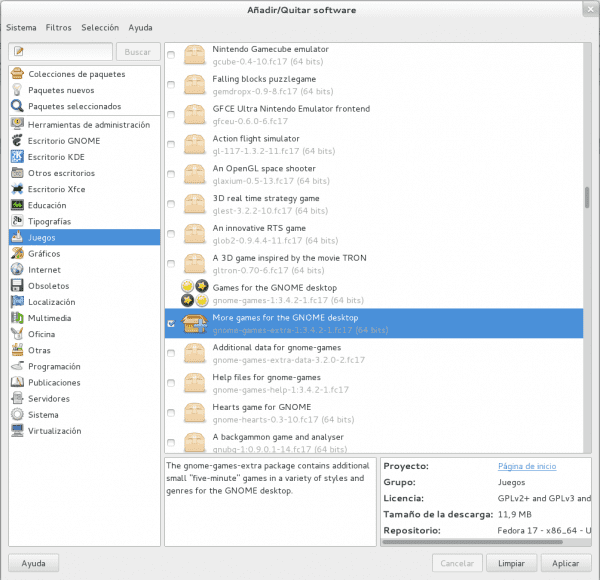
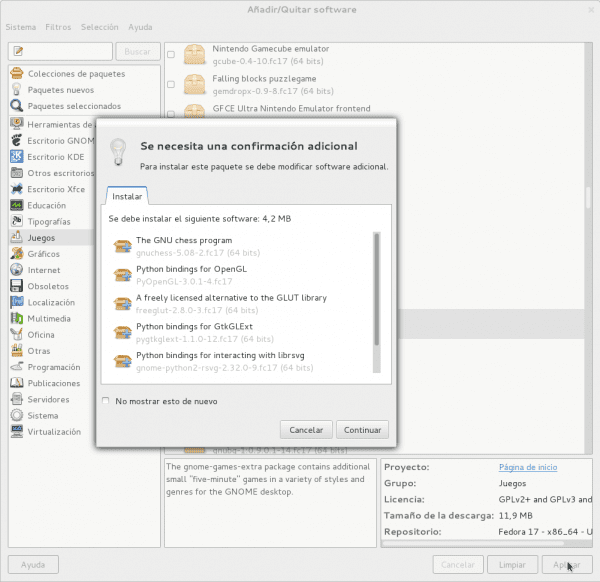
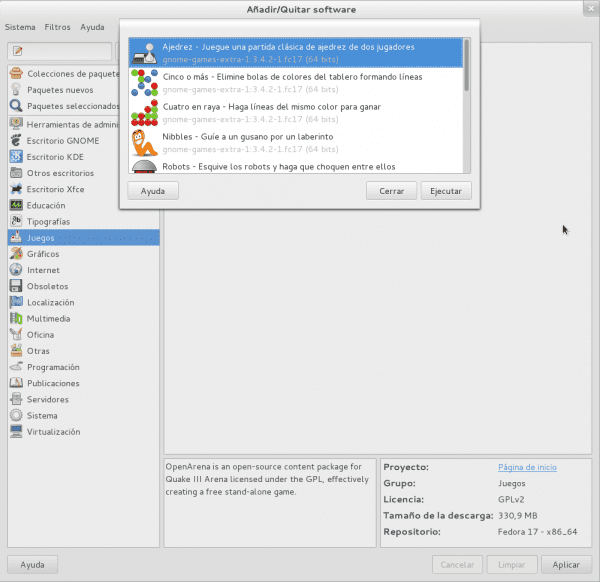
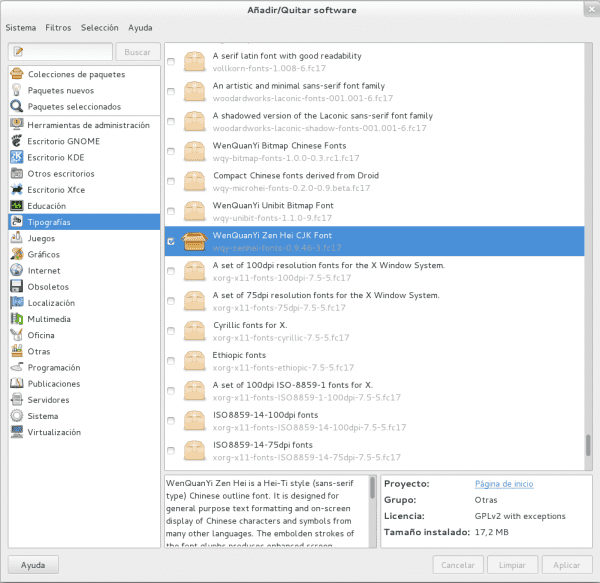
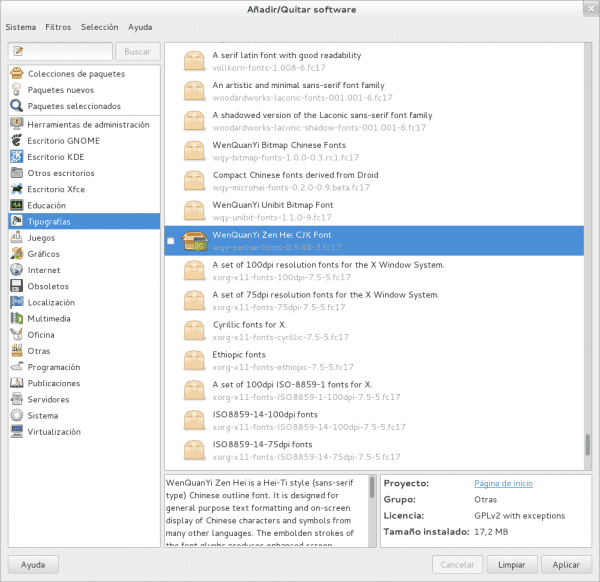
yo use muy pocas veces la aplicacion para instalar grafica, me parece muy lenta y poco intuitiva , a veces no sabes q esta haciendo, no tiene progreso ni nada.
prefiero por consola usar yum
Ya somos 2, por no decir que varios XD. yum es insuperable, pero de vez en cuando hay que pensar en los mas noveles ;).
Saludos bro :).
sip ! en realidad mi comentario no iba a que yo soy pro usando consola, sino a que deberian mejorar la GUI 🙂
Alguna idea de porque al momento de instalar el Virtual Box me da error que no encuentra el kernel linux, o desde esta aplicacion que mostraste lo puedo instalar sin necesidad de bajarme de la pagina de oracle ? Es que necesito la VM y por tal motivo tuve que volver a ubuntu :p
El error que describes se soluciona de la siguiente manera:
su -despues:
/etc/init.d/vboxdrv setupListo ;).
bueno hoy lo pruebo gracias por la info
en sabayon tenia el mismo problema esa solucion me serviria tambien esn esa distro o solo es para fedora ?
Seria lo mismo para Sabayon ;).
A mí lo que me molestaba de fedora 16 era que después de instalar el ‘glchess’ lo configuraba para jugar contra la computadora y al momento de jugar no se movía ninguna pieza ¬¬ ojalá y en fedora 17 se haya solucionado.
Saludos(:
Faltó yumex, la verdad es que va muy bien.
Me sumo al yumex, lo uso hace bastante y me va muy ben con el, aunque debo reconocer que cuando el zapato aprieta mucho termino en la consola con yum
No se que sucede, pero le doy «Aplicar», sale «Esperando en la cola»-«Descargando informaciòn del repositorio»- «Resolviendo dependencias», comienza la barra de progreso y luego se quita y no instala nada. Alguien sabe qué sucede? estoy siguendo los pasos de esta página: http://www.howtoforge.com/the-perfect-desktop-fedora-17-p3
Que paquete exactamente estas tratando de instalar? Supongo que ha de ser porque tienes algún error en algún repositorio, verifica si seguiste bien el procedimiento ;).
De hecho estoy intentando instalarlos todos al tiempo, jeje, no se si sea por lo que dicen más arriba, que es muy lento, y deba intentar instalarlos uno por uno, o en grupos más pequeños
de hecho hay paquetes como banshee y azureus que no me deja instalarlos, de los que he probado, esos no me deja, no dice nada solo los no los instala
Hey … ya no haran mas post sobre Fedora?
Perseo es quien usa Fedora, y hace unos pocos meses que está con algunos problemillas que le impiden pasarse por acá a publicar.
Estoy utilizando Fedora 19 en español.
Instalé pgAdmin3 meduante «yum install pgadmin3», pero me resultó la interfase en un idioma que no sé a q
Estoy utilizando Fedora 19 en español.
Instalé pgAdmin3 meduante “yum install pgadmin3″, pero me resultó la interfase en un idioma que no sé a qué se parece (medio alemán, medio francés, medio portugués…) de modo que quise desinstalar el programa mediante qpk-application. Luego de arrancar la aplicación pgk…, me dice que introduzca el nombre. Digité «pgadimin3». Se durmió eternidades el computador y no me dio ningún resultado.
Bajé y subí el pgk….Intenté con «postgresql» que tambien lo tengo instalado, e igualmente se durmió el computador sin darme ninguna respuesta.
No sé qué ocurre con el paquete pgk-application.
Muy buen tutorial 😉