Mate es un fork (derivación) surgido a partir del código fuente de Gnome 2, en su versión actual se han sustituido muchos paquetes obsoletos y bibliotecas por las nuevas tecnologías disponibles en GLib.
Las Numerosas aplicaciones de Gnome fueron renombradas en Mate, un ejemplo son:
- Caja – Administrador de archivos (a partir de Nautilus)
- Pluma – Editor de texto (a partir de Gedit)
- Eye of Mate – Visor de imágenes (a partir deEye of GNOME )
- Atril – Visor de documentos (a partir de Evince)
- Engrampa – Herramienta de compresión (a partir de File Roller)
- MATE Terminal – Emulador de terminal (a partir de Gnome Terminal)
Podéis encontrar más información en:
http://es.wikipedia.org/wiki/MATE
http://mate-desktop.org/
Principalmente he elegido este entorno de escritorio porque se adapta bien, bueno… bien no, muy bien, a ordenadores de poco recursos.
Lo he probado en dos portátiles diferentes, uno es un antiguo HP Centrino de 32Bits de 1G de RAM y el otro es un Asus Atom de 64Bits de 2G de RAM.
El primero con Debian Testing y el segundo con la versión estable, la verdad es que se portan de maravilla y van bastante fluido.
Para empezar descargamos la imagen Netinstall de Debian con los firmware de las tarjetas de red:
Multiarquitectura de 32Bits y 64Bits en un mismo archivo para Debian Estable:
http://ftp.acc.umu.se/cdimage/unofficial/non-free/cd-including-firmware/current/multi-arch/iso-cd/firmware-7.7.0-amd64-i386-netinst.iso
Para Debian Testing igual pero separado, no sé por qué pero me daba fallo en multi-arquitectura.
Para copiarlo al pendrive primero abre terminal:
sudo fdisk -l
Saldrá algo parecido a esto:
Disco /dev/sda: 1500.3 GB, 1500301910016 bytes
255 cabezas, 63 sectores/pista, 182401 cilindros, 2930277168 sectores en total
Unidades = sectores de 1 * 512 = 512 bytes
Tamaño de sector (lógico / físico): 512 bytes / 4096 bytes
Tamaño E/S (mínimo/óptimo): 4096 bytes / 4096 bytes
Identificador del disco: 0x2bd2c32a
Dispositivo Inicio Comienzo Fin Bloques Id Sistema
/dev/sda1 * 2048 83888127 41943040 83 Linux
/dev/sda3 83888128 2930276351 1423194112 5 Extendida
/dev/sda5 167776256 692064255 262144000 83 Linux
/dev/sda6 692066304 2917693439 1112813568 83 Linux
/dev/sda7 2917695488 2930276351 6290432 82 Linux swap / Solaris
Disco /dev/sdh: 2004 MB, 2004877312 bytes
64 cabezas, 32 sectores/pista, 1912 cilindros, 3915776 sectores en total
Unidades = sectores de 1 * 512 = 512 bytes
Tamaño de sector (lógico / físico): 512 bytes / 512 bytes
Tamaño E/S (mínimo/óptimo): 512 bytes / 512 bytes
Identificador del disco: 0x74b3401f
Dispositivo Inicio Comienzo Fin Bloques Id Sistema
/dev/sdh1 * 64 581631 290784 83 Linux
Os fijáis bien cual es vuestro pendrive, en mi caso es /dev/sdh, el marcado de rojo es el disco duro.
Y en terminal desde la misma carpeta donde se encuentre el archivo ISO
$ sudo dd if=firmware-testing-amd64-netinst.iso of=/dev/sdh bs=4M
Otra manera de copiar los archivos iso al Usb es con la utilidad Unetbootin
http://unetbootin.sourceforge.net/
Si unetbootin no os copia los archivos firmware a la carpeta firmware del pendrive, lo bajas de
este enlace y los copias descomprimido en la carpeta firmware del usb
Testing
http://cdimage.debian.org/cdimage/unofficial/non-free/firmware/jessie/current/firmware.tar.gz
Estable
http://cdimage.debian.org/cdimage/unofficial/non-free/firmware/wheezy/current/firmware.tar.gz
Cuando iniciemos el ordenador con el usb, os recomiendo que la instalación de Debian en la versión que quieras, lo hagas directo al módem con un cable de red normal rj45 o cable cruzado rj45 a otro ordenador compartiendo internet.
Porque una vez instalado el sistema al reiniciar sin entorno gráfico os quedareis sin conexión, no señales en la instalación de debian la opción de red wifi (normalmente wlan0).
Después empieza la instalación de Debian, no voy a ampliarme mucho más en este tema porque hay muchos manuales, pero recomiendo al que lo instale en un portátil que a la hora de las opciones de particionado elijas «Guiado – utilizar todo el disco y configurar LVM cifrado»
Así se ve desde instalación gráfica
ay una variedad de manuales para la instalación pongo algunos:
http://unbrutocondebian.blogspot.com.es/2012/09/instala-debian-7-para-torpes.html
https://blog.desdelinux.net/instalacion-de-debian-6-paso-a-paso/
http://usuariodebian.blogspot.com.es/2012/05/instalar-debian-gnulinux-squeeze-60.html
Instalando Debian con particiones encriptadas
http://perezmeyer.blogspot.com.es/2011/01/instalando-debian-squeeze-con.html
http://www.ac.usc.es/docencia/ASR/Tema_2html/node7.html
http://wiki.debianchile.org/InstalarDebianParticionCifrada#Instalar_Debian_con_partici.2BAPM-n_cifrada
http://j2sg.wordpress.com/2013/10/03/servidor-debian-montaje-e-instalacion-con-raid-luks-y-lvm/
Al llegar a la pantalla de tasksel de selección de programas tienes que desmarcar «entorno de escritorio» como en la foto para instalar más tarde Mate desde consola cuando reiniciemos.
Aclarando… Los repositorios en el manual son de Debian testing (jessie), si fuera debian estable serían (wheezy)
Terminada la instalación y reiniciado el ordenador:
Abrimos archivo de los repositorios
# nano /etc/apt/sources.list
Añadimos
# Mate
deb http://repo.mate-desktop.org/debian jessie main
deb http://packages.mate-desktop.org/repo/debian jessie main
deb http://mirror1.mate-desktop.org/debian jessie main
Actualiza los repos y añade llave del repo de mate
#apt-get update
#apt-get install mate-archive-keyring
#apt-get update
Si os da algún problema de dependencia, instala estas librerías primero
# apt-get install libmatewnck=1.6.0-1 libmatewnck-common=1.6.0-1
Y luego se puede instalar todos los paquetes del entorno Mate, del servidor xorg y del gestor de acceso gráfico ligthdm
# apt-get install mate-core mate-desktop-environment xorg lightdm
# apt-get install mate-desktop-environment-extra
Para iniciar sesión de manera automática, edita el archivo
# pluma /etc/lightdm/lightdm.conf
Y modifica «#autologin-user=» por
autologin-user=mi_usuario
Guardamos
Ahora algunas instalaciones necesarias para hacer más fácil las configuraciones wifi y las instalaciones de programas entre otras
# apt-get install network-manager-gnome gdebi xdg-user-dirs synaptic
Para crear las carpetas de usuario: (Descargas, Documentos, Música, Imágenes, etc)
xdg-user-dirs-update
Añadir sudo:
# apt-get install sudo
# nano /etc/sudoers
Agregamos la siguiente línea debajo de «root ALL=(ALL:ALL) ALL»
mi_usuario ALL=(ALL:ALL) ALL
Y guardamos con Ctrl + O y Ctrl + X.
Iniciar el entorno gráfico Mate
startx
Nota: no olvides que estas cómo root, es mejor que ahora cierres y vuelvas a reiniciar con tu usuario
Multi-Arquitectura apartir de Debian 7 Wheezy
En sistema AMD64 lo primero es agregar la arquitectura i386:
$ sudo dpkg --add-architecture i386 && apt-get update
luego instala las librerías de i386:
$ sudo apt-get install ia32-libs
Para eliminar Arquitecturas:
$ sudo dpkg --remove-architecture i386
Añadir los repos de Deb-multimedia e instalar codecs
Desde terminal: con las teclas Alt+F2 y luego escribes mate-terminal
$ sudo pluma /etc/apt/sources.list
# Deb-multimedia
deb http://www.deb-multimedia.org jessie main non-free
Guardamos, después actualizamos los paquetes e instalamos la llave del repositorio de deb-multimedia
$ sudo apt-get update
$ sudo apt-get install deb-multimedia-keyring
$ sudo apt-get update
– Los repositorios tienen llave de autenticación. Si al hacer apt-get update reciben uno o varios mensajes de este tipo como ejemplo “NO_PUBKEY D6B6DB186A68F637 “ la solución es como root o con sudo:
$ sudo apt-key adv --recv-keys --keyserver keyserver.ubuntu.com D6B6DB186A68F637
Instalando Codecs y otros
$ sudo apt-get install libdvdcss2 faad gstreamer0.10-ffmpeg gstreamer0.10-x gstreamer0.10-fluendo-mp3 gstreamer0.10-plugins-base gstreamer0.10-plugins-good gstreamer0.10-plugins-bad gstreamer0.10-plugins-ugly ffmpeg lame twolame vorbis-tools libquicktime2 libfaac0 libmp3lame0 libxine1-all-plugins libxine2-all-plugins-libdvdread4 libdvdnav4 libmad0 libavutil51 sox libxvidcore4 libavcodec53 libavcodec54 libavdevice53 libavdevice54 libstdc++5 build-essential checkinstall make automake cmake autoconf git git-core flashplugin-nonfree x264
Para los sistemas de 64 bits:
$ sudo apt-get install w64codecs
Para los sistemas de 32 bits:
$ sudo apt-get install w32codecs
Controladores libres:
$ sudo apt-get install firmware-linux-nonfree
OpenJDK, java de código abierto
$ sudo apt-get install openjdk-7-jre icedtea-7-plugin
Herramientas de compresión/descompresión
$ sudo apt-get install rar unrar zip unzip unace bzip2 lzop p7zip-full p7zip-rar
Fuentes tipográficas
$ sudo apt-get install fonts-freefont-otf texlive-fonts-extra ttf-mscorefonts-installer
Sensores del micro y de temperatura
$ sudo apt-get install lm-sensors
$ sudo sensors-detect
Si quieres los del disco duro
$ sudo apt-get install hddtemp
$ sudo dpkg-reconfigure hddtemp
Información del sistema y herramientas
$ sudo apt-get install hardinfo disk-manager gparted bleachbit wine parcellite unetbootin htop xterm mc testdisk foremost cryptkeeper gtkhash fslint keepass2 gnote mat deja-dup samba
Antivirus
$ sudo apt-get install clamav clamtk
Cortafuegos
$ sudo apt-get install ufw gufw
Multimedia
$ sudo apt-get install audacious audacious-plugins soundconverter devede audacity vlc clementine gnome-mplayer xfburn acetoneiso isomaster
Dibujo y fotografía
$ sudo apt-get install gimp-gap gimp-resynthesizer gimp-dcraw gimp-ufraw gimp-texturize gimp-data-extras inkscape pinta
Mensajería y email
$ sudo apt-get install pidgin pidgin-encryption icedove icedove-l10n-es-es
Si quieres un cliente de correo más ligero que icedove
$ sudo apt-get install sylpheed
Internet
$ sudo apt-get install iceweasel iceweasel-l10n-es-es browser-plugin-vlc uget remmina remmina-plugin-nx qbittorrent
También están:
– Spotify:
Baja los paquetes de tu arquitectura y el cliente de gnome lo instalas con gdebi
http://repository.spotify.com/pool/non-free/s/spotify/
Necesitas la librería libssl0.9.8, la bajas según arquitectura.
http://ftp.us.debian.org/debian/pool/main/o/openssl/libssl0.9.8_0.9.8o-4squeeze14_amd64.deb
http://ftp.us.debian.org/debian/pool/main/o/openssl/libssl0.9.8_0.9.8o-4squeeze14_i386.deb
Por si necesito alguna librería la busco en http://www.debian.org/distrib/packages#search_packages
– Skype:
http://www.skype.com/es/download-skype/skype-for-linux/downloading/?type=debian32
– Teamviewer:
http://www.teamviewer.com/es/download/linux.aspx
– Wuala:
https://www.wuala.com/es/download/linux
– Dropbox:
https://www.dropbox.com/install?os=lnx
– Sopcast:
https://sopcast-player.googlecode.com/files/sopcast-player-0.8.5.tar.gz
http://download.easetuner.com/download/sp-auth.tgz
http://www.sopcast.com/download/libstdcpp5.tgz
En las carpetas donde estén y desde la terminal descomprime los archivos
$ tar -zxvf sopcast-player-0.8.5.tar.gz
$ tar -zxvf sp-auth.tgz
$ tar -zxvf libstdcpp5.tgz
Copia la librerías a /usr/bin e instala gettext python-glade2
$ sudo cp ./sp-auth/sp-sc-auth /usr/bin/
$ sudo cp -a ./usr/lib/libstdc++.so.5* /usr/bin/
$ sudo apt-get install gettext python-glade2
Compila e instala desde la carpeta sopcast-player
$ cd sopcast-player/
$ sudo make && sudo make install
– Jdownloader:
Bajas el archivo (MULTIOS ZIP)
http://jdownloader.org/download/index
Descomprimes en la carpeta home, se actualiza cuando inicias y haces un enlace directo en el menú, en la casilla de comando:
java -jar ‘/home/nombredeusuario/Jdownloader/JDownloader.jar’
– Wifiguard:
http://www.softperfect.com/products/wifiguard/
Si no te funciona la wifi porque necesitas los firmwares, acuérdate que los tienes en el paquete firmare.tar.gz mencionado arriba en el manual.
Lo pasas a una carpeta lo descomprimes e instala el paquete que te hace falta con gdebi de manera gráfica o desde consola.
Para ver que tarjeta de wireless tienes en tu ordenador usa desde terminal:
$ lspci | grep -w Wireless
ó
$ lsusb | grep -w Wireless
Lo instalas con el comando
$ sudo dpkg -i xxx-paquete-xxx.deb
Drivers de ati y nvidia (para que repetirlo, puedes leerlo aquí)
http://usuariodebian.blogspot.com.es/2007/06/instalar-driver-libre-ati-aceleracin-3d.html
http://usuariodebian.blogspot.com.es/2012/07/ati-radeon-hd-3200-series.html
http://usuariodebian.blogspot.com.es/2012/08/nouveau-con-aceleracion-3d.html
http://usuariodebian.blogspot.com.es/2007/06/instalar-driver-de-nvidia-aceleracin-3d.html
http://usuariodebian.blogspot.com.es/2011/01/nvidia-driver-privado-oficial.html
http://usuariodebian.blogspot.com.es/2012/07/debian-squeeze-instalar-driver-nvidia.html
La verdad es que este entorno con Debian roza la perfección.
Seguro que me he dejado algo atrás, según voy recordando lo iré añadiendo.
http://foro.desdelinux.net/viewtopic.php?id=3001


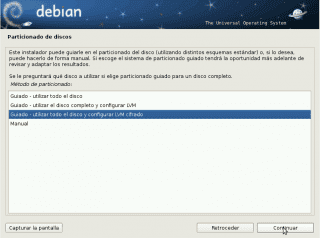
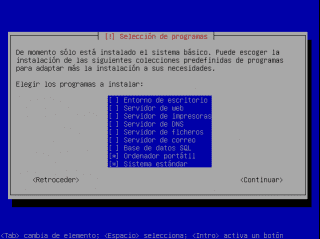
Pedimos disculpas al autor del post y a todos los usuarios. No nos habíamos percatado que los comentarios estaban desactivados.
Debian Testing + MATE = lo que debieron haber hecho los de Canaima Linux si querían estar más actualizados… Lo vivo diciendo. Gracias por el HowTo, lo dejaré en favoritos 🙂
Una combinacion muy buena, escritorio heredero de Gnome 2 y Debian Testing. Guia muy recomendable para tener sistema para rato. Yo al pasarme a KDE echaba en falta paquetería más actualizada, pero por lo demas es casi perfecto.
Ecelente post es de agradecer. para los novatos que quieran un Debian con mate les recomiendo Point Linux. Gracias por estas exelentes páginas. Saludos
Este post es un vil plagio de dos fuentes:
https://blog.desdelinux.net/manual-que-hacer-despues-de-instalar-debian/
Y de
http://m.youtube.com/watch?v=m-W8xo3TPrg
Y
http://m.youtube.com/watch?v=4DuC9P4AJJY
No es un plagio de las fuentes que mencionas nabucodonosor rey de Babilonia, es un resumen a modo recordatorio de las diferentes formas de instalar debian y de instalar los programas que pueden ser útil, las fuentes se encuentran en los diferentes manuales y tutoriales que he leido en años y encontrados en el Oráculo=>> https://www.google.es/
Aquí puedes encontrar muchos manuales que he ido recopilando. (Por cierto, en las próximas semanas iré actualizando que lo tengo abandonado)
https://www.dropbox.com/sh/rmkkip7t4baob8p/vSlapwfcb-
exelente tutorial, precisamente buscaba un tutorial como este. tengo instalado lmde pero quiero instalar debian testing directamente