U ovom mini uputstvu pokazat ću vam kako je lako očistiti skenirane dokumente i učiniti da izgledaju profesionalno širit.
To su samo 3 jednostavna koraka.
1. - Otvorite dotičnu datoteku s Gimpom
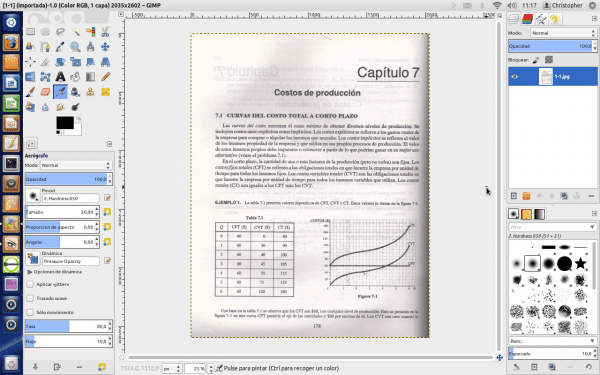
2. - Duplicirajte sloj
3. - Gornji sloj u Modo staviti Kombinirajte granulat.
spreman
Ako je malo loše, brišu nedostatke u donjem sloju.

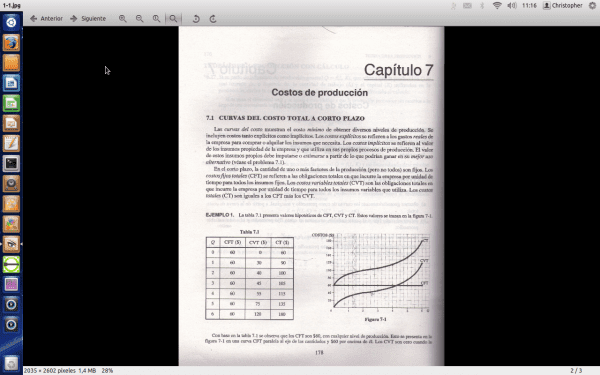
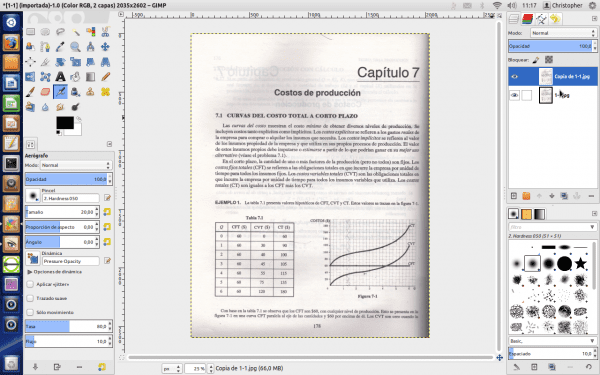
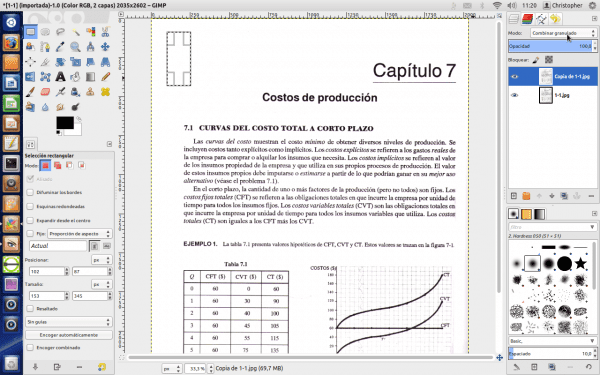
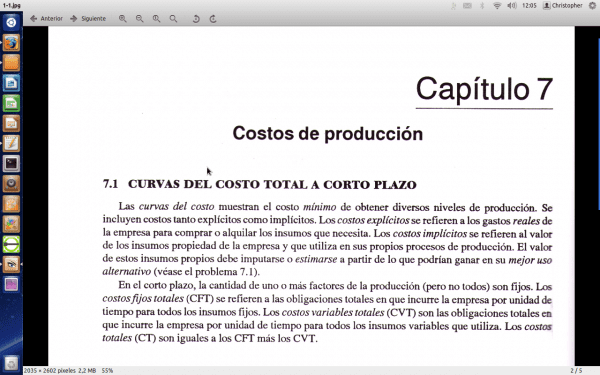
Lako, jednostavno i izvrsno! Hvala 🙂
Doista, post je sjajan 😀
Potpuno se slažu.
Također zahvalan na ovom unosu.
Sjajno, još jedna stvar prema našim saznanjima i istovremeno znatiželjna !! 😉
Super, instaliram Gimp 😛
Vrlo praktičan savjet bez sumnje!
Vrlo dobro, praktično i učinkovito.
Ovo je korisno. Koristit ću ga danas.
Kako si.
Christopher, upucao si 10, to jest ODLIČNO. Povremeno su zbog posla, ali i zbog posjedovanja digitaliziranih dokumenata, vrlo ružni i ne baš prezentirani, ali uz ovo, LUKSUZNI BRAĆE.
Hvala na savjetu.
Vrlo dobro, ali postoji problem: Kako doći do čistog PDF-a s rezultatom?
Počeo sam raditi testove, a prilikom pokušaja spremanja pdf se ne pojavljuje kao opcija. Kad ga spremate kao ps, datoteka je VEĆA, a sada moram istražiti kako koristiti ps2pdf, što u početku i kako ide ne funkcionira dobro, jer na kraju imam list sa samo dijelom izvornog dokumenta ... i veći (također unatoč tome što je 'očišćen'). Nešto slično ako ga spremim kao jpg (dvostruko je veći od izvornog dokumenta). Postoji li način da se to učini učinkovitijim?
Može se izvesti u PDF, ali kao jedna stranica koja je već kasnije spojena s
pdftk datoteka1.pdf datoteka2.pdf mačka izlazni izlaz.pdf
ali preporučujem da, ako ćete raditi knjigu ili kompilaciju, nemojte koristiti pdf jer nema dobre rezultate za skenirane datoteke. Bolje koristite djvu datoteke.
Nažalost, pdfs su prenosiviji od djvu-a (neki poznanici nisu mogli pročitati neke dokumente u tim formatima na svojim radnim računalima).
A koji bi bio najbolji način da učinite ono što predlažete? Očistite listove pdf-a, spremite ih u jpg (ili neki drugi format) i spojite ih u djvu? Tada je donekle teško dobiti takvu vrstu informacija.
Ako želite da bude čista, morate napraviti prepoznavanje teksta na slici (OCR), ali to je više posla, skeniranje mora biti vrlo dobro i uvijek trebaju ručnu korekciju, ali na taj se način slika (bitmapa) pretvara u tekst sa svim prednostima ovog formata (veličina, format itd.)
Evo nečega za početak:
http://usemoslinux.blogspot.com/2011/01/como-escanear-documentos-y-aplicar-ocr.html
Puno vam hvala \ o /
Vau, nevjerojatno !! Puno hvala!!!
Moram naučiti programirati gimp skriptu da bih učinio ta čuda na veliko =)
Martin Ja sam istinski neznalica GIMP-a i sličnih aplikacija, ali mislim isto kao i ti. Knjige koje bi se mogle poboljšati dobrim scenarijem ... Ako netko ima ideju kako to učiniti, može li komentirati? Lijep pozdrav i puno hvala na doprinosu, fantastično.
Pridružujem se tebi i Moskeri u tom zahtjevu: ako netko zna kako to učiniti, neka nam kaže (ili nam da neke linkove o tome kamo ići).
http://docs.gimp.org/es/gimp-scripting.html
Tamo ima informacija. I također sljedeća Script-Fu tema koja je poput makronaredbi.
Tko želi raditi scenarij?
Ostias, sad to gledam. Osim ako nije jako teško, imam ga ovaj vikend.
Moram pretpostaviti da je nakon vremena koje je prošlo bilo teže nego što ste očekivali, zar ne? Ili ste je završili i imate je negdje na raspolaganju za preuzimanje? Nisam vidio ništa o toj temi na vašoj WP stranici ...
HVALA!
Benny.
Jednostavno, kratko i učinkovito ...
Živjeli !!! ...
Wow, to je sjajno 😀 tko bi rekao da to može biti tako lako
@AurosZx -> Pri skeniranju stavljam CRNU karticu iza lista, na taj način ono što može biti napisano na stražnjoj strani nije osvijetljeno, a kako je kartica teška, papir je vrlo gladak i izbjegavaju se sjene.
Mega izvrsno. Trebali biste donijeti više savjeta ove vrste za GIMP ili čak slične stvari za Inkscape
ovdje živo Zna dovoljno o Gimpu i Inkscapeu (on je naš "dizajner" haha), mogao bi nas naučiti puno stvari 😀
Ne pretjeruj .. Radim samo osnovne stvari 😛
Da, naravno ... onda hala, da nas nauči raditi one «osnovne stvari» ... HAHAHA
Brutalan!
U samo tri mala koraka rezultat je "iz drugog svijeta"
hvala
Fantastičan. Jednostavnije, nemoguće.
Izvrsno!
Skenirao bih dokumente, desaturirao ih GIMP-om, a zatim odabrao alatom za odabir boja odabirom prema vrijednosti s prikladnim pragom. Tada bih preokrenuo odabir i izbrisao.
Sad je s ovim potrebno samo malo prilagoditi prozirnost gornjeg sloja i to je to!
Hvala na dijeljenju. Ponekad onima koji nemaju znanja u uređivanju slika (ili također u drugim područjima) nije lako razumjeti funkcije alata.
Nema na čemu, hvala što ste poslali komentar 😀
Jako jako dobro.
Hahaha, bez puno povratka, jako dobar doprinos !!
Pozdrav, koristim Gimp 2 i slijedeći korake koje naznačite da ne dolazim do rezultata, znate li što je razlog?
Vrlo dobar savjet. Iznimno mi je pomoglo, što zaista cijenim. Sada, može li se ovaj savjet automatski primijeniti u skupnom postupku za stotine dokumenata?
Napokon sam uspio pretrčati oba koraka, ali nije bilo rezultata. Na slici se ništa nije promijenilo, još uvijek ima veliku sivu mrlju na stražnjoj strani.
Što se tiče programa, koji nisam poznavao, izgleda jako lijepo, ali očito ne dopušta spremanje slika, osim u vlastitom formatu, koji je egzotičan format. Odnosno NULTA kompatibilnost. Nije korisno, nastavit ću tražiti.
Veličanstveni. Jednostavno i istodobno veličanstveno.
Još jedna mogućnost korištenja LibreOffice Draw (za koju nismo instalirali Gimp;):
1. Otvorite dokument pomoću LibreOffice Draw.
2. Odabirete prvi dijapozitiv, odnosno prvu stranicu PDF dokumenta koji se u programu Crtanje tretira kao slika.
3. Provjerite je li vidljiva alatna traka slika, izbornik Pogled> Alatne trake> Slika.
4. Na alatnoj traci slike odaberite padajući izbornik "Grafički način rada", prema zadanim postavkama dobivam ga u načinu "Zadani", odaberite "Crno i bijelo".
5. Odaberite sljedeći slajd ili stranicu u PDF dokumentu.
6. Ponavljajte 4 i 5 dok ne dođete do kraja dokumenta.
7. Odaberite Izbornik Datoteka> Izvezi u PDF.
8. U "Opcijama PDF-a" provjerite da nije odabrano "Smanji razlučivost PDF-a" ili ga postavite na maksimum, uvijek možemo smanjiti kvalitetu prilikom ispisa. Zatim kliknite "Izvoz".
9. Gotovo!
Dobar dan. Trebam pomoć pri pokretanju četiri monitora s neke Linux distribucije. Trenutno testiram ubuntu gnome 14. Ali nemam problema s pokušajem bilo kojeg drugog. Već sam to učinio s winom i radeći hackintosh. Imam Dell 3400 i nekoliko parova grafičkih kartica Nvidia gs, gt i quadro različitih modela. Imam i parove msi ljestvica. Bio bih zahvalan na bilo kojim smjernicama. Živjeli
Bilo bi korisno kada biste objasnili gdje su alati. moja verzija, ubuntu mate 16.04 nema ništa slično onome što spominjete. Da, možete stvoriti duplicirani sloj i kako zatim slijediti? Koji je dijaloški okvir za otvaranje? Ovo je tajnovito objašnjenje koje samo stručnjaci iz Gimpa razumiju.
Koristim Linux od ubuntu 9.
Hvala, učinio sam baš kako ste rekli i stvarno je dobro ispalo. sada ne znam kako izvesti 360 stranica koje sam ispravio. Molim vas, možete li me uputiti prema tome?
Dogodilo se da sam natjerao Gimp da otvori pdf datoteku od 360 stranica i želim ih izvesti za ispis. Ja sam novak u tim stvarima. Hvala vam.