
Timedatectl i Hwclock: Naredbe za postavljanje datuma i vremena u Linuxu
Timedatectl i Hwclock Oni su 2 korisna naredbe za prilagodbu vrijeme (datum i vrijeme), u našem GNU / Linux operativni sustavi.
Mnogo puta prilikom instaliranja i korištenja a GNU / Linux operativni sustav, neki su možda shvatili da prilikom svakog pokretanja korisničke sesije u grafičkom okruženju ili putem terminala, vrijeme (datum i vrijeme) del Platforma računala promjena (neusklađenost). U drugim se slučajevima obično mijenja kada imate konfiguraciju dvostruko pokretanje (dual boot) i upotreba Operativni sustavi instalirana.

U prvom opisanom slučaju, odnosno samo pomoću GNU / Linux, mnogo se puta problem rješava privremeno, odnosno nije definitivno riješen, grafičkim podešavanjem aplikacije za konfiguraciju sata ili putem terminala pomoću naredba "datum".
U drugom slučaju, odnosno korištenjem 2 ili više Operativni sustavi obično, različito GNU / Linux i Windows, problem se obično rješava privremeno ručnim postavljanjem vremena od prvog do vrijeme (datum i vrijeme) drugog, a u nekim slučajevima i u vrijeme BIOS računala.

Problem
El problem neusklađenosti vremena laži, na način na koji naš GNU / Linux operativni sustavi obrađuju datum i vrijeme. Odnosno, nije isto što i način obrade Operativni sustavi potpuno drugačiji poput Windows, iako da kao i drugi, kao što su, MacOS.
En GNU / Linux ili MacOS, koristi se uzorak UTC (univerzalno koordinirano vrijeme) postaviti vrijeme istog, dok u sustavu Windows ne. Windows pretpostavlja da računalo pohranjuje točno i ažurirano vrijeme u Hardverski sat matične ploče, odnosno u BIOS. Budući da je Sat i / ili BIOS morate pratiti proteklo vrijeme, čak i kad je računalo isključeno.
Stoga, prema zadanim postavkama, Windows uvijek pretpostavlja da je točno vrijeme pohranjeno u Lokalno vrijeme (sat / BIOS) s računala, dok GNU / Linux, kao što smo već izrazili, pretpostavlja se da je vrijeme pohranjeno u UTC vrijeme, što uzrokuje ciklički vremenski zaostatak označen naizmjeničnim korištenjem 2. Stoga je logično rješenje ispravno prilagoditi Lokalno vrijeme (sat / BIOS) s računala i konfigurirajte svaki operativni sustav da komunicira s njim radi sinkronizacije vremena koje će se prikazati korisniku.
Naredbe Timedatectl i Hwclock
Postoje naredbe za rješavanje ovog problema, odnosno za njegovo konfiguriranje GNU / Linux komunicirati s hardverom (Sat / BIOS) s računala i sinkronizira se s njim na prikaži korisniku isto vrijeme, baš kao i vi Windows.
Prije izvršenja ispravna konfiguracija vrijeme (datum i vrijeme) u BIOSNakon izvršavanja naredbe, poželjno je ponovno pokrenuti i potvrditi da ona ostaje nepromijenjena, prvo u GNU / Linux operativni sustav a zatim u BIOS.
Te su naredbe:
Timedatektl
Ova moderna naredba je posebna za one Distribucije GNU / Linuxa da su instalirali Systemd kao Postupak pokretanja 1 (PID 1), na primjer, DEBIJSKI GNU / Linux. Budući da je to funkcionalnost koju pruža ovaj sustav i administrator usluga.
Da biste postigli tu naredbu, dopustite GNU / Linux komunicirati s hardverom (Sat / BIOS) s računala i sinkronizirati se s njim, mora se izvršiti sljedeća naredba:
sudo timedatectl set-local-rtc 1Za više informacija o ovoj naredbi, opcija «set-local-rtc [BOOL]»A ostali, otprilike DEBIJSKI GNU / Linux, možete pristupiti Mrežni priručnik (stranice) paketa i naredbi istih, na sljedećem link. Ili pročitajte svoju lokalnu man stranicu pokrenuvši «man timedatectl”.
hwclock
Ova legendarna i još uvijek aktualna naredba posebna je za sve vrste Distribucije GNU / Linuxa, budući da ne ovisi o systemd, niti bilo kojeg drugog administratora sustava i usluga.
Da biste postigli tu naredbu, dopustite Platforma GNU / Linux komunicirati s hardverom (Sat / BIOS) s računala i sinkronizirajte se s njim, odnosno konfigurirajte vrijeme istog na BIOS-u, mora se izvršiti sljedeća naredba:
sudo hwclock -w o sudo hwclock --systohcPrimijetiti: U suprotnom slučaju, to jest, ako umjesto toga želite sinkronizirati obrnuto (konfigurirajte trenutno vrijeme BIOS-a u operativnom sustavu), tada možete upotrijebiti naredbu «hwclock -s»Ili naredba «hwclock --hctosys«.
Za više informacija o ovoj naredbi, opcija «-w»A ostali o DEBIJSKI GNU / Linux, možete pristupiti Mrežni priručnik (stranice) paketa i naredbi istih, na sljedećem link. Ili pročitajte svoju lokalnu man stranicu pokrenuvši «man hwclock”.
Od sada, kada prestanete koristiti UTC obrazac za datum i vrijeme, odnosno kada koristite vrijeme (datum i vrijeme) del BIOS za GNU / Linux ili nekoliko Operativni sustavi, problem s hardverskom konfiguracijom vremena će se izbjeći i oba će sustava uvijek imati isto vrijeme, bez zaostajanja.
Drugi alternativni postupak za određivanje datuma i vremena GNU / Linux operativni sustav a sinkronizacija je s BIOS s računala, pomoću naredbe «date»Y«hwclock»Je li sljedeće:
Izvršite naredbe naredbe iz a root sjednica za postavljanje datuma 08:00 sati 07. ožujka 2020.
date --set "2020-03-07 08:00"hwclock --set --date="`date '+%D %H:%M:%S'`"
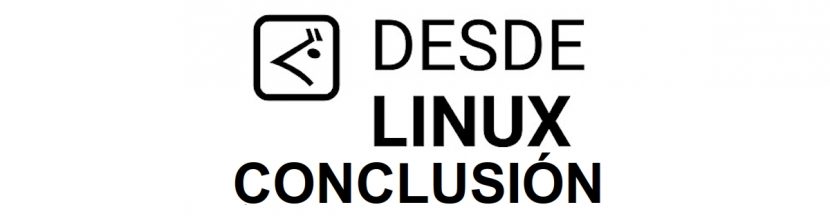
Zaključak
Nadamo se ovome "koristan mali post" na «Timedatectl y Hwclock», 2 korisna «Comandos de GNU/Linux» koristi se za postavljanje datuma i vremena našeg «Distros GNU/Linux», posebno za rješavanje problema vremenskih neusklađenosti u «ordenadores con doble booteo (inicio)», od velikog je interesa i korisnosti za cijelu «Comunidad de Software Libre y Código Abierto» i od velikog doprinosa širenju divnog, gigantskog i rastućeg ekosustava aplikacija «GNU/Linux».
A za više informacija, nemojte uvijek oklijevati posjetiti bilo koju Internetska knjižnica kao OpenLibra y jedit čitati knjige (PDF-ovi) na ovu temu ili druge područja znanja. Za sada, ako vam se ovo svidjelo «publicación», nemojte ga prestati dijeliti s drugima, u vašem Omiljene web stranice, kanali, grupe ili zajednice društvenih mreža, po mogućnosti besplatnih i otvorenih kao Mastodont, ili sigurno i privatno poput Telegram.
Ili jednostavno posjetite našu početnu stranicu na DesdeLinux ili se pridružite službenom kanalu Telegram od DesdeLinux čitati i glasati za ovu ili druge zanimljive publikacije na «Software Libre», «Código Abierto», «GNU/Linux» i druge teme povezane s «Informática y la Computación», I «Actualidad tecnológica».
Zdravo! Hvala vam puno, informacije su mi pomogle, koristim manjaro cimet i nisam se uspio grafički konfigurirati, niti sinkronizaciju putem Interneta, jednostavno nisam napravio nikakve promjene ... ali zahvaljujući vama to je već riješeno 😀
Pozdrav Octavio! Drago mi je da vam je članak poslužio na zadovoljavajući način. Zahvaljujemo na komentaru i doprinosu.
Bok
u mom slučaju morao sam promijeniti / etc / adjtime kao 'LOCAL' umjesto UTC 'jer je linux promijenio bios vrijeme u UTC i Windows je pogriješio; s
hwclock –vervoz
Uspio sam provjeriti da ga nije ponovno promijenio prilikom te prilagodbe
Pozdrav, Fabian. Hvala vam na komentaru i doprinosu.