Zadnji dan 20. studenog bio mi je rođendan (23, napunila sam 23), otac mi je dao Nokia 5800 koju je koristio jer je napokon shvatio da ću je bolje iskoristiti 😀
Jedem svakog štrebera (ili zaljubljenika u tehnološke uređaje) ... Počeo sam tražiti aplikacije kako bi pametni telefon učinio još pametnijim nego što je trebao biti.
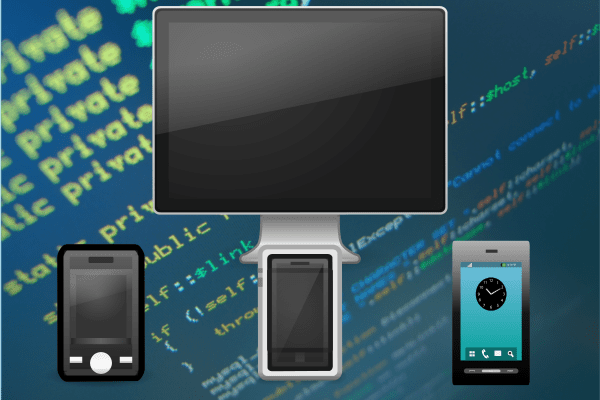
Jedna stvar koju sam oduvijek želio je da mogu pristupiti terminalu svog prijenosnog računala s mobilnog uređaja, odnosno da mogu tipkati naredbe na mobitelu i pokretati ih na prijenosnom računalu. To bi mi omogućilo da ne moram ustati sa sofe, da bih mogao kontrolirati svoj laptop (i svoje kućno računalo), a da svoju udobnost ne moram ostavljati po strani 😉
Da bih to postigao moram instalirati ssh na mom laptopu, kao i SSH klijent na mobitelu. Da biste instalirali ssh na prijenosno računalo, samo instalirajte meta-paket ssh ... ili instalirajte openssh-poslužitelj , instalacija bilo kojeg od ova dva paketa će raditi.
Tada na mobitel trebamo instalirati samo SSH klijent, odlučio sam kit. Kroz Google pretragu možete dobiti Putty za svoj računalni sustav, kao što sam gore rekao ... iOS, Symbian ili Android:
Da bismo ga instalirali, kopiramo ga (putem USB-a ili Bluetootha) na naš mobitel, napravimo dvostruki dodir (ekvivalent dvostrukom kliku hehe) i mobitel će znati instalirati aplikaciju.
Jednom instaliran na naš pametni telefon tražimo ga kroz izbornik i u aplikacijama: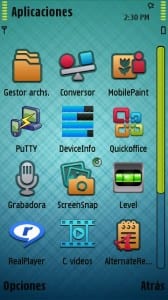
Kao što vidite na 2. snimci zaslona, prikazan je popis profila (Profili) koje smo izjavili, kao i mogućnosti za stvaranje novog profila (Novo), uredite postojeću (Uredi) ili izbrišite neke (Izbrisati).
Stvorit ćemo novi profil i prikazat će nam se sljedeće opcije koje možemo vidjeti na 3. snimci zaslona prethodnih 🙂
Tada ostaje samo utvrditi podatke tamo gdje odgovaraju, imam ih na sljedeći način:
- En Ime profila stavili smo što želimo, ovo će biti ime profila.
- En Nalog Domaćina, Navodimo IP adresu računala na koje se želimo povezati (u mom slučaju Wi-Fi IP mog prijenosnog računala).
- En Korisničko ime stavljamo korisničko ime s kojim ćemo pristupiti, moje je kzkggaara kao što vidiš.
- En Access Point odabrat ćemo ime našeg Wifi-a.
U sljedećim "karticama" možemo definirati SSH priključak (u slučaju promijenili smo ga na našem prijenosnom računalu). Osim konfiguracije izgleda i ove vrste stvari, ostavljam i snimke zaslona kako imam sve na sebi u slučaju da to netko smatra korisnim:

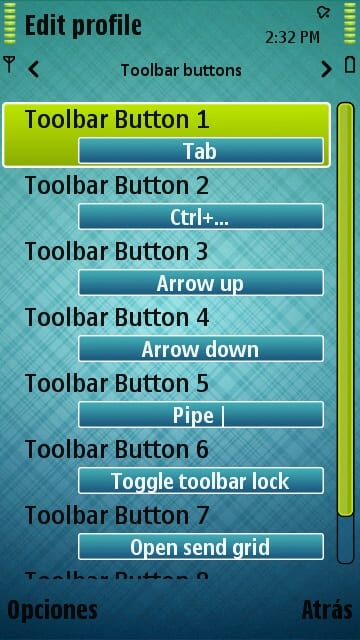
Nakon što smo konfigurirali svoj profil kako želimo, ostaje samo dvaput dodirnuti profil i voila, on će se početi povezivati, pitajući nas za lozinku korisnika kojeg smo prije naveli: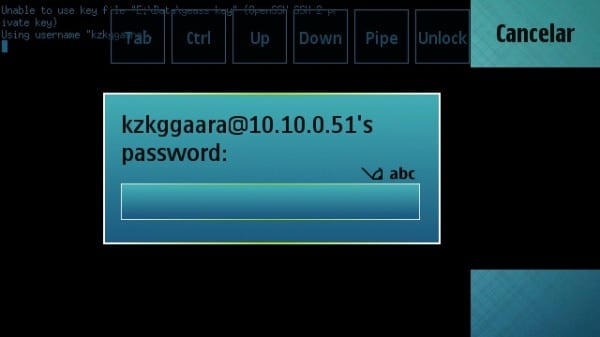
Jednom kad stavimo lozinku ... to je to, nalazimo se u računalu (u ovom primjeru moj laptop):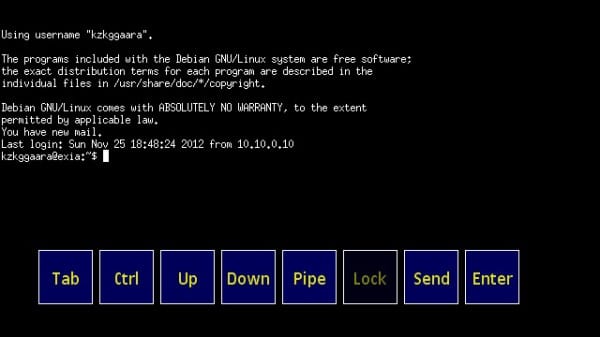
Na primjer, ovdje sam trčao htop (terminalna aplikacija koja prikazuje aktivne procese, potrošeni RAM, CPU ... odnosno nešto poput System Monitor-a, ali u terminalu). Napisao sam ovo na pametnom telefonu, ali, kao što vidite, pokazuje mi podatke s laptopa, pa ... nema šale, 5800 ima 2CPU i 2GB RAM-a LOL !!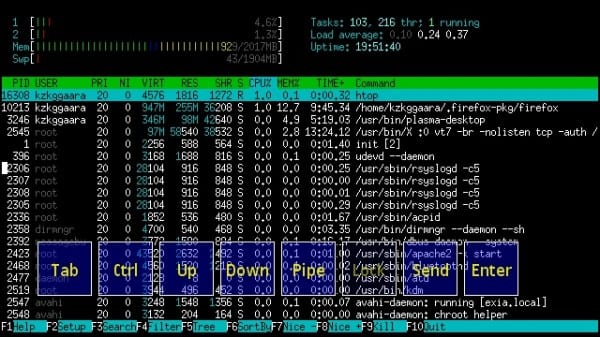
Da vas do kraja uvjerim ... Navest ću mapu u kojoj se nalazi (/ home / kzkggaara /) i vidjet ćete njegov sadržaj, premda sad kad malo razmislim ... Mogao sam napraviti uname -a ili nešto slično, ... ali sad mi ideja pada na pamet 🙁 ... morat ćemo se zadovoljiti ls
hehe.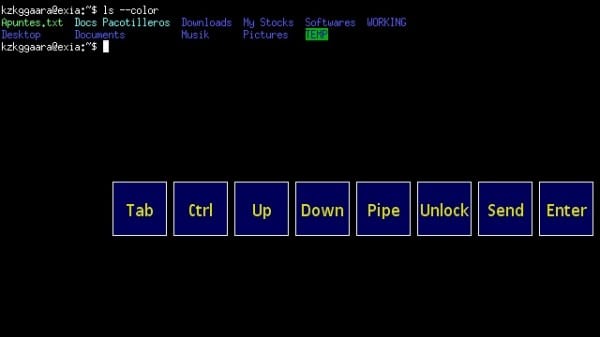
Još uvijek možemo koristiti naše Linux aplikacije, ovdje vam pokazujem da mogu otvoriti nano (uređivač teksta u terminalu) bez ikakvog problema: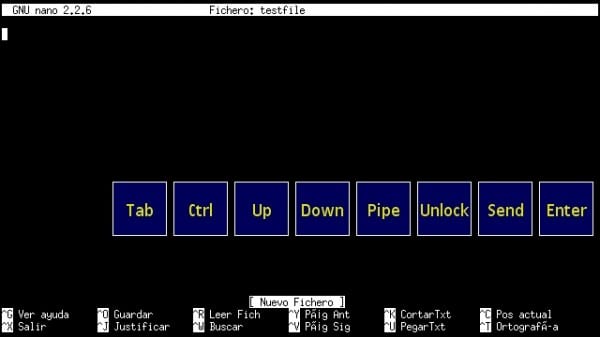
Pa ništa, kao što vidite, to je jednostavno SSH, tako da je ograničenje bilo gotovo gotovo naša mašta 🙂
Usput, ako se pitate koji su to gumbi Tab, Ctrl, Up ... Enter ... Send ..., to su jednostavno opcije koje će nam omogućiti unos naredbi. Drugim riječima, napišemo «ls», a zatim pritisnemo (dodirom ili dodirom) na tipku Enter i tako se izvršava naredba.
Ovo što sam upravo objasnio prilično je intuitivno i jednostavno, ali, bolje da bude što jasnije i na taj način izbjegnete da netko nešto ne razumije 😉

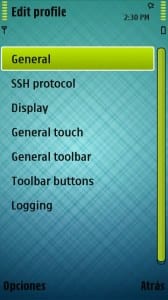
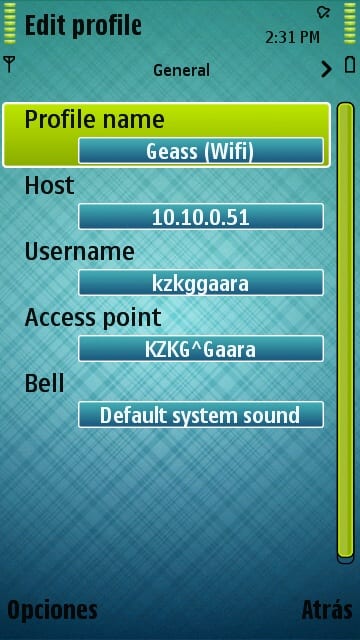
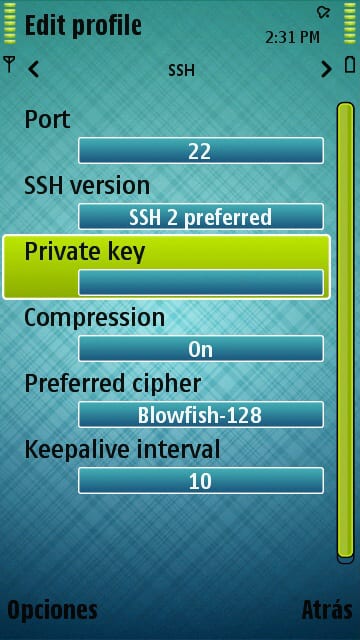
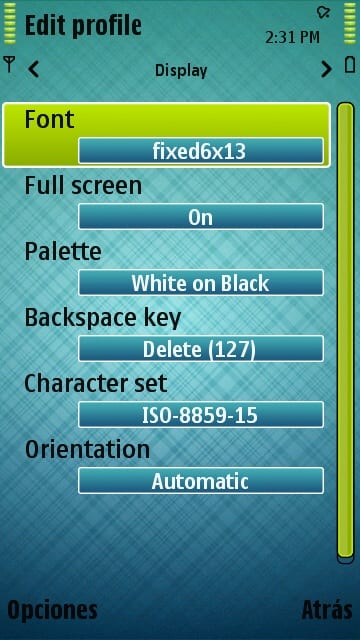

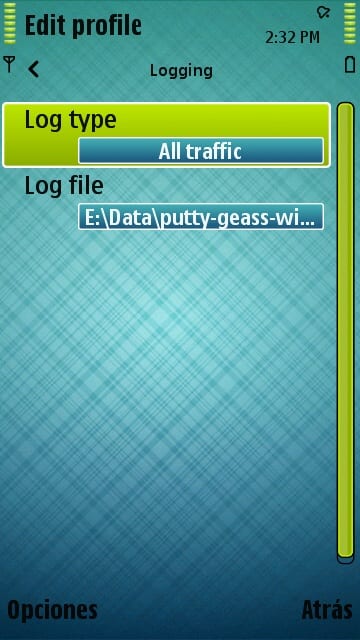
Nisam to znao, koristim ConnectBot za Android, ali uvijek je dobro imati alternative.
Kad budem imao Andyja, sjetit ću se drugog APP-a hehe
PS: Oprostite na kašnjenju s odgovorom, morao sam se pobrinuti za osobne stvari 🙂
Koristim JuiceSSH prilično je dobar.
Vrlo dobro, osobno u androidu koristim «connectbot», omogućuje profile, boje, tipke itd.
pozdrav.
Dobra stvar, moram učiniti nešto slično da preuzmem kroz ... gnu distribucije, a da ne moram šetati s jednog mjesta na drugo 🙂
Izvrstan doprinos .. Bit će mi dobro isključiti računalo i te stvari .. Također treba imati na umu da računalom možemo upravljati s mobitela putem TeamViewer-a .. 😛
Hvala vam što ste komentirali 😀
Nemam pojma o TeamVieweru, nikad ga nisam koristio 😉
PS: Oprostite na kašnjenju s odgovorom, morao sam se pobrinuti za osobne stvari 🙂
O ovome ste govorili u prošlom postu hehehe, testirat ću na svom laptopu. Dobar doprinos.
Da, to je bilo to 😀
Hvala na dobrom doprinosu 😉
PS: Oprostite na kašnjenju s odgovorom, morao sam se pobrinuti za osobne stvari 🙂
Za sada ne planiram ulaziti u terminal svog prijenosnog računala s mobitela N 5800.
I dalje sam smatrao da je post sjajan i rezervirat ću ga kao omiljeni za kasnije. Za sada mi recite: Što je predmet vašeg mobitela / mobitela? Ovo je super.
Hvala 😀
Skin je ... mmm dobro, ne znam ime, ali učitao sam ga ovdje da biste ga mogli preuzeti ako želite: http://ftp.desdelinux.net/kzkggaara/android-theme-nokia-5800.sis
PS: Oprostite na kašnjenju s odgovorom, morao sam se pobrinuti za osobne stvari 🙂
Ne mogu pronaći Putty za Android ... razlikuje li se ovaj vodič puno za aplikacije spomenute u prethodnim komentarima? U svakom slučaju, bilo bi lijepo ako u nekom trenutku mogu napraviti jedno s ostalim varijantama ili izravno za Android
Nažalost ne postoji, ali connectbot ispunjava gotovo 100% karakteristika kita.
Pozdrav.
Na web mjestu postoji vodič za to iz connectbota http://cor.to/Kkbk
Oprostite što sam ostavio komentar, a zatim pogledao tražilicu. DesdeLinux ????
Vrlo dobro!
Isprobao sam još jednu izvrsnu opciju: Teamviewer.
Ostavljam vezu: http://usemoslinux.blogspot.com/2011/08/alternativas-para-controlar-tu-compu-en.html
To je za mene bio fenomen.
Živjeli! Pavao.
Dobar ulaz.
Ali ako želim to učiniti obrnuto, mislim vidjeti cel podatke iz kruga kako se to radi? zna li netko kako? Na androidu koristim OpenSSH i ConnecBot. Pokušao sam, ali piše da je port 22 odbijen. Hvala i dobar doprinos
Za to biste morali potražiti aplikaciju koja je SSH poslužitelj za mobitel, ako imate Android, mora postojati nešto poput ovoga 😉
Port 22 je SSH priključak prema zadanim postavkama, pa ako na mobitel ne instalirate ssh poslužitelj, neće biti otvoren.
Pozdrav i hvala na komentaru 🙂
Jako korisno. Koristim ga za daljinsko isključivanje računala kada se jedna od mojih kćeri zadržava oko spavanja.
Izvrsna pošta !! Stvarno mi je puno pomoglo, instalirao sam SSH klijent na svoj Android i sviđa mi se !! Super je korisno hahahahaha
Ali pitanje, guglao sam, ali ne mogu pronaći odgovor, kako bih to mogao učiniti da se daljinski povežem sa svojim SSH poslužiteljem? S javnim IP-om ili hostom (tip No-IP)?
Pozdrav!
Dobro, zanemarite moj komentar, već sam saznao kako! Jako mi je žao zbog neugodnosti.
Pozdrav!