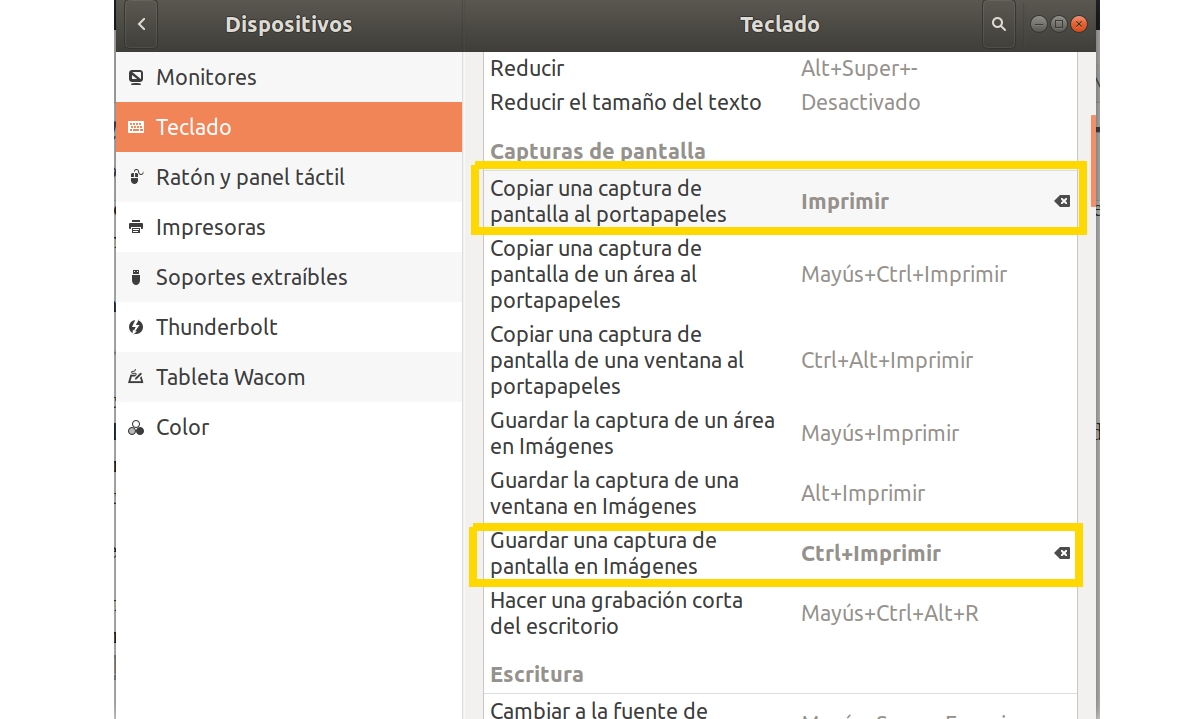
U verzijama prije Ubuntu 18.x mogli ste koristiti tipku Print Screen za zaobilaženje aplikacije za snimanje i omogućiti vam da odaberete između kopiranja snimljene slike u međuspremnik ili spremanja slikovne datoteke s bilo kojim imenom. Ali s grafičkim promjenama pretrpljenim u ovim novim verzijama Ubuntua, sada ćete vidjeti da aplikacija postoji Snimka zaslona koje možete nastaviti koristiti bez problema.
Umjesto toga, malo je zamornije ako ga ne otvorite ili ne držite u pokretaču za čestu upotrebu. Problem je u tome što ako pritisnete Ispiši ekran na ekranu se ništa ne pojavljuje. Ono što automatski radi je snimanje i spremanje snimljene slike u direktorij Slike vašeg kućnog direktorija. Ovo je korisno ako želite spremiti snimku za kasniju upotrebu. Ali mnogi ljudi, poput mene, trenutno ga koriste za uređivanje.
U tim je slučajevima stari sustav bio puno praktičniji. Da to riješi i što kada pritisnete Print Screen, on snima sliku zaslona i ostavlja je u međuspremniku tako da ga možete odmah zalijepiti u bilo koju aplikaciju za retuširanje crteža ili fotografija, možete ga riješiti na vrlo jednostavan način. Jednostavno morate promijeniti zadane tipkovne prečace na radnoj površini GNOME.
Ono što morate učiniti je jednostavno. Samo prati ove korake:
- Otvorite aplikaciju konfiguracija sustav na vašem Ubuntu 18.x ili novijoj verziji.
- Sa strane, među opcijama, potražite Uređaji.
- Unutra idite na tastatura.
- Sada među postavkama tipkovnice pronađite dva polja koja odgovaraju snimci zaslona za tipkovne prečace koje ću vam pokazati na glavnoj slici ovog članka.
- To ćete vidjeti u Kopirajte snimku zaslona u međuspremnik, prečac je Ctrl + zaslon za ispis. U međuvremenu u Snimite snimku zaslona na slike stavlja sam Ispiši ekran. Ono što biste trebali učiniti je uložiti ga:
- Kliknite prvi i pojavit će se prozor u kojem se traži da dodirnete tipku ili tipke koje želite konfigurirati za tu radnju. Zatim pritisnite Print Screen.
- Sada, u drugoj opciji, kliknite je, a zatim istovremeno pritisnite Ctrl + Print Screen.
- Prihvati i kreni.
Od sada, svaki put kad dodirnete zaslon za ispis, bit ćete zarobljeni u međuspremnik a možete ga zalijepiti u bilo koju aplikaciju za crtanje ili uredski dokument.
Pitanje od neofita, i zašto mijenjati nešto što je uspjelo, a sada morate ići na prilagodbe u konfiguraciji.
Kakva je manija promijeniti stvari koje su dobro funkcionirale kako ne bi znali koju sigurnosnu mjeru ili programiranje ... Snimite zaslon i prepustite tipkovne prečace na miru za korisnika naviknutog na to.
To su stvari koje novopridošlog odvode do prozora daleko od linuxa.