Ubuntu 14.10 Utopični jednorog vidio svjetlost prije par dana. Kao i kod svakog izdanja ove popularne distribucije, evo nekoliko stvari koje biste trebali učiniti nakon izrade a instalacija Od samog početka.
1. Pokrenite Update Manager
Vjerojatno su se nakon pokretanja Utopic Unicorna pojavila nova ažuriranja za različite pakete s kojima dolazi ISO slika koju distribuira Canonical.
Iz tog razloga, nakon završetka instalacije, uvijek se preporučuje pokretanje Upravitelj ažuriranja. To možete učiniti tako što ćete ga potražiti u crtici ili izvršiti sljedeće iz terminala:
sudo apt ažurirati sudo apt apt
2. Instalirajte španjolski jezik
U crtici koju sam napisao Jezična podrška a odatle ćete moći dodati jezik koji želite.
Rječnik na španjolskom za LibreOffice / OpenOffice
U slučaju da nemate provjeru pravopisa na španjolskom, moguće je dodati je ručno na sljedeći način:
1. Idite na LibreOffice produžni centar
2. Potražite Španjolski rječnici
3. Preuzmite rječnik po svojoj želji (općeniti ili specifični za vašu zemlju)
Uz ovo ćemo imati OXT datoteku. Ako nije, morate promijeniti nastavak preuzete datoteke.
4. Otvorite LibreOffice / OpenOffice, odaberite Alati> Proširenja i kliknite dodati, idemo u direktorij u kojem se nalazi preuzeta datoteka i instaliramo je.
Da biste vidjeli cjelovit vodič koji objašnjava kako instalirati španjolski program za provjeru pravopisa i gramatike u LibreOffice / OpenOffice, predlažem da pročitate ovaj stari artículo. Također smo pripremili a voditi za instaliranje španjolske provjere pravopisa u Firefox / Chromium.
3. Instalirajte kodeke, Flash, dodatne fontove, upravljačke programe itd.
Zbog pravnih problema, Ubuntu prema zadanim postavkama ne može uključiti niz paketa koji su, s druge strane, itekako potrebni bilo kojem korisniku: kodeci za reprodukciju MP3, WMV ili šifriranih DVD-a, dodatni fontovi (široko korišteni u sustavu Windows), Flash, upravljački programi vlasnici (da bi bolje iskoristili 3D funkcije ili Wi-Fi) itd.
Srećom, instalacijski program Ubuntu omogućuje vam da sve to instalirate od nule. Morate omogućiti tu opciju na jednom od zaslona instalacijskog programa.
Ako to već niste učinili, možete ih instalirati na sljedeći način:
Vozač video kartice
Ubuntu bi vas trebao automatski otkriti i upozoriti na dostupnost 3D upravljačkih programa. U tom ćete slučaju na gornjoj ploči vidjeti ikonu za video karticu. Kliknite tu ikonu i slijedite upute. Također je moguće instalirati vlasničke upravljačke programe s Crtica> Dodatni upravljački programi.
Vlasnički kodeci i formati
Ako ste jedan od onih koji ne mogu živjeti bez slušanja MP3, M4A i drugih zaštićenih formata, kao i da ne biste mogli preživjeti u ovom okrutnom svijetu, a da svoje videozapise ne možete reproducirati u MP4, WMV i drugim vlasničkim formatima, postoji vrlo jednostavno rješenje. Jednostavno morate kliknuti na gumb u nastavku:
ili napišite u terminal:
sudo apt instaliraj Ubuntu-ograničeno-dodatke
Da biste mogli pregledati neke videozapise i pregledati flash web sadržaj u svom web pregledniku, morate instalirati flash dodatak. Moguće ga je instalirati izravno iz Softverskog centra i unošenjem riječi "flash" ili s terminala pomoću sljedeće naredbe:
sudo apt-get instalirajte flashplugin-installer
Da biste dodali podršku za Šifrirani DVD-i (svi "izvornici"), otvorio sam terminal i upisao sljedeće:
sudo apt instalirati libdvdread4 sudo /usr/share/doc/libdvdread4/install-css.sh
4. Instalirajte dodatna spremišta
GetDeb i Playdeb
Playdeb, spremište igara za Ubuntu, stvorili su isti ljudi koji su nam dali getdeb.net, svrha projekta je pružiti korisnicima Ubuntua neslužbeno spremište s najnovijim verzijama igara.
5. Instalirajte alate za pomoć za konfiguriranje Ubuntu-a
Ubuntu Podešavanje
Najpopularniji alat za konfiguriranje Ubuntua je Ubuntu Tweak (iako je vrijedno pojasniti kako se posljednjih dana čini da će njegov razvoj završiti, barem od strane njegovog tvorca). Ovo čudo vam omogućuje da "podesite" svoj Ubuntu i ostavite ga kako želite.
Da bih instalirao Ubuntu Tweak, otvorio sam terminal i upisao:
sudo add-apt-repozitorij ppa: tualatrix / ppa sudo apt ažuriranje sudo apt instalacija ubuntu-tweak
Poništavanje postavki
UnSettings je novi alat za prilagodbu Ubuntua. Postoje i drugi programi poput MyUnity, Gnome Tweak Tool i Ubuntu-Tweak koji rade isti posao, ali ovaj uključuje neke jedinstvene značajke.
sudo add-apt-repozitorij ppa: diesch / testiranje sudo apt ažuriranje sudo apt instalacija poništavanje
6. Instalirajte programe za kompresiju
Da biste komprimirali i dekomprimirali neke popularne besplatne i vlasničke formate, morate instalirati sljedeće pakete:
sudo apt instaliraj rar unace p7zip-full p7zip-rar sharutils mpack lha arj
7. Instalirajte druge upravitelje paketa i konfiguracije
Synaptic - je grafički alat za upravljanje paketima koji se temelji na GTK + i APT. Synaptic vam omogućuje svestrano instaliranje, ažuriranje ili deinstaliranje programskih paketa.
Nije već instaliran prema zadanim postavkama (kako kažu razmakom na CD-u)
Instalacija: Search Software Center: sinaptički. U suprotnom, u terminal možete unijeti sljedeću naredbu ...
sudo apt instaliraj sinaptički
sposobnost - Naredba za instaliranje aplikacija s terminala
Nije potrebno jer uvijek možemo koristiti naredbu "apt", ali ovdje je ostavljam onima koji je žele:
Instalacija: Pretražite u Software Center: aptitude. U suprotnom, u terminal možete unijeti sljedeću naredbu ...
sudo apt instalirati aptitude
gdebi - Instalacija .deb paketa
Nije potrebno, jer instalacija .deb dvostrukim klikom otvara Softverski centar, ali to može biti od interesa za neke nostalgičare.
Instalacija: traži Softverski centar: gdebi. U suprotnom, u terminal možete unijeti sljedeću naredbu ...
sudo apt instaliraj gdebi
Dconf editor - To može biti korisno prilikom konfiguriranja Gnomea.
Instalacija: Search Software Center: dconf editor. U suprotnom, u terminal možete unijeti sljedeću naredbu ...
sudo apt instalirati dconf-tools
Da bih ga pokrenuo, otvorio sam crticu i upisao "dconf editor".
8. Pronađite više aplikacija u Ubuntu Software Center
U slučaju da ne možete pronaći program za obavljanje onoga što želite ili vam se ne sviđaju programi koji dolaze prema zadanim postavkama u Ubuntuu, možete otići u Ubuntu Software Center.
Odatle ćete moći instalirati izvrsne programe sa samo nekoliko klikova. Neki od popularnih izbora su:
- OpenShot, video editor
- AbiwordJednostavan, lagan uređivač teksta
- velika ptica nalik orlu, e-pošta
- Krom, web preglednik (besplatna verzija Google Chromea)
- Pidgin, razgovor
- Potop, bujice
- VLC, Video
- XBMC, medijski centar
- FileZilla,FTP
- GIMP, uređivač slika (vrsta Photoshopa)
9. Promijenite sučelje
Tradicionalnom GNOME sučelju
Ako niste ljubitelj Unityja i želite koristiti tradicionalno GNOME sučelje, učinite sljedeće:
- Odjavite se
- Kliknite svoje korisničko ime
- Potražite izbornik sesije na dnu zaslona
- Promijenite ga iz Ubuntu u GNOME Flashback
- Kliknite Prijava.
U slučaju da ova opcija nije dostupna, pokušajte prvo pokrenuti sljedeću naredbu:
sudo apt instalirati gnome-session-flashback
GNOME Shell
Ako želite isprobati GNOME Shell umjesto Unity.
Instalacija: u terminalu unesite sljedeću naredbu:
sudo apt-get instalirati gnome-shell ubuntu-gnome-desktop
Cinammon je vilica Gnome 3 koju koriste i razvijaju tvorci Linux Mint-a koja vam omogućuje da imate nižu traku zadataka s klasičnim izbornikom Start.
sudo apt-get instalirati cimet
MATE je račva Gnome 2 koja se pojavila kao alternativa za GNOME korisnike nakon drastične promjene koju je ovo okruženje radne površine pretrpjelo kada je koristilo svoju kontroverznu ljusku. U osnovi je MATE GNOME 2, ali promijenili su imena nekih svojih paketa.
sudo apt-get install mate-desktop-environment
10. Instalirajte indikatore i brze popise
Pokazatelji - Možete instalirati mnogo pokazatelja koji će se pojaviti na gornjoj ploči radne površine. Ovi pokazatelji mogu prikazivati informacije o mnogim stvarima (vrijeme, hardverski senzori, ssh, monitori sustava, dropbox, virtualbox, itd.).
Cjelovit popis pokazatelja, zajedno sa kratkim opisom njihove instalacije, dostupan je na Pitajte Ubuntu.
Brzi popisi - Brzi popisi omogućuju vam pristup uobičajenim funkcionalnostima aplikacija. Prolaze kroz traku koja se pojavljuje s lijeve strane na vašoj radnoj površini.
Ubuntu već ima nekoliko zadanih instaliranih. Međutim, moguće je koristiti neke prilagođene brze popise. Cjelovit popis, zajedno sa kratkim opisom njegove instalacije, dostupan je na Pitajte Ubuntu.
11. Instalirajte Compiz & plugins Configuration Manager
Compiz je taj koji izrađuje one nevjerojatne dopisnice koje nas sve ostavljaju bez teksta. Nažalost, Ubuntu nema grafičko sučelje za konfiguriranje Compiza. Također, ne dolazi sa svim instaliranim dodacima.
Da bih ih instalirao, otvorio sam terminal i upisao:
sudo apt instalirati compizconfig-settings-manager compiz-plugins-extra
12. Uklonite globalni izbornik
Da bih uklonio takozvani "globalni izbornik", zbog čega se izbornik aplikacija prikazuje na gornjoj ploči radne površine, jednostavno sam otvorio terminal i upisao sljedeće:
sudo apt ukloni appmenu-gtk3 appmenu-gtk appmenu-qt
Odjavite se i prijavite se ponovo.
Da biste vratili promjene, otvorite terminal i unesite:
sudo apt instalirati appmenu-gtk3 appmenu-gtk appmenu-qt
Izbornici prozora u naslovnoj traci
Prije su se izbornici aplikacija koji nisu maksimizirani također pojavljivali u globalnom izborniku. Međutim, sada je moguće da se izbornici u tim prozorima pojavljuju u vlastitoj naslovnoj traci. Da biste to učinili, samo otvorite crticu, upišite "Izgled", idite na karticu "Ponašanje" i odaberite opciju "Prikaži izbornike prozora na naslovnoj traci".
13. Uklonite "komercijalna" pretraživanja s Dash-a
Da bih onemogućio mrežno pretraživanje, otvorio sam nadzornu ploču Postavke sustava> Privatnost i sigurnost> Pretraživanje. Kad tamo dođete, poništite odabir opcije "Uključi mrežne rezultate".
Možete onemogućiti samo "komercijalna" pretraživanja koja se pojavljuju na crtici Aplikacije> Filtriraj rezultate> Vrsta> Proširenja. Kliknite dodatak i odaberite Isključi.
Da biste deaktivirali sva "komercijalna" pretraživanja (Amazon, Ebay, Glazbena trgovina, Popularne pjesme na mreži, Skimlinkovi, Ubuntu One Music Search i Ubuntu Shop) u jednom mahu možete otvoriti terminal i izvršiti sljedeću naredbu:
wget -q -O -https://fixubuntu.com/fixubuntu.sh | bash
14. Integrirajte web na radnu površinu
Dodajte svoje račune na društvenim mrežama
Za početak sam pristupio nadzornoj ploči Postavke sustava> Mrežni računi. Kad stignete tamo, kliknite gumb "Dodaj račun".
Podržane usluge uključuju Aol, Windows Live, Twitter, Google, Yahoo !, Facebook (i Facebook Chat), Flickr i mnoge druge.
Aplikacije koje koriste ove podatke su Empathy, Gwibber i Shotwell.
Web-aplikacije
Ubuntu WebApps omogućuje web mjestima kao što su Gmail, Grooveshark, Last.fm, Facebook, Google Docs i mnogi drugi da se neprimjetno integriraju s radnom površinom Unity: moći ćete pretraživati web mjesto putem HUD-a, primat ćete obavijesti na radnoj površini, dodavat će se brzi popisi a čak će biti integriran s izbornikom za poruke i obavijesti.
Za početak jednostavno posjetite jedno od podržanih mjesta (postoji cjelovit popis ovdje) i kliknite na skočni prozor "install", koji će se pojaviti kao što je prikazano na gornjoj slici.
15. Ubuntu Vodič za radnu površinu
Ništa bolje nego pogledati službenu dokumentaciju (na španjolskom) za Ubuntu. Izvrsna je pomoć za novopridošlice, a osim što je vrlo sveobuhvatan, napisan je s novijim korisnicima, pa je vrlo koristan i lak za čitanje.
Moći ćete pronaći informacije o novostima u Ubuntuu i informacije o tome kako koristiti pokretač za pokretanje aplikacija (što može biti zbunjujuće za one koji nikada nisu koristili Unity), kako pretraživati programe, datoteke, glazbu i još mnogo toga pomoću Dash-a, kako upravljati aplikacije i postavke s trakom izbornika, kako zatvoriti sesiju, isključiti ili promijeniti korisnike i vrlo dugo itd.

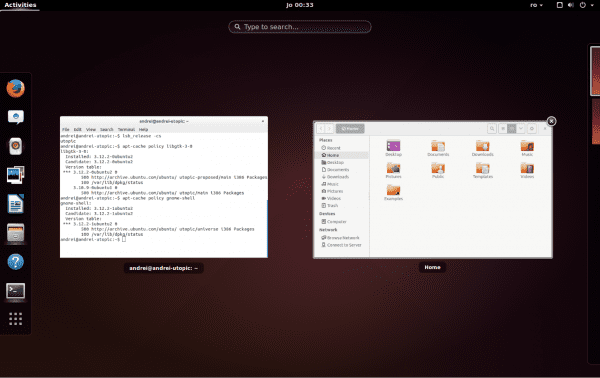
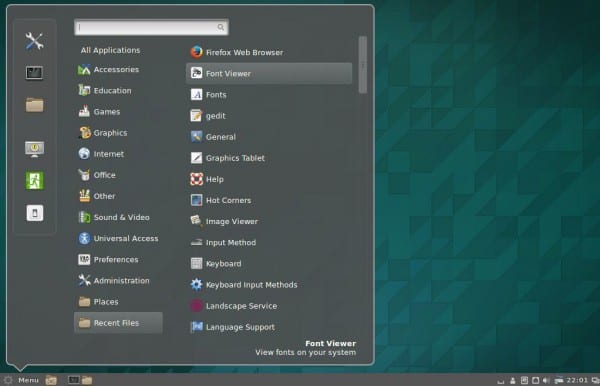
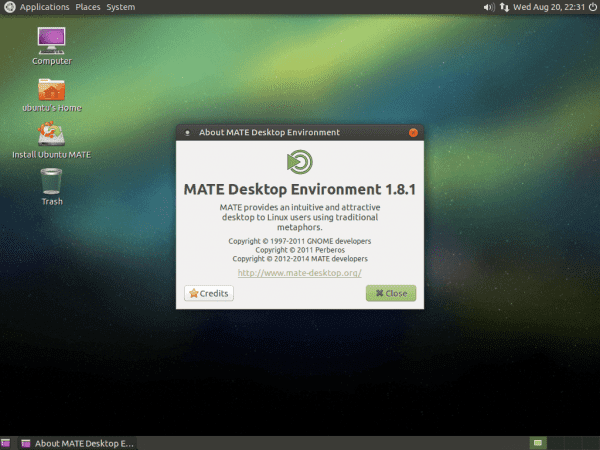



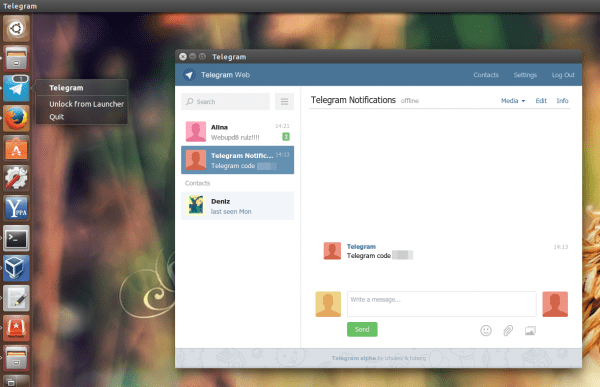
Sviđa mi se jer se može sažeti kao "Sada instalirajte Linux Mint." Dolazi sa svime što treba učiniti na svježe instaliranom Ubuntuu.
+1
-1
Manje jedinstva ... 🙂 Haha ...
"Što učiniti nakon instalacije Ubuntu 14.10 Utopic Unicorn"
Korak 1:
- Deinstalirajte Ubuntu 14.10 Utopic Unicorn ... 😛
Hahaha .. Troll !!
Che, ovo je puno trolova ... haha!
Ne, ali ovaj je trol poseban, volim ga i zbog toga mu dopuštam da kaže sve što kaže .. također, on je Apple Fanboy, pa ...
Apple fanboy i koristi win 8.1: /
JAJAJAJAJJAJAJA ZNAMENITI
worale koji je puniji vlasničkog softvera od cyber stroja na koji se spajam!
+1
plus 1
Potpuno ga izbrišite i instalirajte Mageia oo
Dobro jutro.
(Konstruktivna kritika UKLJUČENA)
Pratim vašu web stranicu već neko vrijeme i jako mi se sviđa što objavljujete, ali ako ćete raditi tutorijale o verziji svakog sistema, trebali biste to raditi i drugima i ne gubiti guzicu za svaku verziju Ubuntu-a više uklanjajući ih svakih 6 mjeseci, pretjerano prema mojem mišljenju (pojašnjavam, imam ElementaryOS Freya i OpenSUSE 13.1).
(Konstruktivna kritika ISKLJUČENA)
Kao što je @ 3ndriago rekao:
Korak 1: - Deinstalirajte Ubuntu 14.10 Utopic Unicorn ... 😛
Korak 2: Instalirajte 14.04 koji je zajedno s 12.04 jedan od najstabilnijih koji su postigli i Unity više nije toliko težak: S
Pozdrav Bla6!
Razumijem i donekle dijelim vaše mišljenje. Međutim, mogu vas uvjeriti da su mnogi ljudi zainteresirani za ovu vrstu vodiča za svaku verziju Ubuntua. Iako postoje manje razlike između svake verzije, ponekad promjene nisu tako male kao što se zamišlja.
Svejedno ... ne misle svi kao jedan i ti moraš poštovati te ljude ... i pomoći im. Također, pomislite da puno ljudi tek započinje s ovom verzijom Ubuntu-a (u dobru ili u zlu).
U svakom slučaju, hvala na vašoj konstruktivnoj kritici.
Zagrljaj, Pablo.
Da, u mom slučaju koristim win 8.1, međutim volim trošiti vrijeme na instaliranje i korištenje Linuxa, u ovom slučaju svaka verzija koja izađe iz Ubuntu-a, znam da se mnogima to ne sviđa, ali barem je prijateljskija prilikom instalacije, Također sam instalirao openSUSE i ispada da ne aktivira automatski moj usb adapter za bežičnu mrežu, što mi se ne događa s ubuntuom, ne volim gubiti vrijeme pokušavajući se povezati s internetom ako ova verzija Linuxa ( a znam da će biti i drugih) dopusti mi da ga upotrijebim.
Zahvaljujem vam na priručniku, puno mi je pomogao, instalirajući stvari koje ću koristiti i druge koje ćete možda samo vidjeti, a koje više ne koristite, ali slučaj je POMOĆ i mislim da ste ispunili zadatak.
Razumijem odgovor Bla6. Ali da ne postoje priručnici za sva ažuriranja, novi bi korisnici imali problema. Navukao sam se na Linux s Ubuntu 10.xx (ni ne sjećam se). Da nema priručnika, možda bi i dalje ovisio o sustavu Windows; danas radim s obje i kad god mogu odabrati s Ubuntuom.
Hvala na vašem radu.
@ Bla6 zapamtite da je ovo blog zajednice, pa ako želite da ovaj blog govori o drugim distribucijama, možete stvoriti račun i objaviti članak.
u vezi s člankom; koji je slijedio staru stranicu usemoslinux.blogspot.com znat će da sa svakom novom verzijom Ubuntu-a @usemoslinux (Pablo) izdaje novu verziju ovog članka koja predstavlja jednostavnu kopiju i zalijepljenje članka iz prethodne verzije s neznatnim izmjenama kako bi je prilagodila nova verzija tako iskreno da to ne bih nazvao gubitkom dupeta.
Što se tiče važnosti članka, samo vam kažem da je u to vrijeme, prije nekoliko godina, ovaj članak bio presudan za mene i znam da je bio za mnoge i da će biti i za mnoge nove pridošlice u Ubuntuu.
Pozdrav.
Govorite o pokazateljima, nisam ih se više ni sjetio. Znate li kako možete konfigurirati pokazatelje koje imate na traci? Mislim, deaktivirajte jedan i ponovo ga aktivirajte, takve stvari.
Izvrsno 😉
Hvala Gabriele!
Vlastitom odlukom, barem sam za sada odlučio da se ne držim 14.04 i ne instaliram 14.10, jer su prema svim podacima razlike minimalne. Ja sam jedan od onih koji na kraju ne može izdržati, ali ovaj put mislim da je. Ukratko, ovo preliminarno želi vam reći da je unatoč svemu najpotpuniji i najkorisniji članak: što učiniti nakon instalacije ubuntu-a ... Čestitamo i nadasve hvala.
Čini mi se ili je nedostajalo -get ????
prikladno-dobiti ...
Hvala na vodiču, istina je da su mi prvi put kad sam otišao u svijet linuxa ovi vodiči bili od velike pomoći, logično da s vremenom čovjek ne vidi smisla, ali sigurno da to čini za mnoge druge.
pozdravi
Počevši od Ubuntu 14.04, upravitelj paketima apt ("Napredni alat za pakete") ima nove mogućnosti. Više ne morate upisivati "apt-get", a možete samo upotrijebiti "apt", (apt će i dalje raditi).
Živjeli! Pavao.
Hahaha, uvijek naučiš nešto novo! Pozdrav i hvala
dobro je znati. Pretpostavljam da su dodali alias u .bashrc
Ne smatram ubuntu distribucijom gnu / linux-a, više nalikuje Windowsima, nego kad se nadograđuje na višu verziju, sve se usra.
čovjeka koji je lako popraviti, ažurirati svake 2 godine i to je to. ostanite na 14.04 što je dugoročna podrška i ažurirajte u travnju 2016. na 16.04. To ne znači da će vam ažuriranja nedostajati dvije godine, jer će uvijek biti sigurnosnih ažuriranja, kernela i određenog softvera poput Firefoxa koji korisnici žele redovito ažurirati
pozdravi
Tada ništa, morat ćemo pogledati virtualbox kako bismo vidjeli kako je
Želim ga instalirati na mac: D, postoji li tutorial?
U posljednje vrijeme postoji vrlo popularan protokol akcije.
1. Pogledajte iz čega proizlazi Ubuntu
2. Deinstalirajte / ponovno pokrenite boot DVD
3. Instalirajte Linux Mint.
odličan posao.
Pozdrav, instalirajte ovu verziju dizanjem s USB-a, ponekad je teško pokrenuti je, ali napokon sam uspio napraviti kompletnu instalaciju, u trenutku ponovnog pokretanja pokretanja gruba odabirem Ubuntu i crni zaslon ostaje bez ičega. Što može biti? Ovakav sam već jedan dan.
S drugim distro-om dobivam ACPI pogrešku ili nešto slično.
Pomozite!!!
Pozdrav Brian!
Nekoliko smo dana stavili na raspolaganje novu službu za pitanja i odgovore pitati DesdeLinux. Predlažemo da tamo prenesete ove vrste upita kako bi vam cijela zajednica mogla pomoći u rješavanju vašeg problema.
Zagrljaj, Pablo.
Pokušajte mi staviti riječ "izlaz", nakon čega Ubuntu započinje bez problema.
Iako je to možda još jedna pogreška.
A Trisquel 7 je izašao! zbogom Ubuntu!
Ubuntu 14.04 koristim godinu dana i nisam morao formatirati svoje računalo ni u jednom trenutku, nije bilo sistemskih pogrešaka ili je moje računalo usporilo kao kad sam koristio Windows 8. Za ažuriranje na Ubuntu 14.10 to bi bilo prvi put da formatiram PC ove godine ili se može ažurirati iz upravitelja ažuriranja?
Odgovor na vaše pitanje je ovdje: http://ask.desdelinux.net/603/como-actualizar-ubuntu-14-04-a-ubuntu-14-10
Preporučujemo da koristite ovu uslugu (Pitajte DesdeLinux) za postavljanje ove vrste upita. 🙂
Nadam se da su ove informacije korisne.
Živjeli! Pavao.
To je da je u stvarnosti razlika minimalna, ako ne i ništavna. Ja, koji sam "zlobnik" ubuntu ažuriranja, ovaj put to nisam učinio, a na drugi sam laptop izravno instalirao 14.10 i kao da nisam instalirao ništa novo. Pretpostavljam da će ažuriranje ući unutra i slično, ali nisam primijetio gotovo ništa. U svakom slučaju, držat ću se 14.04. Pozdrav.
Vidim da grafički odjeljak nije u potpunosti razvijen (u smislu upravljačkih programa), pa je ovdje moj mali doprinos onima koji imaju hibridne nVidia / Intel kartice.
Ahem ... Postoji implementacija nVidije koja se naziva Optimus za prozore čija je funkcija ručni i / ili automatski prebacivanje između nVidia i intel grafike u skladu sa zahtjevima zadataka. Što omogućuje prijenosnom računalu da se performanse baterije gotovo udvostruče, kada nisu potrebne u resursima.
U Linuxu postoje dvije implementacije ove tehnologije. Jedan se zove bumbar, koji pomoću poziva na optirun naredbu omogućuje vam pružanje aplikacije snagom nVidia grafike, dok u pozadini i dalje koristi Intel grafiku. Drugi se naziva osnovni, što vam omogućuje da putem nvidia-postavki odaberete između 2 profila koja možete pokrenuti za sesiju X poslužitelja, jedan profil je samo nVidia, drugi samo Intel. Ovu posljednju metodu koja se naziva prime (* raduje se trećem pozivu megatrona *) treba napomenuti da je ekskluzivna za Ubuntu i vrlo je korisna za nas koji radimo sve vrste trikova kako bi baterija dulje trajala, iako učinkovitost neće biti dobra kao na prozorima.
Ako ovo skrene pozornost bilo koje zainteresirane strane koja želi instalirati "prime", koraci koje treba slijediti su (Ubuntu 14.04 i 14.10).
1) sudo apt-get čistka bumbar * nvidia- *
2) Ponovo pokrenite
3) lspci -vnn | grep -i VGA -A 12 // nabavite model grafikona i potražite svoj upravljački program u> http://www.nvidia.com/Download/index.aspx
4) sudo add-apt-repozitorij ppa: xorg-edgers / ppa -y && sudo apt-get update // dodaj spremišta
5) Instalirajte upravljački program iz odjeljka "Ograničeni upravljački programi" ili "Dodatni upravljački programi"
6) sudo apt-get instalirati nvidia-prime
7) ponovno pokretanje
8) Otvorite nvidia-postavke, u odjeljku profila odaberite graf po vašem izboru.
p.s. Ako želite koristiti Bumblebee, preporučujem vam da isprobate manjaro distro, on ima alat kojim serete kako lako instalira vlasničke upravljačke programe, osim ekskluzivnih poput ovog iz Ubuntua.
hvala na velikoj pomoći za nepismene u programima i lako
učinio sve korake veliko hvala!
jednostavno dobro.
Hvala vam.
Vrlo dobar ubuntu
Hvala na lekciji prilikom nadogradnje naišao sam na ovo? UPOZORENJE: Preskakanje duplikata certifikata UbuntuOne-Go_Daddy_Class_2_CA.pem
moram li se brinuti?
hvala
Tooooooodo to je apsolutno nepotrebno ako instaliramo prozore.
Sada sam u Ubuntu 14.10 i pokušavam pronaći kako promijeniti Firefox u španjolski jer me iz istog Firefoxa u Postavkama ne treba. A onda moram pronaći kako prebaciti tipkovnicu na latinski španjolski. Dakle, ne mogu pisati ennes ili akcente, a Alt + 64 ne služi za postavljanje znaka.
Nastavit ću s testiranjem ... ali istina je da će biti vrlo teško odlučiti se za Linux ako ove osnovne stvari ne dođu s OS-om i oduzmu toliko vremena.
Morao sam kopirati atribut e-pošte s web stranice ... mislite li?
Bok Dante!
Mislim da bi bilo bolje da ovo pitanje postavite u našoj službi za pitanja i odgovore pitati DesdeLinux tako da vam cijela zajednica može pomoći u rješavanju vašeg problema.
U svakom slučaju, kao pomoć, preporučujem vam da pogledate sljedeće poveznice:
Kako promijeniti jezik Ubuntu-a (uključujući Firefox): https://www.youtube.com/watch?v=PJyB-oY3CqE
Kako promijeniti provjeru pravopisa u Firefoxu: https://blog.desdelinux.net/firefoxchrome-como-habilitar-el-corrector-ortografico-en-espanol/
Kako instalirati španjolski rječnik u LibreOffice: https://blog.desdelinux.net/firefoxchrome-como-habilitar-el-corrector-ortografico-en-espanol/
Kako promijeniti tipkovnicu u Ubuntuu: http://ask.desdelinux.net/1102/elegir-distribucion-teclado-espanol-latinoamericano-ubuntu?show=1102#q1102
Kako unijeti ASCII kôd u Ubuntu: http://ask.desdelinux.net/1042/como-ingresar-codigo-ascii-en-ubuntu-otras-distribuciones?show=1042#q1042
Zagrljaj, Pablo.
Pozdrav ljudi! Postoji li način da se pokretač jedinstva stavi na dno zaslona u Ubuntu 14.10? Unaprijed vam hvala i oprostite na mom neznanju.
Nisam baš upućen u to pitanje, ali zahvaljujem se na onome što sam učinio i samo vas molim za više informacija o toj temi na jednostavan i objektivan način, moje čestitke