A felhasználó tavo ma elment oktatóanyag a fórumunkon, oktatóanyag, amelyet itt publikálok, mert megérdemli 😀
-------------------------------
Mivel ígért adósság, tegnap az IRC-n megígértem KZKG ^ Gaara tegye ezt az oktatóanyagot az animált felhasználói sáv létrehozásához zsinór.
Elnézést kérek az angol nyelvű képernyőképekért, mivel ezen a nyelven használom, mert számomra praktikus az oktatóanyagok követésekor
Az első dolog, amit meg fogunk tenni, az, hogy megnyitjuk a Gimp-et, és kiválasztjuk az előtér színét a következő értékkel:
Amint az a képernyőképen látható, az értéknek meg kell lennie fcfdfe Ilyen módon a háttér összhangban lesz a fórum esztétikájával.
Aztán megyünk a fülre Fájl> Új és a megjelenő ablakban ezeket a méreteket választjuk:
A vízszintes értéknek a függőlegesnél 450 és 60 értéknek kell lennie (amúgy is megteheti az Ön igényei szerint). Be is Speciális beállítások előtér színét kell választaniuk háttérként.
A következő lépés az, hogy a szöveges eszköz segítségével megírjuk a felhasználói sáv tartalmát, esetemben a következő kifejezést használom: <° DesdeLinux használó .mikor ugyanarra a rétegre írták a szöveget, amit adnak jobb gombbal> alfa a kijelöléshez. A kiválasztott szöveggel a keverési eszközt (színátmenet) vesszük, esetemben én használom kék fény, de használhatják azt, amelyet jobban szeretnek. Kitöltik a választékot a színátmenettel, így hagyva:
Ezután 14-szer lemásoljuk a szövegréteget 15 azonos réteg elérése érdekében:
Jelző A jelzi, hogy hova kell kattintania a kiválasztott réteg másolásához
Mostantól ezekkel a rétegekkel fogunk dolgozni, szűrőket és fóliákat adunk hozzá
* Az első lépés az 1. és a 4. réteg közötti munka, beleértve a továbblépést Szűrők> Blur> Gaussian Blur és az egyes rétegeknél a következő értékeket kell használni:
Az 1. réteg szűrőbeállításai:
Vízszintes: 12 px
Függőleges: 12 px
Az 2. réteg szűrőbeállításai:
Vízszintes: 9 px
Függőleges: 9 px
A 3. réteg szűrőbeállításai:
Vízszintes: 6 px
Függőleges: 6 px
A 4. réteg szűrőbeállításaihoz:
Vízszintes: 3 px
Függőleges: 3 px
* Második lépésként a 11. és a 15. réteg között dolgozunk (beleértve az utolsó öt réteget). Először ezt az utolsó 5 réteget kell a kép méreteihez igazítani, ez fontos a kívánt hatás eléréséhez, ez a mód: fül Rétegek> Igazítás képmérethez. Ezután a rétegekre duplán kattintva egyenként átnevezzük a rétegeket számokkal, számukra változtatják a nevét.
A szűrő, amelyet a rétegekben használni fogunk, az Szűrő> Blur> Motion Blur és az alábbiak szerint alkalmazzuk minden rétegre és egy-egy másolatot, amelyet mindegyikük számára létrehozunk:
11. réteg másolása
Szűrőbeállítások az ismétlődő és az eredeti réteghez:
másolat
Hossz: 10
Szög: 0Eredeti réteg
Hossz: 10
Szög: 180
A 11. réteg és a másolat egyesül (jobb egérgombbal kattintson a 11. réteg másolatára, és válassza az összevonást)
12. réteg másolása
Szűrőbeállítások:
Eredeti réteg
Hossz: 20
Szög: 0
másolat
Hossz: 20
Látószög: 180
A 12 réteg és a másolat egyesül.
13. réteg másolása
Szűrőbeállítások:
Eredeti réteg
Hossz: 30
Szög: 0
másolat
Hossz: 30
Látószög: 180
A 13 réteg és a másolat egyesül.
Ismétlődő réteg 14
Szűrőbeállítások:Eredeti réteg
Hossz: 40
Szög: 0
másolat
Hossz: 40
Látószög: 180
A 14 réteg és a másolat egyesül.
Ismétlődő réteg 15
Szűrőbeállítások:Eredeti réteg
Hossz: 50
Szög: 0
másolat
Hossz: 50
Látószög: 180
A másolat 15. rétege összeolvad.
Amit most fogunk tenni, az a következő beállításokkal módosítja a rétegek átlátszatlanságát:
1–60%
2–70%
3–80%
4–90%
11–90%
12–80%
13–70%
14–60%
15–50%
Kiválasztani fogjuk a háttérrétegünket, hogy négyszer lemásoljuk, öt azonos réteget hagyva. Az utolsó ismétlődő hátteret az 1. rétegünk fölé emeljük (a nyíl felfelé mutat a réteg navigátorban a jelölő mellett A).
Ismét lemásoljuk, és a 2. réteg tetejére emeljük, és így tovább, így a háttereket így a szövegrétegek közé tarkítva:
Most nézzük fájl> mentés másként és nevezze el a kiterjesztésű fájlt . Gif a végén például:userbar.gif .
A megjelenő ablakban fontos jelölni az opciót:
Mentés animációként
Ezután megnyomjuk az exportot, majd elfogadjuk.
Navigálunk a fájlunkhoz, és ennek így kell kinéznie:
Remélem, hasznosnak találja, és jól érthető, minden kérdése forduljon hozzám bizalommal, hagyok még egy példát az elérhető eredményekről:
Ha észreveszed a második sávban, akkor a várakozási időket keretek között szerkesztettem.
Üdvözlet!
-------------------------------
Nagyon köszönöm tavo Ennek a kiváló oktatóanyagnak az eredménye nagyon jó haha ... és tudassa veled, hogy ha ide akarsz oktatóanyagokat tenni a Gimp-ből, cikkekből vagy bármi másból, amit érdekesnek tartasz, megtiszteltetés lesz számunkra 😀
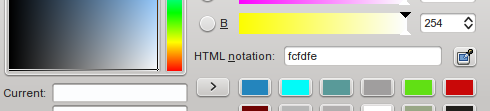


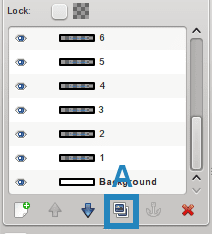
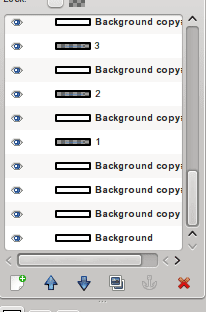



Pole !!!!
Ezt meg kell tennem a Gimp kapcsán !!!
Lássuk, tudok-e ezen a héten 😉
Mit jelent a "pole", és mely ország (ok) ban használja?
Ja, és hogyan mondják ki?
pole = soyez le premier = az első hozzászóló
A pólus rúd helyzetéből származik.
https://es.wikipedia.org/wiki/Pole_position
Érdekes OO, új dolgokat tanulsz errefelé
érdekes! Nem tudtam ezeket az információkat
És a kiejtés? »Pole», «poul», «pol»?
Köszönöm szépen @ KZKG ^ Gaara, hogy közzétetted. Megtiszteltetés számomra, hogy lehetőségem nyílt terjeszteni a hírt a Gimpről, amely egy nagyszerű eszköz, amelyet gyakran igazságtalanul alábecsülnek.
Hétvégenként megpróbálok közreműködni a páratlan bemutatóban, ez a legkevesebb, amit hálásan megtehetek ezért a nagyszerű programért. Photoshopból származom, és eleinte nehéz volt alkalmazkodni a változáshoz, de megérte az erőfeszítést.
Blenderben is csinálok néhány dolgot, de még mindig kicsit zöld vagyok ... Gyakorlat hiánya hehe
Ismételten gratulálok az ezen az oldalon végzett munkájához.
Köszönöm Tavo, kiváló bemutató. Bár nem tudok semmit a grafikai tervezésről, a GIMP egy nagyon praktikus eszköz, amely sok helyzetben segített nekem. Neki köszönhetően megtanultam egyszerű, de nagyon szép logókat készíteni; sok sablonja és hatása van a logókhoz. Szeretnék többet megtudni erről az eszközről. Remélhetőleg tovább tudsz osztani további ismereteket ezen a blogon. Üdvözlettel.
Köszönöm, hogy kommentálta Carlos-t.. Gyakorlat közben megismeri a programot. Azt hiszem, a Gimp ellen az a lényeg, hogy nincs annyi terjesztés a programról és kevés oktatóanyag. Lehetősége van számos plugin hozzáadására, amelyek automatizálják a feladatok, amelyek a Photoshopban is lehetségesek, de az igazán érdemes bővítmények drágák
.
Hoppá, nem is tudtam, hogy vannak bővítmények a Photoshophoz, és nem is képzeltem, hogy az ilyen kiterjesztések drágák lehetnek. Remélem, élvezhetjük egy másik oktatóanyagodat, köszönöm szépen.
wow most azonnal megteszem OO üdvözlet
Nagyra értékelik, jó nekem a gimpeléssel gyakorolni.
Köszönöm az útmutatót tavo kevés megtanulja, hogyan kell csinálni a dolgokat GIMP
Üdvözlet
Remek 😀 Ha van időm, megpróbálom.
Nagyszerű, ha érdekel a grafikai tervezés, kipróbálom XD-vel
Jó tuto, de van egy, de:
A felhasználói sávok (legalábbis a túlnyomó többség) 350 × 19, tehát ez meghaladja a méretet. Legyen óvatos, nem állok ellen az oktatóanyag felhasználói sávjának méreteivel, csak tisztázni akartam ezt a pontot (hogy felhasználói sávokat is készítek).
Érdemes tisztázni, igaz, hogy a felhasználói sáv általában kisebb. Az animáció bármilyen sablonmérettel elvégezhető, ami nem befolyásolja a végeredményt. A méret inkább egy szalaghirdetéshez vagy aláíráshoz illene
Animált aláírások a fórumokhoz, milyen jó emlékek ...
Jó kézikönyv, tetszik az elért hatás. Mondom Rennek, hogy váltson a Trisquel xD-be
Nos, talán, és megcsinálom magam, hogy semmit sem veszítek azzal, hogy megpróbálom 😉
Üdvözlet.
Ez a nagy +1