Üdvözlet közösség. Nemrég találkoztam azzal, hogy telepíteni és konfigurálni kell a legújabb verzióját WordPress azzal a lehetőséggel, hogy egynél több webhely legyen egyetlen telepítésben, és mi jobb, mint itt debian jessie 🙂 Ebből az alkalomból megosztom veletek, hogyan csináltam, hogy ha bármikor hasznos vagy érdekes, akkor tegyük meg anélkül, hogy túl sokáig tartanánk, és hogy minden megfelelően működjön a várt cél érdekében. Ez egy telepítés egy helyi szerveren és alkönyvtárakon keresztül.
Kezdjük a telepítése GLAMP szerver, használva MariaDB MySql helyett (személyes ízlés szerint, de ha úgy tetszik, a MySql-lel is lehet):
- Gyökérként jelentkezünk be a terminálunkba, és elindítjuk az Apache webszerver telepítését:
# aptitude telepítse az apache2 -t
- Folytatjuk a szerver és az adatbázis-kliens telepítését:
# aptitude telepítse a mariadb-server mariadb-klienst
- Később telepítjük a PHP-t és néhány csomagot a MariaDB támogatásához a PHP-ben:
# aptitude install php5 libapache2-mod-php5 php5-mysqlnd php5-curl php5-gd php5-intl php-pear php5-imagick php5-imap php5-mcrypt php5-memcache php5-pspell php5-recode php5-snmp php5 sqlite php5 rendezett php5-xmlrpc php5-xsl
- Újraindítjuk az Apache-t:
# systemctl indítsa újra az apache2 fájlt
- Ha még egy kicsit meg akarjuk növelni az oldalak sebességét a PHP-ben, telepítjük az APCu PHP Cache-t és újraindítjuk az Apache-t:
# aptitude telepítse a php5-apcu fájlt
# systemctl indítsa újra az apache2 fájlt
Mivel készen áll a GLAMP szerverünk, most folytatjuk a a WordPress legújabb verziójának telepítése (a 4.5 jelenleg):
- Belépünk a MariaDB-be rendszergazdaként felhasználói munkamenetünkből vagy root-ként, hogy létrehozzuk az adatbázisokat, a felhasználókat és alkalmazzuk a jogosultságokat:
$ mysql -u root -p
ADATBÁZIS LÉTREHOZÁSA bdwp1;
CREATE USER wpususer1 @ localhost A 'jelszó' azonosítja;
MINDEN ADATVÉDELEM MEGADÁSA bdwp1. * TO wpususer1 @ localhost;
FLUSH PRIVILEGES;
kijárat
- Újraindítjuk az Apache-ot és a MariaDB-t:
# systemctl indítsa újra az apache2 fájlt
# systemctl indítsa újra a mysql-t
- A WordPress-t gyakorlati módon telepítjük a terminálon keresztül:
# cd / tmp
# wget -c http://wordpress.org/latest.zip
# unzip -q latest.zip -d / var / www / html /
Ha a wordpress könyvtárat az alapértelmezettől eltérő névvel akarjuk azonosítani, akkor a következőképpen változtatjuk meg:
# mv / var / www / html / wordpress / var / www / html / wpmultisite1
És folytatjuk a felhasználó www-adatainak kiváltságainak kiosztását:
# chown -R www-data.www-data / var / www / html /wpmultisite1
# chmod -R 755 / var / www / html /wpmultisite1
# mkdir -p / var / www / html /wpmultisite1/ wp-content / uploads
# chown -R www-data.www-data / var / www / html /wpmultisite1/ wp-content / uploads
Most létrehozzuk és szerkesztjük a fő konfigurációs fájlt adatbázisunk és a felhasználó korábban a MariaDB-ben létrehozott értékeinek meghatározásához:
# cd / var / www / html / wpmultisite1
# cp wp-config-sample.php wp-config.php
# vi wp-config.php (vagy a kívánt szerkesztővel, emacs, nano, gedit, leafpad vagy más)
Az eredeti tartalom ezen szakaszának módosítása:
// ** MySQL beállítások - Ezt az információt a web hostból szerezheti be ** //
/ ** A név az adatbázis WordPress * /
define ('DB_NAME', 'adatbázis_neve_itt');
/ ** MySQL adatbázis felhasználónév * /
define ('DB_USER', 'felhasználónév_ itt');
/ ** MySQL adatbázis jelszó * /
define ('DB_PASSWORD', 'jelszó_itt');
Az alábbiak szerint:
// ** MySQL beállítások - Ezt az információt a web hostból szerezheti be ** //
/ ** A név az adatbázis WordPress * /
definiálni ('DB_NAME', 'bdwp1„);
/ ** MySQL adatbázis felhasználónév * /
define ('DB_USER', 'wpususer1„);
/ ** MySQL adatbázis jelszó * /
define ('DB_PASSWORD', 'jelszó„);
Mentjük a módosításokat és bezárjuk a fájlt. Most a böngészőnkre lépünk, és egy új lapon megnyitjuk a WordPress telepítőt a következő URL-címmel:
http://localhost/wpmultisite1/
A legközelebb megjelenő képernyőkön kiválasztjuk a telepítés nyelvét, a weboldal címét, a felhasználónevet, a jelszót, az e-mailt, és ebben az esetben nem jelöljük meg az "Engedélyezzük a webhely indexelését" utolsó rovatát. Ez egy helyi telepítés.
Most bejelentkezhetünk a WordPress telepítésünkbe. Végül meg fogjuk csinálni a konfiguráció szükséges ahhoz, hogy a WordPress többhelyes legyen:
- Aktiváljuk a többhelyes hálózatot úgy, hogy a következő sort hozzáadjuk a preferált szövegszerkesztőn keresztül a wp-config.php fájlban, közvetlenül a «/ * Ez minden, állítsa le a szerkesztést! Boldog blogolás. * /„:
/ * Több oldal * /
define ('WP_ALLOW_MULTISITE', igaz);
A fájl ezen szakaszát a következőképpen hagyja el:
/ **
* Fejlesztőknek: WordPress hibakeresési mód.
*
* Változtassa ezt igazra, hogy lehetővé tegye az értesítések megjelenítését a fejlesztés során.
* Erősen ajánlott, hogy a plugin és a téma fejlesztői használják a WP_DEBUG fájlt
* fejlesztési környezetükben.
*
* A hibakereséshez használható egyéb állandókról
* látogasson el a Codexbe.
*
* @link https://codex.wordpress.org/Debugging_in_WordPress
/
define ('WP_DEBUG', hamis);
/ több gépen /
define ('WP_ALLOW_MULTISITE', igaz);
/ Ez minden, hagyja abba a szerkesztést! Boldog blogolás. * /
/ ** A WordPress könyvtár abszolút elérési útja. * /
ha (! definiált ('ABSPATH'))
define ('ABSPATH', dirname (FILE). „/”);
Mentjük a módosításokat és bezárjuk a fájlt.
- Aktiváljuk az Apache Mod_Rewrite modulját:
# a2enmod átírni
- Az /etc/apache2/sites-enabled/000-default.conf Apache fájlt a kívánt szövegszerkesztőn keresztül szerkesztjük a következő tartalommal:
Opciók Indexek FollowSymLinks MultiViews
AllowOverride All
A rendelés megengedi, tagadja
hogy az összes
A későbbiekben szerkesztendő WordPress .htaccess fájl módosításainak engedélyezéséhez hagyjuk a /000-default.conf fájl tartalmának ezt a részét az alábbiak szerint:
# Tartalmazza a conf-available / serve-cgi-bin.conf fájlt
Opciók Indexek FollowSymLinks MultiViews
AllowOverride All
A rendelés megengedi, tagadja
hogy az összes
- Újraindítjuk az Apache-t
# systemctl indítsa újra az apache2 fájlt
- Most megyünk a WordPress irányítópultunkra, és a bal oldali fő panelen kiválasztjuk az «Eszközök» opciót, és ezen a «Hálózati konfiguráció» között:
Miután megadta a hálózat címét és az e-mail címét, kattintson a telepítésre, és azonnal megjelenik a következő képernyő:
Ebben az esetben a / var / www / html / wpmultisite1 értékek láthatók annak a névnek a vonatkozásában, amelyet a wpmultisite1 helyett iibi nevű WordPress könyvtáramhoz választottam: / var / www / html / iibi. Most az ebben az ablakban található utasításokat követve átmásoljuk az első lépés vagy doboz tartalmát a wp-config.php fájlba a szövegszerkesztőn keresztül a «feletti sor fölött./ * Ez minden, állítsa le a szerkesztést! Boldog blogolás. * /»Az alábbiak szerint:
/ **
* Fejlesztőknek: WordPress hibakeresési mód.
*
* Változtassa ezt igazra, hogy lehetővé tegye az értesítések megjelenítését a fejlesztés során.
* Erősen ajánlott, hogy a plugin és a téma fejlesztői használják a WP_DEBUG fájlt
* fejlesztési környezetükben.
*
* A hibakereséshez használható egyéb állandókról
* látogasson el a Codexbe.
*
* @link https://codex.wordpress.org/Debugging_in_WordPress
/
define ('WP_DEBUG', hamis);
/ több gépen /
define ('WP_ALLOW_MULTISITE', igaz);
define ('MULTISITE', igaz);
define ('SUBDOMAIN_INSTALL', hamis);
define ('DOMAIN_CURRENT_SITE', 'Your.IP.cím');
define ('PATH_CURRENT_SITE', '/ iibi /');
define ('SITE_ID_CURRENT_SITE', 1);
define ('BLOG_ID_CURRENT_SITE', 1);
/ Ez minden, hagyja abba a szerkesztést! Boldog blogolás. * /
Mentjük a módosításokat és bezárjuk a fájlt. Ugyanezt tesszük a második lépés vagy doboz tartalmával is, de most a .htaccess fájlt szerkesztjük az elérési útvonalon keresztül:
# vi /var/www/html/iibi/.htaccess
Az összes eredeti tartalom törlése és a mezőbe illesztés az alábbiak szerint:
RewriteEngine On
RewriteBase / iibi /
RewriteRule ^ index.php $ - [L]
# záró perjel hozzáadása a / wp-admin fájlhoz
RewriteRule ^ ([_ 0-9a-zA-Z -] + /)? Wp-admin $ $ 1wp-admin / [R = 301, L]
RewriteCond% {REQUEST_FILENAME} -f [OR]
RewriteCond% {REQUEST_FILENAME} -d
RewriteRule ^ - [L]
RewriteRule ^ ([_ 0-9a-zA-Z -] + /)? (Wp- (tartalom | admin | tartalmazza). *) $ 2 [L]
RewriteRule ^ ([_ 0-9a-zA-Z -] + /)? (. *. Php) $ 2 $ [L]
RewriteRule. index.php [L]
Mentjük a módosításokat és bezárjuk a fájlt. Kijelentkezünk a WordPressből és újra belépünk.
- Végül már teszteljük a WordPressünket teljesen engedélyezett és konfigurált többhelyes funkcionalitás. Ehhez megyünk a bal felső sarokba, válassza a "Saját webhelyek", "Hálózati rendszergazda" és "Webhelyek" lehetőséget. Kiválasztjuk az "Új hozzáadása" opciót a tetején, és a következő képernyőn meghatározzuk a "Webhely címe (URL)" (az új alwebhely neve), a "Webhely címe", "A webhely nyelve" szövegmezőkben. «Rendszergazda e-mail» és rákattintunk a «Webhely hozzáadása» gombra. Most az általuk létrehozott webhelyek megjelennek a "Saját webhelyek" részben, és ugyanúgy testreszabhatják őket a saját asztalukon keresztül. Bármi ne habozzon, kérdezze meg vagy ossza meg észrevételeit. Üdvözlettel.
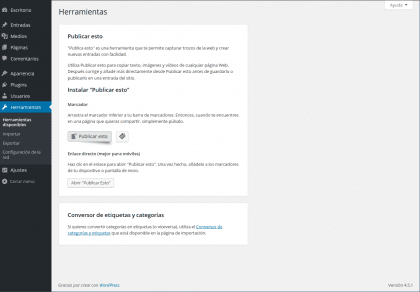
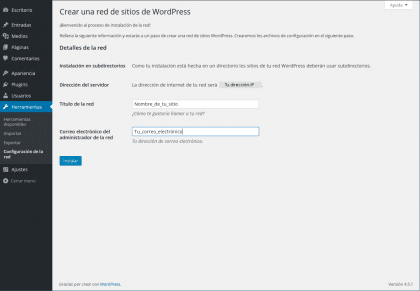
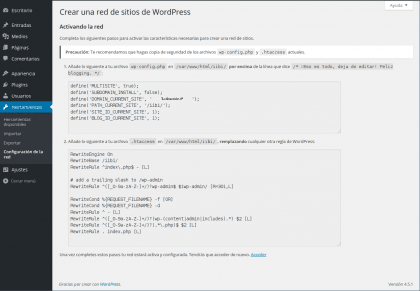
Nagyon jó bemutató !!
Köszönöm szépen Alejandro. Csak egy részlet. Amikor a cikket készítettem, az aposztróf karaktert (') tartalmazó sorok így néztek ki, de most egyes sorban idézőjelek (' és ') lettek megváltoztatva, például a következőkben: define('WP_ALLOW_MULTISITE', true) ; és megpróbáltam kijavítani a cikk szerkesztésével, de csak a "Nézet" jelenik meg. Kérjük, ha valamelyik szerkesztője vagy adminisztrátora Desde Linux Tekintse meg ezt a megjegyzést, és mondja el, hogyan szerkeszthetem a cikket a részlet javítása érdekében, vagy kérem, hogyan módosítsam. Üdvözlet.