Nem tagadom senkitől sem, hogy játszani szokásom, a Windows rendszeren szerzett kalandjaimból örökölt helyettes, amelyet több mint hat éve nem használtam, hacsak nem arról van szó, hogy kijavítanék apám számítógépén lévő apróságokat, amelyek bár fájnak, be kell vallanom "Ateista mindennek, ami pingvinnek tűnik".
Egy barátom a Warcraft utánzásával kapcsolatban kérdezett tőlem (valójában érdekelte, hogyan játszottam a DOTA-t) en GNU / Linux és neki adtam az egész turnét (ugyanazt a bort használva, mint a Crossover) mire igazi szablyával válaszolt: Mi van akkor, ha a Windows számítógépen van a Warcraft, és Linux alatt akarom használni az enyémeken? Ma egy kicsi, de eredményes keresés után a San Google-ban arra készülök, hogy megválaszoljam, hogyan válaszoljak barátom kérdésére:
A játék utánzása Windows a rendszerekben GNU / Linux jól ismert alkalmazások, mint pl Bor, CrossOver, Cedega stb ... nem fogom megismételni az a rész de a helyzet bonyolultabbá válik, ha ezek az alkalmazások fizikailag nincsenek a HDD-nkon, és még sok más, ha olyan Windows PC-n vannak, amelyekhez a helyi hálózaton keresztül kell hozzáférnünk. Ezen erőforrások eléréséhez az SMB protokollt használjuk, de ez nem teszi lehetővé a távoli alkalmazások utánzását, így keresés és keresés során megtaláltam, hogyan lehet ezt távoli SMB egységeken keresztül csinálni (amit a Windows-ban megosztott erőforrások írnak) a számítógépünkre szerelve.
Távoli SMB egység csatlakoztatásához a számítógépünkre szükségünk van az smbfs modulra és az smbclient kliensre, így telepítjük a tárból
#apt-get install smbfs smbclient
Miután ezek a modulok telepítve vannak, felsorolhatjuk azokat a dolgokat, amelyeket a hálózat bármely számítógépén megosztanak az smbclient és a szintaxis révén:
#smbclient -L Nombre_PC -U NombreUsuario
Mondanom sem kell, hogy a PC-név helyettesíthető az IP-jével, és a felhasználónévnek a SAMBA felhasználónak vagy (ha ugyanabban vannak, mint a barátom, akinek dolgai vannak egy Windows PC-n) a megosztáshoz hozzáféréssel rendelkező felhasználó neve. Íme egy példa arra, hogy néz ki, amikor felsoroljuk a Windows PC megosztott erőforrásait:
Miután megtudtuk, hogy a PC milyen erőforrást osztott meg, akkor továbblépünk a számítógépünkre. Megosztott erőforrás számítógépünkhöz való csatlakoztatásához kétféleképpen használhatjuk: vagy a modult smbfs vagy használ CIFS (Közös internetes fájlrendszer) amelyet egyesek az SMB utódjának neveznek, és ez egyúttal több szabadságot is lehetővé tesz számunkra, ebben a cikkben azt fogalmazom meg, hogy lenne ez a 2 szempontból, és érdemes tisztázni, hogy mindkettő hatékony.
1- smbfs használata:
A megosztás távolról történő csatlakoztatásához az smbfs modul segítségével a szintaxist használják:
mount -t smbfs -o username=nombreUsuario //nombre_PC_o_IP/Nombre_Recurso /Punto_de_Montaje -o Opciones
A lehetőségek tisztázása:
Az Smbfs opciók közül több van, az egyik felhasználó = érték ami szintén lehet felhasználónév = érték mindkettő érvényes, és a SAMBA felhasználót vagy a Windows felhasználót képviseli, aki hozzáfér az adott megosztott erőforráshoz
2- A CIFS használata:
CIFS a lakosztály eszközrésze cifs-util amelyre a mount parancs indirekt módon hivatkozik és többféleképpen is használható, vagy megtehetjük a "-t cifs" opcióval, vagy közvetlenül használhatjuk a "mount.cifs" utasítással a kétféle módon, ugyanúgy működik , általában a szintaxis valami hasonló lenne
mount -t cifs //recurso /punto de montaje -o Opciones
A mount.cifs opciót választottam, és a lehetőségek részeként átadtam a felhasználót az erőforráshoz való hozzáféréssel:
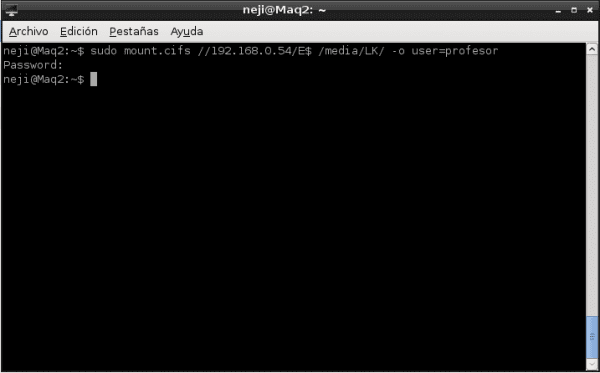
További információként elmondom, hogy a rendszerünket úgy is megtehetjük, hogy elindítjuk a PC-t egy hitelesítő adatok létrehozásával, majd a következő sort beírva az fstab fájlba:
#
//Recurso /Punto_de_Montaje cifs uid=Usuario,credentials=Ruta_credenciales 0 0
Ebben az esetben a hitelesítő adatok fájl csak egy szöveges fájl, amely a hitelesítő adatok beállításait tartalmazza:
felhasználónév = Érték
jelszó = Érték
E folyamatok végén, bármit is választottunk, amikor belépünk a csatolási pontként kijelölt mappába, használhatjuk ezeket az alkalmazásokat, mintha valóban a számítógépünkön lennének:
Amint ez a mappa utolsó ábráján látható / átlag / LK E $ részvény van csatlakoztatva (a Windows E $ partíciójának felel meg) és így futtathatjuk a Warcraftot, ahogy a barátom akarta. Remélem, hogy ez jól szolgált Önnek, és mielőtt néhány troll megkezdi a fecsegését, itt hagyok benneteket, ahol információt szerzek.
További dokumentáció:
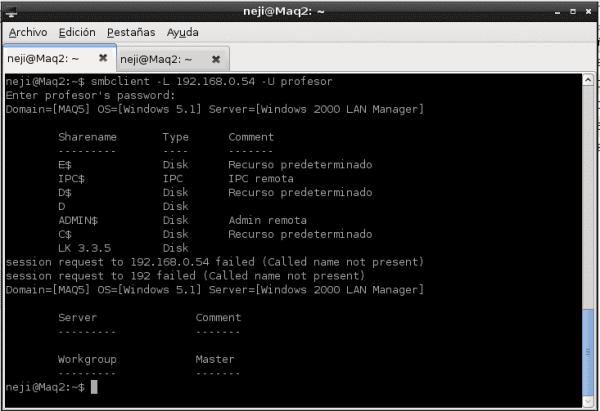
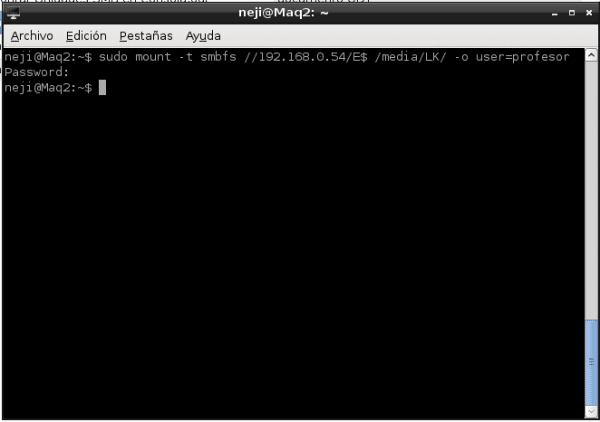
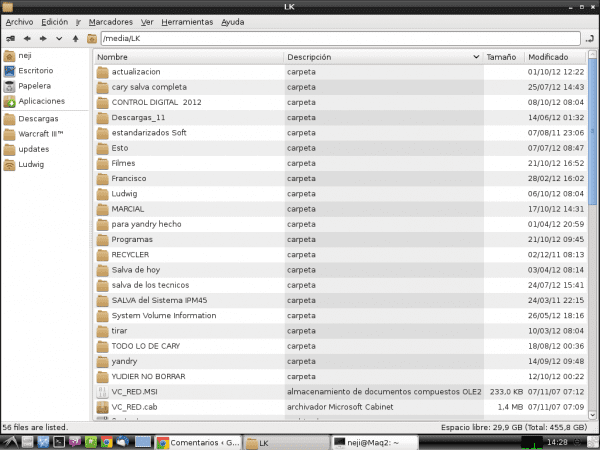
Hogy vagy.
Jó tuto és tippek, köszönöm az információkat, és elmentem későbbi felhasználásra, vagy ilyen módon kell kapcsolódnom a hálózathoz. Jól vagy és kedves üdvözlettel.
Köszönöm a támogatást, valójában fogalmam sem volt, hogyan fogják igénybe venni
A hozzájárulás nagyszerű!
Nem tudtam a terminálról történő csatlakoztatás ezen módját, mindig a Thunar és a Nautilus oldaláról hajtottam végre a Ctrl + L megnyomásával és az smb: // IP-Address beírásával. Az az igazság, hogy nagyon jó bemutató és nagyon jól megmagyarázott. Üdvözlet és éljen SAMBA!
Ha elérheti a Fájlkezelőből, de mint mondtam ... nekem legalább nem működik, ha olyan dolgokat futtatok a Wine vagy a Crossover segítségével, amelyek SMB: // IP címekben vannak, ezért kerestem valami hasonlót csatlakozzon a Winbugs Network »meghajtóhoz, és ily módon létrejön egy hivatkozás a másik számítógép valódi .exe fájljára, amely lehetővé teszi a Wine és a Crossover hagyományos módon történő használatát. Még olyan videolejátszókkal is segít, amelyeknek már nem kell puffereket tölteniük, mert úgy játszják a videókat, mintha ugyanazon a számítógépen lennének.
Barátom, nekem is ugyanaz a problémám a File Managerrel, ezt elfelejtettem feltenni a megjegyzésbe, ezért számomra óriásinak tűnt a bejegyzés, mivel mindig voltak problémáim a fájlok futtatásával, és elérhetetlenné váltak, a terminált, soha nem is kerestem a megoldást, de ezzel a bejegyzéssel felvilágosítottál, hehe, és most még egy távoli Windows partíción is futtathatok szkripteket. Egészségére!
Nekem a következőkkel működik:
mount -t cifs // erőforrás / csatolási pont -o Opciók
ahol az erőforrás útvonalának van helye, és a "word \ sigword" szót helyeztem, hogy a tér felismerjen. ÉS MŰKÖDIK, de minden alkalommal újra kell indítanom.
Amikor az fstab-ba teszem, hibát ad nekem, és a szóközök miatt próbáltam normálisan hagyni a szóközöket, és "\" - re változtatni őket, de erre nincs mód. javaslatok?
rögzített, cserélje ki a helyeket «40» -re
Megpróbálta idézni a típus könyvtár elérési útját:
"/ Ez egy / könyvtár"
?
Oktatóanyag az olvasáshoz, a lépések végrehajtásához és az -a bekapcsolása incidensek nélkül
Köszönöm szépen
Szép munka
jó tuto, konzervdoboz volt az X elindítása fájlok másolására a szerveremről
Igen, természetesen nagyon egyszerű, de a fenti tűzfalakkal nem volt kapcsolatom, az ablakokba telepítettem a Zóna riasztót, és ez problémákat okozott nekem.
Köszi az infót
A Genius rengeteg anyagot elfogyasztott a Facebookon, Naruto Shippuden-nel, és nem tudtam, hogy a Linux szakértője vagy, köszönöm szépen! Az ionos programozásra és az ubuntuból történő fordításra fogom használni! Köszönöm