A telepítés, konfigurálás és testreszabás útmutatójának első része LMDE. Ebben az esetben lépésről lépésre látjuk a telepítés és a frissítés folyamatát.
Tudásszint: Kezdő / Telepítési ismeretek
linuxmint az egyik legnépszerűbb disztribúcióvá vált GNU / Linux, és ez a negyedik Emelvény a világon a legtöbbet használt, csak alatt van MS Windows, Mac OS y Ubuntu.
Tavaly óta a menta család nevű változat csatlakozott LMDE (Linux Mint Debian kiadás) azzal a céllal, hogy elegáns rendszert kínáljon, ugyanakkor gyorsabb, stabilabb és ez egyfajta rendszert szimulál Gördülő kiadás.
A mai napig a A LinuxMint közösség és fontos fejlesztésekkel bővült, amelyeket későbbi cikkekben elmagyarázunk.
Miért használja az LMDE-t?
A sebesség, a stabilitás, a biztonság olyan melléknevek, amelyekhez általában társulnak Debian GNU / LinuxA könnyűség és a funkcionalitás azonban nem. Az összes felhasználó Debian tudod, hogy miután telepítettük a rendszert, utána kell töltenünk egy kis időt azzal, hogy megpróbáljuk elkészíteni, csomagokat telepíteni, konfigurálni egy kicsit itt és egy kicsit ott.
Ha Ön már tapasztalt felhasználó, akkor ez nem jelenthet túl nagy problémát, de a kezdők esetében a dolgok megváltoznak. Val vel LMDE rengeteg munkát spórolunk meg. Csak telepítenünk kell, és minden először működik. Persze, mi is végezhetünk néhány beállítást, de ezek csak finomítások, semmi több.
Tehát nézzük meg, hogyan kell telepíteni.
Az LMDE telepítése.
Telepíteni LMDE mehetünk letöltési oldal és engedje le a . Iso amely körüli súlyú 900mb, tehát formátumban van DVD. Kiírhatjuk DVD-re, vagy létrehozhatunk vele UNetbootin a bootolható képet flash memóriából. Érdemes tisztázni, hogy a letöltési oldalon is elérhető LMDE Xfce.
Miután minden készen áll, elindítjuk a PC-t azzal a lehetőséggel, hogy a CD ROM miért USB és be kellene töltenünk a LMDE néhány másodperc alatt.
Az ikont duplán kattintva végrehajtjuk a telepítettet Telepítse a Linux Mint programot és várjuk a telepítővarázsló megjelenését.
Az első lehetőség a nyelv kiválasztása lesz. Tisztázni kell, hogy ez a változat, bár választjuk a Spanyol-kasztíliai, a varázsló teljes egészében angolul fog futni.
Folytatjuk a második lépéssel, amely az Időzóna kiválasztása lesz. Ebben az esetben ki kell választanunk azt az országot vagy régiót, amelyben élünk.
Most kiválasztjuk a billentyűzet általunk használt változatát. Általában ennek a konfigurációnak általánosnak kell lennie a választott nyelvtől függően, de természetesen változtatásokat is beállíthatunk manuálisan.
Ez a lépés rendkívül fontos. A lemez particionálása kissé kényes folyamat. Egy teljes cikket szentelünk annak, hogy elmagyarázzuk, hogyan lehet particionálni GNU / Linux, de most röviden leírom a folyamatot.
Mint a Windows-ban, ahol a partíció létezik C: a rendszerfájlokhoz, és D: felhasználói adatokhoz, in GNU / Linux elválaszthatunk egy partíciót a bináris fájloktól, és egy másikat a fájljainktól. Alapvetően a partíció a következőképpen készül:
1- Az elsődleges típus első partíciója a gyökérhez van rendelve "/".
2- Második kiterjesztett típusú partíció, amely a következőket tartalmazza:
- Logic típusú partíció a CSERE dupla RAM-mal.
- Logic típusú partíció otthonunk számára "/itthon" a lemezterület többi részével.
Igen, tudom, hogy ez kissé nehéznek tűnhet, de valójában nem az. Mindenesetre, amikor elkészítjük a partíciókra vonatkozó részletes kézikönyvet GNU / Linux, többet tudhatnak meg a témáról a meg ezt a linket o ez a másik.
E bejegyzés esetében feltételezzük, hogy Ön már tudja, hogyan kell particionálni, és hogy ez a lépés problémamentesen megfelelt.
A particionálás után fel kell tennünk az adatainkat. Először a teljes nevünk, amely nem kötelező. Akkor a mi felhasználónév, mely felhasználót fogjuk használni a munkamenetünk eléréséhez. Ezután a jelszavunk és végül a csapatunk neve.
Ha nem tudja, mit csinál, akkor a 6. lépéssel telepítse a GRUB hagyja úgy, ahogy alapértelmezés szerint jön, különösen, ha egynél több rendszer van a számítógépén. E rész után a varázsló megmutatja nekünk a rendszer által elvégzendő műveletek összefoglalását, és megkezdődik a telepítés.
Miután ez a folyamat befejeződött, amely körülbelül 5-10 percig tart, a felszerelésünk hardverétől függően, LMDE Értesíteni fogja, hogy befejezte a telepítést.
És itt a telepítési folyamat véget ér. Egyszerű, igaz?
A következő részletben megnézzük, hogyan és hogyan frissítsük a rendszerünket telepítse az eltávolítást bizonyos csomagokat, amelyeket használhatunk vagy nem. Mutatunk néhány tippet is a rendszerünk egy kicsit optimalizálására.
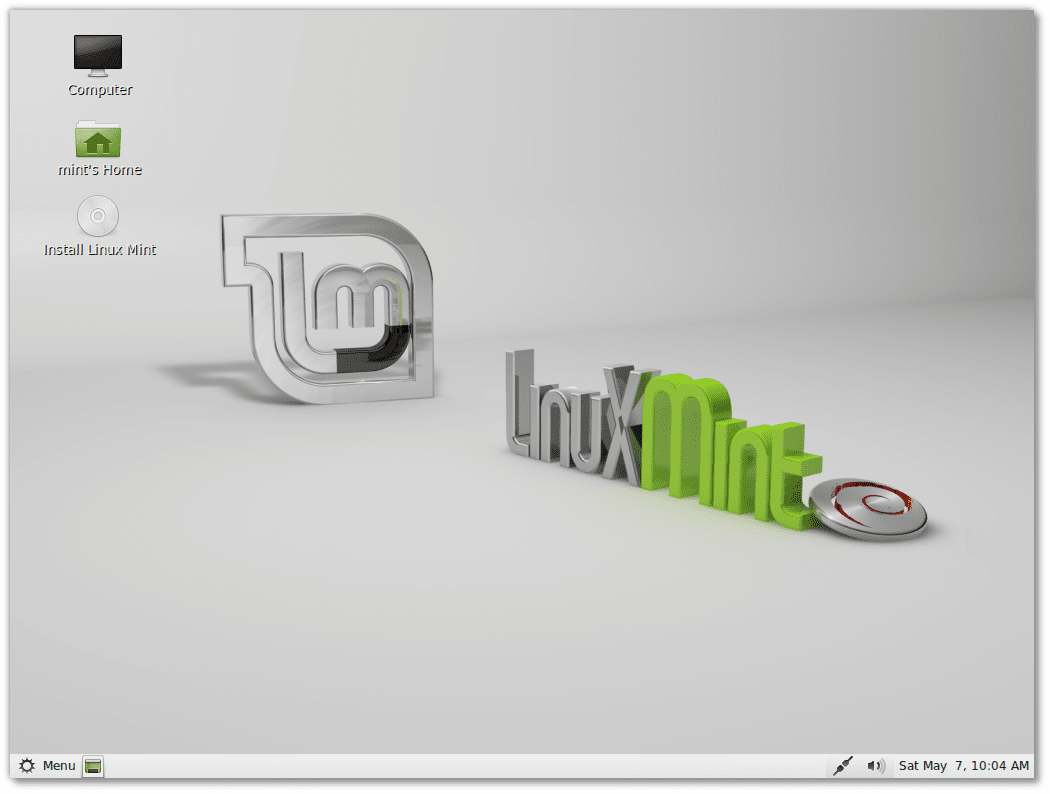
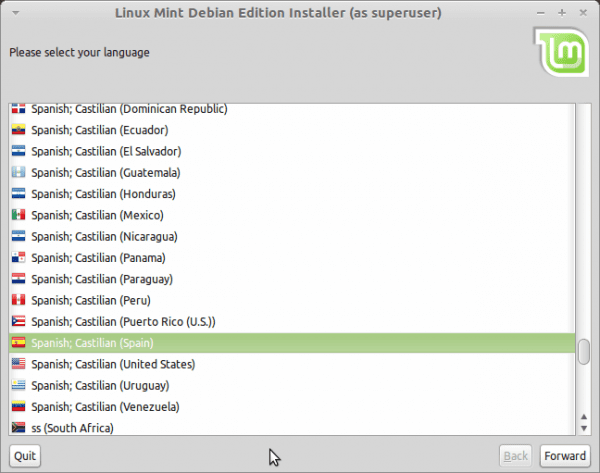
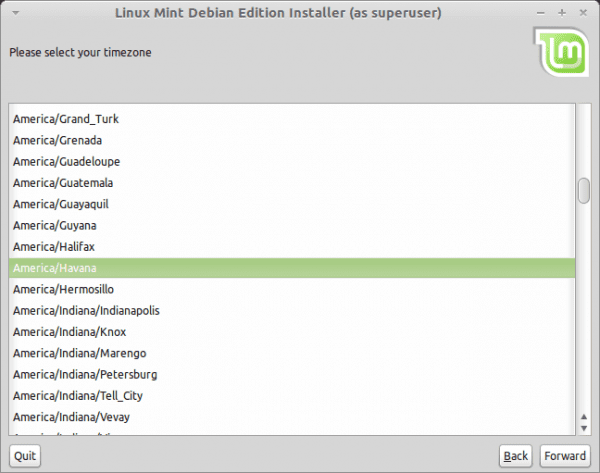
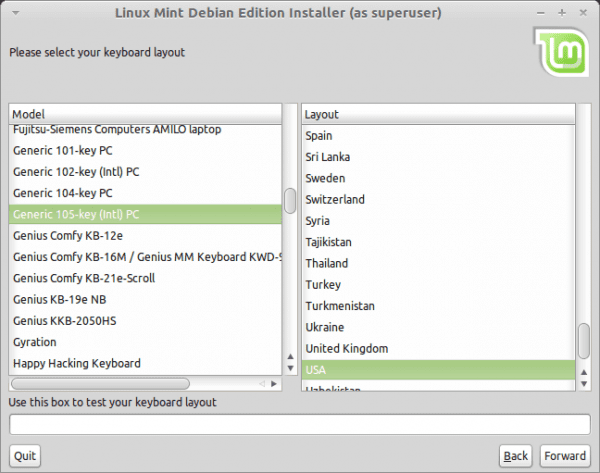

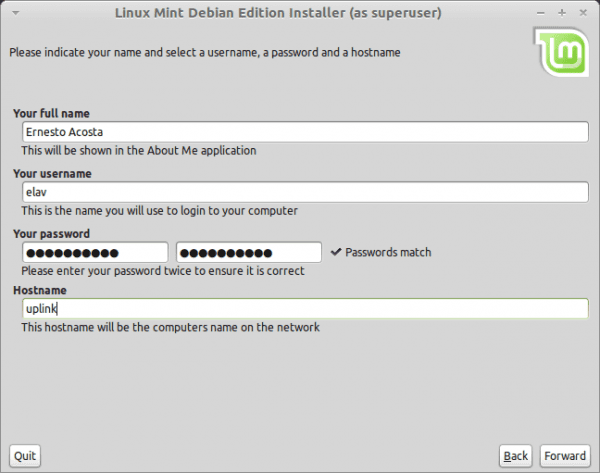

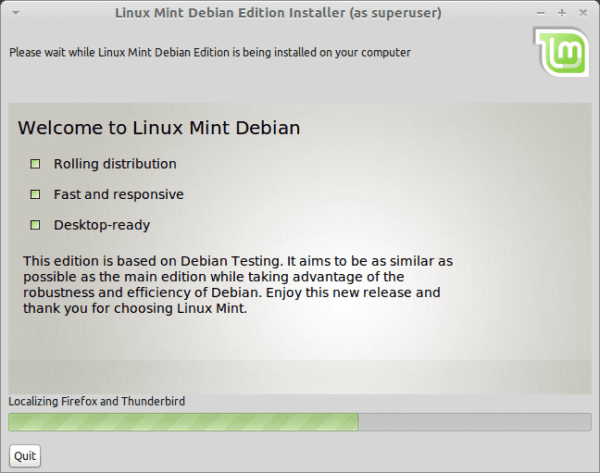
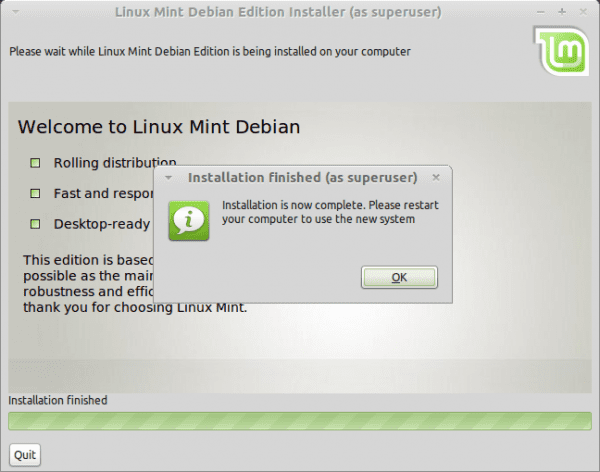
Végül van egy megfelelő bemutató az LMDE; D telepítéséről. Várom a második oktatóanyagot, mivel szeretném tudni, hogyan kell programokat telepíteni, frissíteni stb. Ha már tudom, hogy a Linux Mint-be költözöm!
Üdvözlet!
PS: Kiváló blog, csak most kezdődik és fenomenális 😛
Remélem, hamarosan megjelenik a következő cikk 😀
Köszönöm a megjegyzést
Mennyit fogyaszt ez a disztró, vagyis milyen hardverigényekre van szüksége? egy p6 4 MB ra-val és egy processzor 512-nél.
üdvözletet.
Mondja el barátjának, hogy próbálja ki az Xfce verzióját. Használom, és repül.
Úgy gondolom, hogy az LMDE használható azokkal a specifikációkkal, de ne számítson arra, hogy olyan simán fog futni, mintha 1 GB RAM-mal rendelkezne. Azonban, amint Carlos mondja, az Xfce-vel ellátott verziónak alacsonyan kell repülnie .. 😀
A Mate verziót húgomra telepítettem egy 512 ramos számítógépre, és nagyon jól működik.
Deluxe bemutató 😉
Köszönöm a bemutatót, jó nekünk, neofitáknak a kérdésben, érdekelne többet, és előre is köszönöm, hogy közzéteszi a következő oktatóanyagot, hogy még egy kicsit több ismeretet szerezhessek erről a csodálatos terjesztésről, gratulálok és még egyszer köszönöm
A következő oktatóanyagok már megjelentek 😀
1. rész
2. rész
3. rész
4. rész
Hi!
Egy kérdés. Azóta küzdök az LMDE telepítésével, hogy a telepítés lefagy, amikor azt mondja: "Felhasználó hozzáadása a rendszerhez", mi lehet ez?
Igazolta az ISO összegét? Lehet, hogy ez korrupt;).
Hogyan kell az lmde-t teljesen spanyolul hagyni?
kiváló disztró, ajánlott!