Ubuntu 13.10 Saucy Salamander pár órája látta a fényt. Ahogyan ezt a népszerű disztró egyes kiadásaival tesszük, itt is van néhány amit meg kellene tennie miután elkészítette a telepítés az elejétől fogva.
1. Futtassa az Update Manager alkalmazást
Valószínű, hogy az Ubuntu 13.04 kiadása után új frissítések jelentek meg a különböző csomagokhoz, amelyekhez a Canonical által terjesztett ISO kép tartozik.
Ezért a telepítés befejezése után mindig ajánlott a Update Manager. Megteheti úgy, hogy rákeres a Dash-ben, vagy végrehajtja a következőket egy terminálból:
sudo apt-get frissítés sudo apt-get frissítés
2. Telepítse a spanyol nyelvet
A Dash-ben írtam Nyelv támogatása és onnan adhatja hozzá a kívánt nyelvet.
Spanyol szótár a LibreOffice / OpenOffice számára
Abban az esetben, ha nincs spell nyelvű helyesírás-ellenőrzője, kézzel hozzáadhatja az alábbiak szerint:
1. Menj LibreOffice bővítőközpont
2. Keresse meg a Spanyol szótárak
3. Töltse le a kívánt szótárat (általános vagy az adott országra jellemző)
Ezzel lesz egy OXT fájlunk. Ha nem, akkor meg kell változtatnia a letöltött fájl kiterjesztését.
4. Nyissa meg a LibreOffice / OpenOffice alkalmazást, válassza a lehetőséget Eszközök> Bővítmények és kattintson hozzáad, megyünk a könyvtárba, ahol a letöltött fájl található, és telepítjük.
3. Telepítsen kodekeket, Flash-t, további betűtípusokat, illesztőprogramokat stb.
Jogi kérdések miatt az Ubuntu alapértelmezés szerint nem tartalmazhat olyan csomagokat, amelyek viszont minden felhasználó számára nagyon szükségesek: kodekek MP3, WMV vagy titkosított DVD-k lejátszásához, további források (a Windows-ban széles körben használják), Flash, illesztőprogramok tulajdonosok (a 3D-s funkciók vagy a Wi-Fi jobb kihasználása érdekében) stb.
Szerencsére az Ubuntu telepítő lehetővé teszi, hogy mindezt a semmiből telepítse. Csak engedélyeznie kell ezt a lehetőséget az egyik telepítő képernyőn.
Ha még nem tette meg, akkor a következőképpen telepítheti őket:
Videokártya-illesztőprogram
Az Ubuntu-nak automatikusan fel kell ismernie és figyelmeztetnie kell a 3D-illesztőprogramok elérhetőségére. Ebben az esetben a felső panelen megjelenik egy videokártya ikon. Kattintson az ikonra, és kövesse az utasításokat.
Ha az Ubuntu nem észleli a kártyáját, akkor mindig telepítheti 3D illesztőprogramját (nvidia vagy ati) a Hardverkonfigurációs eszköz megkeresésével.
PPA ATI kártyák meghajtóival
Általában azokat a csomagokat részesítem előnyben, amelyek a hivatalos adattárakban találhatók, de ha szívesen használja a legújabb ATI illesztőprogramokat:
sudo add-apt-repository ppa: xorg-edgers / ppa sudo apt-get update sudo apt-get install fglrx-installer
Problémák a régi ATI kártyákkal
Bizonyos ATI grafikus kártyák csak akkor működnek az Ubuntuval, ha az ATI "régi" illesztőprogramjait használja, és nem frissíti az X szervert. Ha szükséges, gyorsan megtudhatja, miért nem indul megfelelően az Ubuntu. Javításához futtassa a következő parancsokat:
sudo add-apt-repository ppa: makson96 / fglrx sudo apt-get update sudo apt-get upgrade sudo apt-get install fglrx-legacy
PPA nVidia kártyák meghajtóival
Bár nem ajánlom, a hardverkonfigurációs eszköz használata mellett a grafikus kártya illesztőprogramjának telepítéséhez lehetőség van ezen illesztőprogramok bétaverziójának telepítésére egy erre a célra létrehozott PPA-n keresztül:
sudo apt-add-repository ppa: ubuntu-x-swat / x-updates sudo apt-get update sudo apt-get install nvidia-current nvidia-settings
Saját tulajdonú kodekek és formátumok
Ha Ön egyike azoknak, akik nem tudnak élni MP3, M4A és egyéb saját formátumok meghallgatása nélkül, valamint nem tudna túlélni ebben a kegyetlen világban anélkül, hogy képes lenne lejátszani a videóit MP4, WMV és más saját formátumban, van egy nagyon egyszerű megoldás. Csak rá kell kattintania az alábbi gombra:
vagy írjon egy terminálba:
sudo apt-get install ubuntu-limited-extras
A titkosított DVD-k (minden "eredeti") támogatásának támogatásához megnyitottam egy terminált, és beírtam a következőket:
sudo apt-get install libdvdread4 sudo /usr/share/doc/libdvdread4/install-css.sh
4. Telepítsen további tárakat
GetDeb és Playdeb
A GetDeb (korábban Ubuntu Click And Run) egy olyan webhely, ahol a Deb csomagokat és a csomagok újabb verzióit gyártják, és elérhetővé teszik a végfelhasználó számára.
A Playdeb-et, az Ubuntu játéktárát ugyanazok hozták létre, akik a getdeb.net-t adták nekünk. A projekt célja, hogy az Ubuntu felhasználóinak egy nem hivatalos tárházat biztosítson a játékok legújabb verzióival.
5. Telepítse a súgóeszközöket az Ubuntu konfigurálásához
Ubuntu csípés
A legnépszerűbb eszköz az Ubuntu konfigurálásához az Ubuntu Tweak (bár érdemes tisztázni, hogy az utóbbi napokban úgy tűnik, hogy a fejlesztése legalábbis alkotója részéről véget ér). Ez a csoda lehetővé teszi, hogy "hangolja" az Ubuntut és otthagyhassa tetszés szerint.
Az Ubuntu Tweak telepítéséhez megnyitottam egy terminált, és beírtam:
sudo add-apt-repository ppa: tualatrix / ppa sudo apt-get update sudo apt-get install ubuntu-tweak
Beállítások
Az UnSettings egy új eszköz az Ubuntu testreszabásához. Vannak más programok, mint a MyUnity, a Gnome Tweak Tool és az Ubuntu-Tweak, amelyek ugyanazt a munkát végzik, de ez tartalmaz néhány egyedi funkciót.
sudo add-apt-repository ppa: diesch / sudo apt-get update sudo apt-get install unsettings
6. Telepítsen tömörítő alkalmazásokat
Néhány népszerű ingyenes és saját formátum tömörítéséhez és kicsomagolásához a következő csomagokat kell telepíteni:
sudo apt-get install rar unace p7zip-full p7zip-rar sharutils mpack lha arj
7. Telepítsen más csomag- és konfigurációkezelőket
Synaptic - a csomagkezelés grafikus eszköze a GTK + és az APT alapján. A Synaptic lehetővé teszi a programcsomagok sokoldalú telepítését, frissítését vagy eltávolítását.
Alapértelmezés szerint még nincs telepítve (ahogy a CD-n szóköz szerint mondják)
Telepítés: Search Software Center: szinaptikus. Ellenkező esetben a következő parancsot adhatja meg a terminálban ...
sudo apt-get install synaptic
alkalmasság - Parancs az alkalmazások telepítéséhez a terminálról
Nem szükséges, mivel mindig használhatjuk az "apt-get" parancsot, de itt hagyom azoknak, akik szeretnék:
Telepítés: Search Software Center: aptitude. Ellenkező esetben a következő parancsot adhatja meg a terminálban ...
sudo apt-get install aptitude
GDebi - .deb csomagok telepítése
Nem szükséges, mivel a .deb dupla kattintással történő telepítése megnyitja a Szoftverközpontot. A nosztalgikus számára:
Telepítés: keresés Szoftverközpont: gdebi. Ellenkező esetben a következő parancsot adhatja meg a terminálban ...
sudo apt-get install gdebi
Dconf szerkesztő - Hasznos lehet a Gnome konfigurálásakor.
Telepítés: Search Software Center: dconf editor. Ellenkező esetben a következő parancsot adhatja meg a terminálban ...
sudo apt-get install dconf-tools
A futtatásához megnyitottam a Dash-t, és beírtam a "dconf editor" szót.
8. Keressen további alkalmazásokat az Ubuntu Szoftverközpontban
Abban az esetben, ha nem talál olyan alkalmazást, amellyel a kívánt dolgokat végezheti el, vagy ha az alapértelmezés szerint az Ubuntuban érkező alkalmazások nem szeretik Önt, akkor keresse fel az Ubuntu Szoftverközpontot.
Innen néhány kattintással kiváló alkalmazásokat telepíthet. Néhány népszerű választás:
- OpenShot, videó szerkesztő
- AbiWordEgyszerű, könnyű szövegszerkesztő
- Thunderbird, email
- Króm, webböngésző (a Google Chrome ingyenes verziója)
- tört angolság, chat
- Özönvíz, torrentek
- VLC, videó
- XBMC, média Központ
- FileZilla,FTP
- GIMP, képszerkesztő (Photoshop típus)
9. Változtassa meg az interfészt
A hagyományos GNOME felületre
Ha nem rajong a Unityért, és a hagyományos GNOME felületet szeretné használni, kérjük, tegye a következőket:
- Kijelentkezés
- Kattintson a felhasználónevére
- Keresse meg a munkamenet menüt a képernyő alján
- Változtassa Ubuntu-ról GNOME Flashback-re
- Kattintson a Bejelentkezés gombra.
Ha ez az opció nem érhető el, akkor először próbálja meg futtatni a következő parancsot:
sudo apt-get install gnome-session-flashback
GNOME 3 / GNOME Shell
Ha a GNOME Shell-t szeretné kipróbálni a Unity helyett.
Telepítés: keresés a Szoftverközpontban: gnome shell. Ellenkező esetben a következő parancsot adhatja meg a terminálban ...
sudo apt-get install gnome-shell
Telepítheti a GNOME Shell PPA-ból is, amely biztosan tartalmaz még frissített verziókat:
sudo add-apt-repository ppa: ricotz / sudo add-apt-repository ppa: gnome3-team / gnome3 sudo add-apt-repository ppa: gnome3-team / gnome3-staging sudo apt-get frissítés sudo apt-get install gnome -shell gnome-tweak-tool gnome-shell-extensions
Fahéj
A Cinammon a Gnome 3 elágazása, amelyet a Linux Mint készítői használtak és fejlesztettek ki, és amely lehetővé teszi, hogy alacsonyabb szintű sávot kapjon a klasszikus Start menüvel.
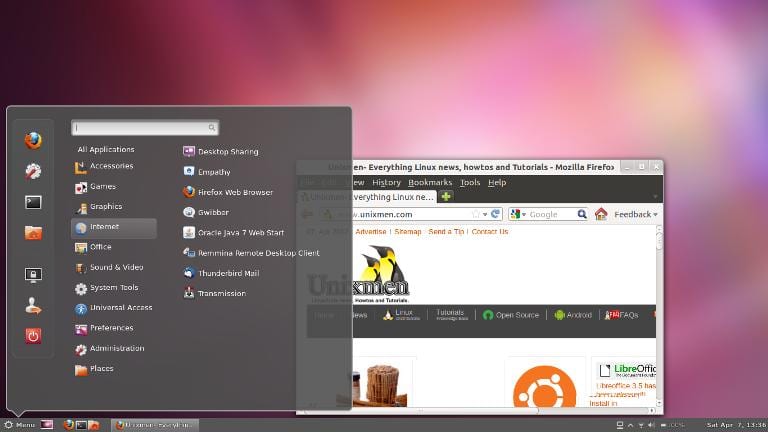
sudo add-apt-repository ppa: gwendal-lebihan-dev / cinnamon-stabil sudo apt-get update sudo apt-get install fahéj
MATE
A MATE a Gnome 2 elágazása, amely alternatívaként jelent meg a GNOME felhasználók számára a drasztikus változás után, amely ezen asztali környezeten keresztül ment, amikor ellentmondásos Shelljét használták. Alapvetően a MATE a GNOME 2, de megváltoztatták néhány csomagjuk nevét.
sudo add-apt-repository "deb http://packages.mate-desktop.org/repo/ubuntu $ (lsb_release -sc) main" sudo add-apt-repository "deb http://repo.mate-desktop.org / ubuntu $ (lsb_release -sc) main "sudo apt-get update sudo apt-get install mate-archive-kulcstartó sudo apt-get install mate-core mate-desktop-environment
10. Telepítse a kijelzőket és a gyorslistákat
Mutatók - Számos indikátort telepíthet, amelyek megjelennek az asztal tetején. Ezek a mutatók sok mindenről információt jeleníthetnek meg (időjárás, hardver érzékelők, ssh, rendszermonitorok, dropbox, virtualbox stb.).
A mutatók teljes listája és telepítésük rövid leírása a következő címen érhető el: Kérdezd meg az Ubuntut.
Gyorslisták - A gyorslisták lehetővé teszik az általános alkalmazásfunkciók elérését. Végigfutnak az asztalon bal oldalon megjelenő sávon.
Az Ubuntu már alapértelmezés szerint több telepítve van. Néhány egyedi gyorslistát azonban lehet használni. A teljes lista, valamint a telepítés rövid leírása a következő címen érhető el: Kérdezd meg az Ubuntut.
11. Telepítse a Compiz & plugins Configuration Manager alkalmazást
Compiz az, aki elkészíti azokat a csodálatos írószereket, amelyek mindannyiunkat szótlanul hagynak. Sajnos az Ubuntu nem rendelkezik grafikus felülettel a Compiz konfigurálásához. Továbbá, nem jár minden telepített bővítménnyel.
A telepítéshez megnyitottam egy terminált, és beírtam:
sudo apt-get install compizconfig-settings-manager compiz-fusion-plugins-extra
12. Távolítsa el a globális menüt
Az úgynevezett "globális menü" eltávolításához, amely az alkalmazások menüt jeleníti meg az asztal tetején, egyszerűen megnyitottam egy terminált, és beírtam a következőket:
sudo apt-get Remove appmenu-gtk3 appmenu-gtk appmenu-qt
Jelentkezzen ki és jelentkezzen be újra.
A változtatások visszaállításához nyisson meg egy terminált, és írja be:
sudo apt-get install appmenu-gtk3 appmenu-gtk appmenu-qt
13. Távolítsa el a "kereskedelmi" kereséseket a Dash-ból
Az online keresések letiltásához megnyitottam az irányítópultot Rendszerbeállítások> Adatvédelem és biztonság> Keresés. Miután odaért, törölje az "Online eredmények felvétele" lehetőség kijelölését.
Ha csak a Dash-ben megjelenő "kereskedelmi" kereséseket szeretné kikapcsolni, lépjen a következőre: Alkalmazások> Eredmények szűrése> Típus> Bővítmények. Kattintson a bővítményre, és válassza a lehetőséget Inaktiválás.
Az összes "kereskedelmi" keresés (Amazon, Ebay, Music Store, Popular Tracks Online, Skimlinks, Ubuntu One Music Search és Ubuntu Shop) egy csapásra történő letiltásához megnyithat egy terminált és végrehajthatja a következő parancsot:
gsettings set com.canonical.Unity.Lenses disabled-scopes "['more_suggestions-amazon.scope', 'more_suggestions-u1ms.scope', 'more_suggestions-populartracks.scope', 'music-musicstore.scope', 'more_suggestions-ebay .scope ',' more_suggestions-ubuntushop.scope ',' more_suggestions-skimlinks.scope '] "
14. Integrálja a webet az asztalra
Adja hozzá közösségi média fiókjait
A kezdéshez hozzáfértem az irányítópulthoz Rendszerbeállítások> Online fiókok elemre. Miután odaért, kattintson a "Fiók hozzáadása" gombra.
A támogatott szolgáltatások közé tartozik az Aol, a Windows Live, a Twitter, a Google, a Yahoo!, A Facebook (és a Facebook Chat), a Flickr és még sok más.
Az ezeket az adatokat használó alkalmazások az Empathy, a Gwibber és a Shotwell.
Webalkalmazások
Az Ubuntu WebApps lehetővé teszi, hogy az olyan webhelyek, mint a Gmail, a Grooveshark, a Last.fm, a Facebook, a Google Docs és még sokan mások, zökkenőmentesen integrálódjanak a Unity asztallal: képes lesz a HUD-n keresztül keresni a webhelyen, asztali értesítéseket kap, gyorslistákat ad hozzá és még az üzenetek és értesítések menübe is integrálódik.
A kezdéshez csak látogasson el az egyik támogatott webhelyre (van egy teljes lista itt), és kattintson a "telepítés" felugró ablakra, amely a fenti képen látható módon jelenik meg.
15. Ubuntu asztali útmutató
Semmi sem jobb, mint megnézni az Ubuntu hivatalos dokumentációját (spanyolul). Kiváló segítség az újonnan érkezők számára, és amellett, hogy nagyon átfogó, a legújabb felhasználók szem előtt tartásával írták, így nagyon hasznos és könnyen olvasható.
Információkat találhat az Ubuntu újdonságairól, valamint arról, hogy miként használhatja az indítót alkalmazások indításához (ami zavaró lehet azok számára, akik még soha nem használták a Unity-t), hogyan lehet alkalmazásokra, fájlokra, zenére és még sok minden másra keresni a Dash segítségével, hogyan lehet kezelni alkalmazások és beállítások a menüsorral, hogyan lehet bezárni a munkamenetet, kikapcsolni vagy megváltoztatni a felhasználót és egy hosszú stb.





Érdekes. Látható, hogy a Unity más asztali számítógépekre cserélhető anélkül, hogy belehalna a kísérletbe.
Nézzük meg, tudok-e elkészíteni egy oktatóanyagot arról, hogyan kell helyesen telepíteni a környezet és a ragyogás témákat a KDE-hez (nagyon hasonlóan a Cinnamonhoz).
Egyébként nem tudom használni az Ubuntu témákat a Debian Jessie és a Gnome között (ha az összes light-theme csomagfüggőség teljesül). A gtk3 alkalmazások automatikusan bezárkóznak, tudja valaki miért?
Üdvözlet
Nincs ötletem. Alig használom a Debian Wheezyt, és nem voltak ilyen problémáim. Ha akarod, láthatod benne fórum a Debian-nak szentelt oldalon hogy nyugodtabban kezelje a problémáját.
Nos igen, később megállok, jobb lesz ott kommentelni.
Köszönöm
A "gtype.c type id 0 érvénytelen" keresés a Google-on, és megtalálja a választ.
Köszönöm az információt, megnézem, mit találok.
sudo apt-get -f install vagy sudo aptitude -f install a megszakadt függőségek telepítéséhez
Mielőtt mindent megtennénk ... a legfontosabb, ha időt akarunk spórolni, az, hogy a leggyorsabb kiszolgálót válasszuk ki a tartózkodási helyünkhöz (általában ez vagy az Egyesült Államokban található legfőbb ubuntu szerver, vagy pedig hazánk fő szervere, ami nem mindig az gyorsabban)
Ehhez menjünk a szoftverforrásokhoz -> az «Ubuntu Software» fülön -> «Letöltés innen:» választjuk az «egyéb ..» lehetőséget, majd a «Válasszuk ki a legjobb szervert» menüpontot.
Ez teszteli az összes kiszolgálót, és kiválasztja a leggyorsabbat. Ha ez megtörtént, meg tudjuk csinálni a frissítést és a frissítést, és ezek NEM TUDNIVALÓBAN GYORSABB lesznek! (különösen a latin-amerikai országokban, mert a fő szerverek telítettek)
Érdekes ... szem előtt fogom tartani ...
Remek cikk kolléga!
Egyébként a Kubuntu telepítése után tennivalók? «Szinte semmi 😛
Ugyanezt mondták el a MuyLinuxban is, a KDE 4.11 esetében. XD
Deaktiválja az Akonadit és Nepomukot, ha nem használja őket.
Nem, xD a KDE 4.11 verzióval nem veszi észre, hogy ott vannak, alig fogyasztanak erőforrásokat, és minden úgy megy, mint egy toll.
Pontosan!
Az Arch + KDE telepítésekor rájöttem.
Legalábbis számomra csak az akonadi (Nepomuk, ha használom) deaktiválásakor a fogyasztás 470-ről valamivel több mint 200 MB-ra esett vissza.
Haha…
És mi a teendő a Kubuntu telepítése után?
Hahaha tudtad, hogy a "gnome-session-fallback" megváltoztatta a nevét ebben a legújabb verzióban? most "gnome-session-flashback" néven wtf? Haha
Kicsit nevetséges, nem? De nem csak az Ubuntu ... a GNOME megváltoztatta a nevét ...
Kiváló és teljes útmutató az Ubuntu telepítéséhez. Kár, hogy sokáig nem használtam az Ubuntut. Az én dolgom ma Debian Xfce vagy Manjaro Xfce, vagy OpenSUSE vagy Chakra. De lesz, aki nagyon jól áll neki. Másrészt, és ha nem olvastam félre ezt az Ubuntut, akkor csak 9 hónapig lesz támogatásom, ami számomra nagyon kevésnek tűnik.
Az xorg Edgers ATI illesztőprogramok nagyon régiek, 13.8 évesek, de tévedek! , a ppa két hónapja elég halott! Azt javaslom, hogy saját maga hozza létre az illesztőprogram-debs-t, és telepítse azokat.
Jó lenne, ha találnánk egy "életképes" alternatívát, különösen azok számára, akik csak most indulnak. Ha megvan, add át nekem ... és én szerkesztem a bejegyzést. 🙂
Egészségére! Pál.
A weboldalon található program automatizálja a folyamatot:
http://www.thefanclub.co.za/how-to/ubuntu-amd-catalyst-install
A köszöntés.
Vagy konvertálja az Arch repos csomagokat .deb fájlba idegen és add oda nekik, hogy az ubuntuerók ne szenvedjenek tovább.
Mi a teendő az Xubuntu telepítése után:
-Telepítse a xubuntu-limited-extrák.
Azok számára, akik Xubuntut használnak, és egy hagyományosabb asztalt szeretnének:
-Távolítsa el az alsó panelt a Konfigurációkezelés »panelről, és jobb egérgombbal kattintva elérheti ezt az opciót.
-Telepítse a Whisker menüt a következő ppa hozzáadásával:
sudo add-apt-repository ppa: gottcode / gcppa
... Ezután frissítse a sudo apt-get-update és gépeléssel telepítse sudo apt-get install xfce4-whiskermenu-plugin
-A panel azonos konfigurációjában adják hozzá.
... azt hiszem, ennyi lenne 🙂
Azok számára, akik szeretnének „hangolni” néhány grafikai effektust, otthagyom ezt a cikket, amelyet feltöltöttem az oldalamra:
http://germanlancheros.blogspot.com.ar/2013/10/cambiar-imagenes-grub-grub2-plymouth-y.html
Az igazság az, hogy ezúttal az ubuntu javult egy kicsit, nem szabad túl sokat hozzáfűznöm, legalábbis a számítógépem látta az indítás és leállítás változását, és az egység kissé gyorsabban működik ebben a 13.10-es verzióban, de mindegyik verzió visszahozza a hátrányait és problémái, mivel egyes csomagokat elavultnak nyilvánítottak, és rendetlenség van a függőségekben, különösen, ha valamit telepíteni akarunk, ami társul az ia32-libs könyvtárhoz, de egyébként kiváló, Üdvözlet
Az Ubuntu nem működik a számítógépemen ... 13.04 óta történik, menj le, próbáld ki a 13.10-et, és észrevetted a problémát ...
Van egy kérdésem, remélem, segít nekem, és megbocsát:
Egy laptopban, amelyet mindig gond nélkül telepítettem a Kubuntut 11.04-től 13.04-ig, most, hogy a 13.10-et szeretném telepíteni az élő indulása után, és megmutatja a csobbanást, a képernyő elsötétül, és nem csinál semmit, nem nincs grafikus környezet és nem látható lemezaktivitás; ez velem már megtörtént, mivel szerettem volna telepíteni a béta és a béta RC-t, és amikor frissíteni akartam 13.04-től, letöltötte a fájlokat, de nem indult el, megpróbáltam a Fedorával, a Rosa-val, a Pearlel, és gond nélkül telepítette őket, de a Kubuntu 13.10-vel .
Tudsz valamilyen megoldást?
Előre is köszönöm.
Betűig követtem az utasításait, és amikor beléptem ... a rendszerem mennydörgött, soha nem lépett be ... Ugyanez történt mással is?
Velem is történt, miután telepítettem a Kubuntu 13.04-et, amikor frissítettem 13.10-re, elindul, de a képernyő teljesen elsötétül, mivel már megpróbáltam tiszta 13.10-es telepítést végrehajtani, és ez sem sikerült; Telepítenem kell a Mageia 4 alpha 3-at, amely simán megy a 3.12-es kernellel
Pontosabban tudnál mondani ?? Mit csináltál?
a getdeb-et és a playdeb-et nem kellett volna megszüntetni ???
Nekünk, akik nem vagyunk szakértők, ezek a tanulságok nagyon értékesek. Köszönöm.
El paquete egység-lencse-vásárlás most hívják egység-hatókör-otthon
így a kötőjel megtisztítására küldött parancs nem működik, az Ubuntu 13.10 Saucy Salamander alkalmazásának módja ezzel a paranccsal:
$ gsettings set com.canonical.Unity.Lenses disabled-scopes "['more_suggestions-amazon.scope']"
A magam részéről ezt jobban szeretem:
$ gsettings set com.canonical.Unity.Lenses disabled-scopes «['more_suggestions-amazon.scope', 'more_suggestions-u1ms.scope', 'more_suggestions-populartracks.scope', 'music-musicstore.scope', 'more_suggestions- ebay.scope ',' more_suggestions-ubuntushop.scope ',' more_suggestions-skimlinks.scope '] »
Forrás
http://www.webupd8.org/2013/10/8-things-to-do-after-installing-ubuntu.html
Köszönöm! Már változtattam rajta. 🙂
Köszönöm az ilyen teljes útmutatót 🙂
Mit kell tenni Nos, formázza és telepítse újra az előzőt, mert az én jóságom a hiba!
- Nem tudom kézzel telepíteni az nvidia illesztőprogramokat (a fordítás nem sikerült).
- A Nautilust a bilincs csavarja, és mindig megmutatja a rejtett fájlokat.
- A Totem nem telepített egyetlen plugint sem (igen előtt).
- A combobox megnyitása során a google chrome-ból néha egy másik webhelyen jelenik meg.
- Kazam és az avconv nem működik.
...
Egy kis áttekintés -> http://www.youtube.com/watch?v=g-WbWXvmfWg
Srácok, körülbelül egy-két hónappal ezelőtt megváltoztattam a tévét, és mivel nem harcoltam a hdmi-vel, majdnem egy év használat után otthagytam a Debiant, és úgy döntöttem, hogy az Ubuntu Gnome 13.04-et teszem.
Ugyanazon a napon frissítettem 13.10-re, de még azelőtt, hogy kiadták volna, és abbahagytam a Beta létét.
Nem akarom túl sokat nyújtózkodni, csak annyit mondani, hogy a frissen kiadott és telepített Ubuntu komoly fejtörést okozhat. A magam részéről, és ha valakinek hasznosak a tanácsok, az egyes verziók összes támogatási idejét felhasználom, ami ellentétben azzal, amit sokan nem 6, hanem 9 hónapnak gondolnak. 13.04-én újra formattáltam és telepítettem februárig. Nem akarok most semmit sem tudni az Ubuntu Gnome 13.10-ről.
Üdvözlet compis.
Jól, köszi…
Kiváló tuto, de az egyetlen dolog, amit nem tudok megszerezni, az az, hogy hogyan kell leminősíteni az X szervert, a kártyám egy ATI Raedon X1200, és időnként nehéz dolgozni. Nagyra értékelném, ha tudna ebben segíteni, és melyik verziót tegyem meg ...
Előre is köszönöm szépen.
és továbbra sem tudom letölteni az ndiswrapper vagy a linux illesztőprogramokat az USB wi-fi adapterhez. Tudja valaki, hogy ezzel a verzióval van-e probléma?
Köszönöm szépen!
Nagyon hasznos volt számomra, különösen a Codec telepítése.
Először nem telepítettem őket, és nem tudtam, hogyan lehetne kijavítani.
Kiváló közreműködésű menü, valahányszor elindítanak egy új ubuntu ps disztrót, hogy megpróbálják, remélem, hogy továbbra is hozzájárulsz, mint sok más.
Üdvözlet és sok szerencsét.
Jó támogatás mindazoknak, akik most kezdtük el .... KÖSZÖNÖM
Problémám van, az integrált hálózati kártyám megromlott, és telepítettem egy ENL832-TX-ICNT PCI hálózati kártyát, és nincsenek illesztőprogramjaim, remélhetőleg valaki tud nekem segíteni, telepíteni az ubuntu 12.04-et. Köszönöm
Szia szép napot! Sajnálom, hogy problémám van az Alapértelmezett kulcs letétbe helyezésével, az Ubuntu 13.10-ben írom a jelszót, és ez rosszat jelez, de ha beírom a terminálomba, akkor nekem működik, ha beírom a felhasználói jelszót, akkor nekem is működik! de nem az alapértelmezett óvadékban, kérem !!! Segítség!!!!
Az, hogy 2 különböző kulcsról van szó! 🙂
Nem emlékszel arra, amit betettél?
Talán meg kell próbálnia törölni.
Egészségére! Pál.
Helló, van egy Radeon HD 7850 alaplapom, amely a saját vagy ingyenes illesztőprogramok használatát javasolja?
Köszönöm!
Gratulálok a bejegyzéshez, nagyon teljes és intuitívnak tűnik, amint befejezem a telepítést, követni fogom, köszönöm szépen!
Nagyon jó útmutató, nagyon köszönöm partnerem
Szívesen! Egy ölelés! Pál.
Helló barátom, nagyon jó oktatóanyag, csak tegye hozzá, hogy az fglrx-legacy kompatibilis a tároló szerzője szerint a 12.10-es verzióig.
Itt próbálok megtanulni s / linux-ot. Először "terminálról" beszélsz, nem tudom, honnan szereztem, veszem meg, megtalálom .... Addig megálltam. És nem azért, mert lusta vagy hülye vagyok, csak nem tudom.
Elfogadom. Tisztázom, nincs részletes magyarázat rá. Erre és más hasonló / hasonló félreértésekre; sokaknak ez az oka, akik (vissza) fordulnak a GNU / LINUX felé.