Ahogy ígértük, itt van a bemutató ennek a nyílt forráskódú napló- és blog eszköznek a Linux számára történő használatáról.
kijelző
Először is világossá kell tenni, hogy a RedNotebook kétféle nézetet tartalmaz:
"Szerkesztési mód: Ebben a módban a bejegyzések jönnek létre. Sima szöveggel vannak megírva, vagyis az itt leírtak nagy részének semmilyen formátuma nem lesz. (Lásd az alábbi képet)
"Előnézet" mód: Szeretem „Reading Mode” -nak nevezni, mert itt érjük el az írottakat, de már abban a formátumban, amelyet hozzáadunk a Szerkesztés módban használt bizonyos szimbolikán keresztül. (Lásd a fő képet)
A Szerkesztés és az Előnézet nézet között a menügombon keresztül vagy a Ctrl + P paranccsal léphetünk be
Formátum
Itt jön az érdekes dolog, és hogy "nehézsége" miatt elriaszthat néhány felhasználót, de azt tanácsolom, ne adja fel, könnyű, ha megszokja.
Az oktatóanyag követéséhez láthatja a két példaképet, amelyek megfelelnek egymásnak, az első a Végső eredmény, a második a szerkesztő módban lévő szöveg.
A formátum hozzárendeléséhez lépjen a szerkesztő módba. Szöveg létrehozásakor észreveszi (főleg, ha hosszú), hogy amikor képernyő módba lép, a szöveg teljesen formátlannak tűnik, sortörések és bekezdések nélkül. Tehát naplóbejegyzés készítésekor tartsa szem előtt az alábbi tippeket.
Új sor és bekezdések
Amint rájössz, a sortörés a szerkesztő módban lévő szövegében ez nem jelenik meg az előnézeti mód eredményében. Ennek eléréséhez minden sor végén hozzá kell adnia a "\\" szót, és folytassa a következő azonnali sorral.
Hozzon létre egy új bekezdés, üres sort kell hagyni.
Hozzáadni a elválasztó vonal húsz egyenlőségjelet adjon egymás után (====================)
Cím.
hogy cím beillesztése két lehetőséged van. Az egyik a Beszúrás / Cím menübe való belépés. A másik lehetőség manuálisan megtenni, hozzáadva az egyenlőségjelet (=) annak a sornak az elején és végén, amelyet címként szeretne hozzárendelni.
A manuális elvégzés valódi előnye, hogy hozzárendelheti a cím szintjét, vagyis létrehozhat címeket, feliratokat, feliratokat stb. Mivel ha két egyenlőségjelet (==) adunk hozzá, létrehozunk egy feliratot, három jellel (===) egy alcímet és így tovább érdemben (ahogy El Chavo del 8 mondta).
Félkövér, dőlt, aláhúzás és áthúzás
Ennek újbóli elérése érdekében lehetősége van grafikára vagy szimbólumokra.
A szöveg beillesztése félkövér betűtípussalPéldául használjon dupla csillagot (**) a kiemelni kívánt szó vagy sor előtt és után. Hasonlóan hozzárendelni dőlt betűk használjon dupla átlót (//) aláhúzás kettős aláhúzás (__) és a kihúz kettős kötőjel (-).
Listák létrehozása
Listák létrehozásához ismét megadhatja a menü grafikus opcióját Insert / Bullet List. Ebben az esetben a manuális mód előnye, hogy meghatározhatja, hogy listája felsorolási pontokat vagy számozást használ-e.
La pont úgy van kijelölve, hogy a vonal elé egy kötőjelet (-) tesz, míg a számolás plusz jellel (+) van jelölve.
Szintek létrehozásához listákban (csak golyókkal) hagyjon két szóközt a kötőjel előtt egy második szintű elem létrehozásához, négy szóköz a harmadik szintű elemhez stb.
Címkék
A címkéket a font (#). Az utolsó bejegyzésben elhangzott valami azokról a nehézségekről, amelyeket az okoz, hogy naponta csak egy hangjegyet lehet létrehozni. Én személy szerint megküzdöttem ezzel a helyzettel címkék felhasználásával. Például, ha egy ügy vagy megjegyzés a munkámhoz kapcsolódik, akkor a #Dispatch hashtaget használom. Tehát csak a keresősávot kell használnom a Dispatch címke megtalálásához, és ha a jegyzet egy speciális témára vonatkozott, akkor az adott tárgy címkét is használom. Ehhez hozzátéve, hogy a jegyzeteket naponta jegyzetelik, gyakorlatilag "jól sikerült".
Linkek és képek beszúrása.
A RedNotebook lehetővé teszi képek hozzáadását a bejegyzéseihez vagy linkeket a helyi fájlokhoz vagy internetes oldalakhoz. Ezen funkciók használatához teljes mértékben ajánlom a .grafikus módját Menü beszúrása. Rendkívül egyszerű, és az eredmény félelmetes.
Itt fejezem be a bemutatómat a RedNotebook használatáról. Van néhány további speciális lehetőség, amelyekről valószínűleg máskor beszélek.
Lehet, hogy továbbra is kiváló hétvége legyen.
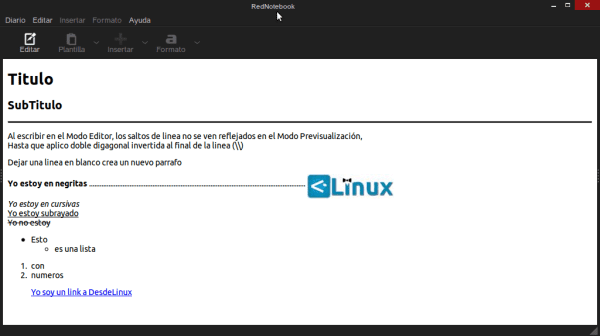
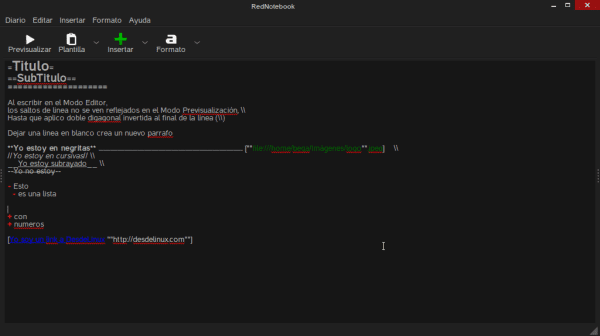
Láttam ilyen típusú formájú pasztákat.
Sok nehézséget látok egy napló vagy egy napló esetében.
Nem értem a koncepciót.
Milyen előnyei vannak egy olyan líbiai szövegszerkesztőhöz képest, mint az AbiWord?
Főleg, hogy van naptár és keresőmotor a többi tulajdonság mellett. Ajánlom a cikk első részét.
Üdvözlettel és köszönöm a hozzászólásokat.
Elnézést, ha megzavarta a megjegyzést, teljesen nem voltam tisztában a programmal.
Üdvözlet és köszönet az információkért.
Nagyon jó, még egy tipp, ha az első sorban behúzást hagyunk a tabulátorral, akkor az szép hatást kölcsönöz a bekezdésnek, amellyel listákat lehet készíteni, vagy ilyesmi.
Emlékeztet a LaTeX-re
Lehetséges-e megakadályozni, hogy a program áthúzza a kettős kötőjelbe foglalt szavakat vagy kifejezéseket? Sokat használom a kettős kötőjelet, mert a Libreoffice automatikusan hosszúra vált és nem akarok szavakat áthúzni. Másrészt nem húzom alá és nem használom félkövér és szinte soha dőlt betűt. Van-e mód arra, hogy eltávolítsam azokat az opciókat, amelyeket automatikusan alkalmaznak?