Az első rész cikksorozatának Scribus Megemlítettem egy könyvkiosztási projekt alapvető jellemzőit. Jelezték a szöveg centiméterenkénti méretét, az oldal tájolását, valamint a borító megközelítését.
Ebben a részben a borító kialakítását láthatjuk.
A borító szerkesztése Scribusszal
Korábban láttuk, hogy a borítóhoz legalább alapgondolattal kell rendelkeznie a szerkezetéről. Az adatokat már tudjuk: a címet, a szerzőt, a kiadás számát és a kiadói címkét. Ezen adatok sorrendje, elrendezése és kialakítása a tervezők és / vagy a szerkesztők ötletességétől függ. Vannak olyan könyvek, amelyekben a kiadás száma csak a könyv jogi részéig van megadva, minden a szerkesztési szempontoktól függ.
Esetemben olyan borítókat szeretem, amelyeknek a háttere fekete. Ehhez szükségünk van a "Forma beszúrása" eszközre, amely a tetején található. A beszúrás másik módja a "Beszúrás" menü, majd az "Alakzat beszúrása" ("Alakzat beszúrása", ha angol nyelvű) megnyomása. Miután kiválasztottuk az eszközt, kicsomagoljuk az első oldalon lévő objektumot.
Az objektumot már elhelyeztük az első oldalon. Most hiányzik, hogy színtulajdonságait adjuk neki. Ehhez jobb gombbal kattintson az objektumra, majd kattintson a «Tulajdonságok» elemre, ahol a kiválasztott objektum jellemzői megjelennek.
A Scribus ebből a felugró ablakából szerkeszthetjük a paramétereket az általunk elhelyezett módon. Ha helytelenül helyeztük el az objektumot az oldalon, a pozíció ("x" -ben és "y" -ben) centiméterenkénti szerkesztésével szükségleteinknek megfelelően állíthatjuk be. Innen konfigurálhatjuk a méretet, az elforgatást és az alappontot is.
Ha a almenü "Forma" pontosan meg fogjuk látni az objektum ezen jellemzőit. Jelenleg ezek a lehetőségek nincsenek a mi jelentőségünkben. A minket érdeklő «almenü» a «Színek». Innen kiválaszthatjuk a kívánt színt az objektum hátteréhez, annak átlátszatlanságához és gradiens módjához. Ebben a példában csak a fekete háttér színét választom 100% -os átlátszatlansággal.
Miután megvan az általunk választott szín, bezárjuk az ablakot, és meglátjuk az elvégzett módosításokat.
A borítómra a cím és a szerző szövege mellett egy képet is illesztek, utalva a projekt tartalmára. Ebben a példában Alejo Carpentier két novelláját válogatjuk ki, ezért kiválasztom a szerző képét, és elhelyezem.
Kép beszúrása a Scribusba
Kép beszúrásához mindössze annyit kell tennünk, hogy kijelöljük az ablak tetején található négyzetet, a „Kép beszúrása” lehetőséget, vagy a „Kép beszúrása” menü „Beszúrás” menüjéből.
Az eszköz kiválasztása után a kurzor "x" és egy kis képdobozzal jelenik meg, ami azt jelzi, hogy ki kell választanunk azt a részt, ahová a képet beillesztjük. A teljes borítón szeretném, így folytatom a teljes oldal kiválasztását.
Ha azt akarjuk, hogy a kép jól nézzen ki, akkor jó felbontású képet kell keresnünk.
Duplán kattintunk az újonnan létrehozott mezőre, és onnan megyünk a képet tartalmazó könyvtárba. A kép szerkesztéséhez más eszközöket is használhatunk, például zsinór o kréta.
Miután kiválasztotta a képet, látni fogjuk, hogy ha nagyobb, mint a keret, akkor hiányos. Ennek oka, hogy a kép nagyobb felbontású, mint a szövegkeret. Scribus a mezőben automatikusan megmutatja, hogy elkészítettük a képnek az objektumba illő arányos részét.
A kép képaránya könnyen változtatható. Kattintson a jobb gombbal, majd kattintson a «Kép beállítása alakra» lehetőségre, hogy a kép arányosan kerüljön a keretbe.
Annak elkerülése érdekében, hogy a keretek véletlenül elmozduljanak vagy törlődjenek, blokkolni tudjuk azt a jobb gombbal és a „Letiltva” kiválasztásával. Ez az opció lehetetlenné teszi a kép méretének szerkesztését és az objektum mozgatását.
Hatások hozzáadása a Scribus képéhez
Scribus Ez nem képmanipulációs program, azonban néhány alapvető eszközt nyújt azok retusálásához. Ha jobb egérgombbal kattintunk a képünkre, és megjelenik egy "Képeffektus" ablak, amely megmutatja az effektusok különböző lehetőségeit, amelyeket a program megenged.
Az effektus kiválasztásához ki kell választanunk, majd a nyíl ikonra kattintva elhelyezzük őket a "Használt effektek" mezőben. Ha el akarjuk távolítani a hatást, akkor ellenkező műveletet hajtunk végre.
A bal alsó sarokban található egy mező, az «Opciók», amelyben módosíthatjuk az objektumok bizonyos paramétereit.
Módosítjuk az effektusokat és azok paramétereit, és miután befejeztük, rákattintunk az «OK» gombra.
Helyezzen be szöveget a Scribusba
A szövegbeillesztésről nem érdemes otthon írni. Ha előzőleg már használt képtervező eszközt, akkor ismeri azt. Hasonlóképpen, a Scribus rendelkezésünkre áll egy szövegbeillesztési eszköz. Felmegyünk a tetejére, és kiválasztjuk a szöveg beszúrásának lehetőségét. Az eszközt a «Beszúrás» «Szöveg űrlap» menüből is elérhetjük.
A kurzor úgy fog megjelenni, hogy akárcsak a szöveg és az objektum beszúrása (az oldal fekete háttere), mi is kiválasztjuk azt a helyet, ahová a szövegünk kerül.
Az objektumot ott készítjük el, ahol érdekel, és szerkesztjük. Ebben az esetben a könyvet Alejo Carpentier novelláinak nevével és a szerző nevével alul fogom címezni.
Ha elkészült a doboz, írunk. Ha a hátterünk fekete, a betűket nem veszik észre, mivel megoszthatják a színüket. A tartalom, a betűtípus, a méret, a szín és az effektusok szerkesztéséhez nyissa meg a "Tulajdonságok" párbeszédpanelt, jobb egérgombbal kattintva az objektumra.
Ugrunk az «almenühöz» «Szöveg». Innen szerkeszthetjük a betűtípust, színt, effektusokat, méretet, sortávolságot és egyéb paramétereket. Az információkat saját belátása szerint szerkesztjük, és elvégezzük a megfelelő módosításokat. Ugyanez az eljárás vonatkozik a szerzőre is.
Jelenleg a projektem így megy. Mi van a tiéddel?
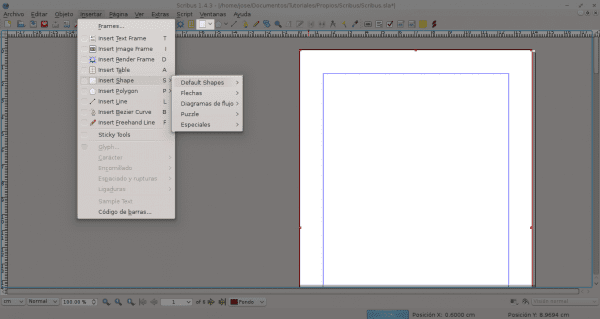
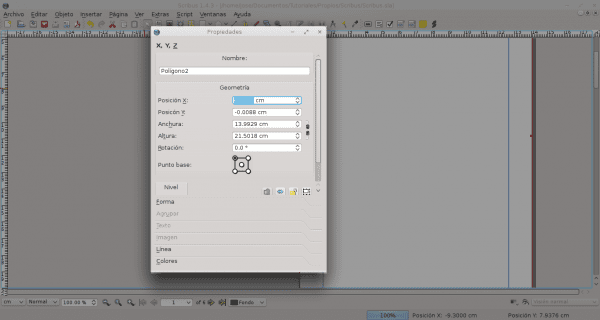
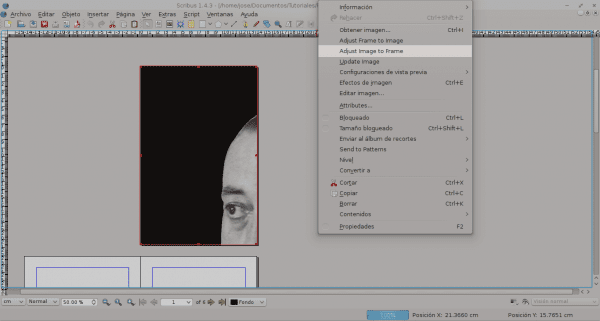
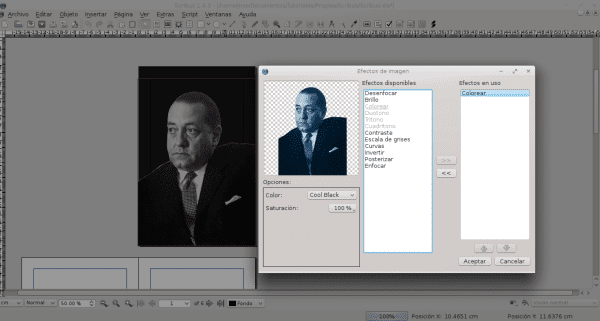
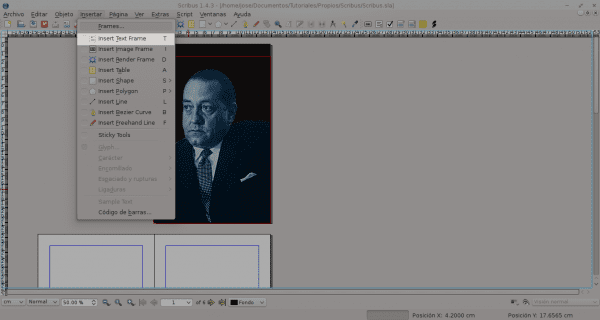
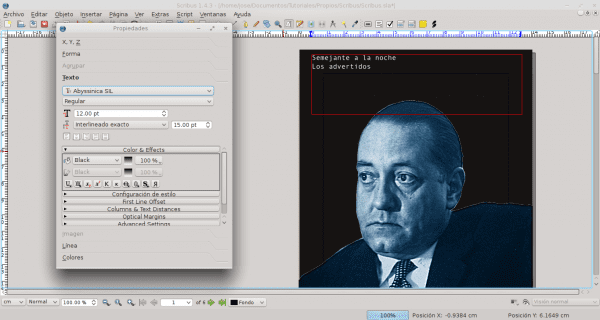
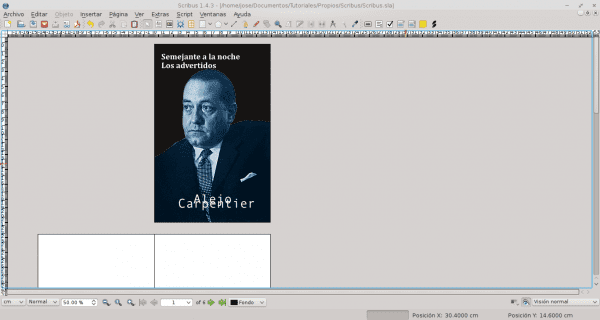
Kiváló munka. Köszönjük a tudás megosztását.
Kiváló bemutató. Többször szerettem volna részt venni a Scribusban, de soha nem fejezek be semmit 😛
Nagyon intuitív. Gyorsan megtekintheti az objektumok szerkesztésének lehetőségeit. A sorozat befejezése után megírom, hogyan kell más dolgokat csinálni a Scribus-szal 🙂
Esetemben ezt az eszközt kényelmesebbnek látom, mint az Adobe InDesign, mivel nem tölt be annyi összetevőt, mint az InDesign vagy bármi hasonló.
Valójában egyszerűen hasonlít az Adobe könyvelrendezésére.
Az InDesign jó eszköz, kétségtelen ez, de igaz, hogy túl nehéz. A Scribus kiváló nyílt forráskódú alternatíva, ráadásul nincs mit irigyelnie Adobe-társát. Nagyon jó munkákat is el lehet végezni. Minden attól függ, hogy természetesen ki használja.
Nagyon jól. Ezzel ezzel meggyőzött, hogy az InDesign nagyszerű helyettesítőjeként használjam.
A grafika elhelyezéséhez az elrendezési lapon csak egy húzás elegendő. Sokkal gyorsabb. Kiváló bemutató, köszönöm ezer @ jose-rodot
Köszönöm a borravalót. Eszembe sem jutott ilyen módon csinálni.
Üdvözlet.
Nem, éppen ellenkezőleg; ezret köszönöm neked a bemutatóért. Sok okból nem szoktam a Scribust elrendezéshez használni - amit itt nem magyarázok el, mivel nem ez a lényeg vagy a hely -, ugyanakkor nagyon jó alternatíva a CC Adobe InDesing-hez.
Olyan kevés információ található erről a programról, hogy az útmutatója referenciává válik számomra 🙂 Köszönöm szépen!
Maradok velünk.
Nagyon jó kézikönyv. Minden világos és tömör. Nagyon szeretem.
Köszönöm.
Jó útmutató, a LibreOffice-ban dolgoztam és PDF-formátumban exportáltam, de úgy tűnik, hogy a Scribus-szal finomabb befejezést fogok elérni. Köszönöm!
Kiváló cikk. Kételyeim: professzionális módon szeretnék elrendezni, és a problémám az elülső és a hátsó borítóval kapcsolatos. Meg tudod csinálni az első és hátsó borítókat a Scribus-szal? Úgy értem, készítsen egy olyan méretű dokumentumot, amelyben meg akarja teremteni a könyvet, és amelyben egyetlen fájlban a hátsó borító jelenik meg a bal oldalon, az első borító pedig a jobb oldalon, a hátlapon pedig az ISBN szerepel ... azt is kérdezze meg, hogy a Scribus segítségével létrehozhatja-e saját ISBN-jét.
Köszönöm, hogy mindent.
A köszöntés.
Üdvözlet.
Az elülső és hátsó borítók létrehozása a Scribus segítségével történhet. Csak be kell állítania a dokumentum méretét. A méret a dokumentum típusától függ. Például a méret, a gerinc, ha van rajta szárnya stb. Az ISBN-t illetően azt egy másik helyen kell feldolgozni, ahol a könyv tárgyától függően az alfanumerikus értéket rendelik hozzá. Az ISBN-t Ön írja be a könyvbe, miután megvan, és a könyv jogi részében található.
Helló, szép délutánt.
Szeretném megkérdezni, hogyan építhetném be a matematikai képleteket a scribusba. Matematikai szöveget írtam, de szeretnék scribust használni, hogy elrendezést tudjak készíteni, de a matematikai képleteket nem tudom beépíteni.
(vagy nem találtam meg az eszközt)