Ez a második rész az eszközről SUSE Stúdió, az első kattintás elolvasásához itt. Az első részben elmagyaráztam egy kicsit a felületét SUSE Stúdió, a következő részekben megpróbálom részletesen elmagyarázni az eszközt, és ahol valóban rejlik ennek az eszköznek a hatalma, a szoftver és az konfiguráció. Ebben a második részben elmélyülök a szakaszban szoftver.
Szoftver rész a Suse Studio-ban
Ebben a részben kiválaszthatjuk azt a szoftvert, amely alapértelmezés szerint az új disztribúciónk lesz. A fülön szoftver Három szakasz van, amelyek: Szoftverforrások, Kiválasztott szoftver y Szoftver keresése.
Szoftverforrások
Ebben a részben kiválaszthatjuk a adattárak és fájlokat RPM ahonnan hozzá tudjuk adni a disztribúcióinkhoz szükséges szoftvert. Itt két fontos dolgot láthatunk: a jelenleg hozzáadott adattárakat és fájlokat, valamint két gombot, amelyekkel további információkat adhatunk hozzá. adattárak vagy több fájl RPM.
Adattár hozzáadásához kattintson a gombra Adattárak hozzáadása és megjelenik egy keresőmotor, ahol egy csomag vagy tárház nevének megadásával megkeresi a tár és a benne lévő csomagok nevét.
Az alábbi eredményt egy gombbal mutatja meg nekünk, hogy hozzáadjuk a lerakatot, a lerakat nevét, a keresett szót tartalmazó csomagok megtekintésének lehetőségét és a tároló népszerűségi sávját:
A tárhelyek kézi hozzáadásához kattintson a gombra Új tároló importálása ami a jobb felső sarokban van. A gombra kattintva egy másik ablakba jutunk, ahol két lehetőség van a lerakat hozzáadására, a a projekt neve:
vagy a URL:
Fájl hozzáadása RPM forrásainkhoz kattintson a gombra RPM-ek feltöltése. Itt megjelenik egy két gombos ablak. A gomb RPM-ek feltöltése Megnyit egy ablakot, ahonnan ki kell választanunk a RPM amelyet számítógépünkről szeretnénk feltölteni:
A másik gomb Hozzáadás az internetről (URL) egy másik ablakba visz minket, ahol meg kell jelölnünk a URL a csomag:
Egy adattár vagy fájl törléséhez az egérrel tegyük az egeret, és egyszerűen tegyük oda, ahol fel vannak tüntetve "X" hogy egyszerű kattintással eltávolíthassa.
Kiválasztott szoftver
Ebben a szakaszban felsoroljuk azokat a csomagokat, amelyeket hozzáadtunk a disztribúciónkhoz. Csomag hozzáadásához a felsorolás alatt van egy gomb, amely azt mondja Gyors hozzáadás, kattintson, és megjelenik egy keresőmotor, ahová a csomag nevét beírva és a gombra kattintva hozzáad közvetlenül hozzáadja a csomagot a listához.
Csomag törléséhez tegye ugyanezt, mint a szakaszban Szoftverforrások.
Szoftver keresése
Ebben a részben megkereshetjük azokat a csomagokat, amelyeket disztribúciónkhoz kívánunk. Két rész van, az egyikben használhatjuk a keresőmotort a csomag nevének felhelyezésére, és a gombra kattintva kijelölhetjük a megjelenő ablakban hozzáad:
A másik rész több ikonból áll, ahol a szoftver szerveződik kategóriák. Ha rákattintunk egy ikonra, megjelenik egy ablak az összes benne lévő csomaggal kategória és a gombra kattintva adja hozzá őket hozzáad:
Eddig a második rész kb SUSE Stúdió, a következő részben a fülről fogok beszélni Configuration.
forrás:


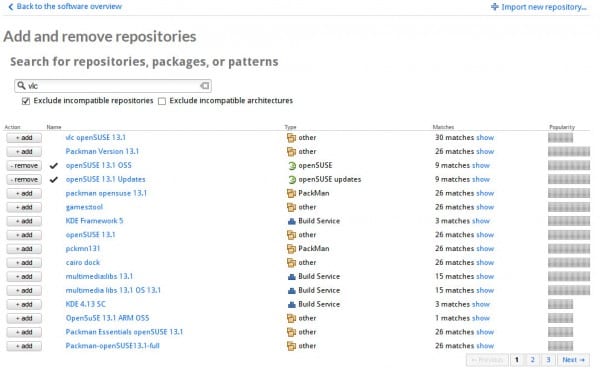
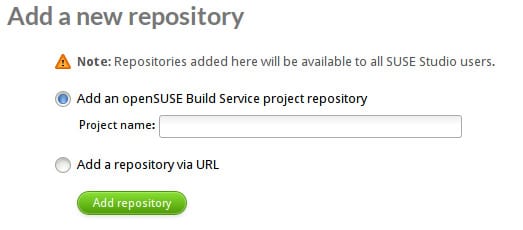
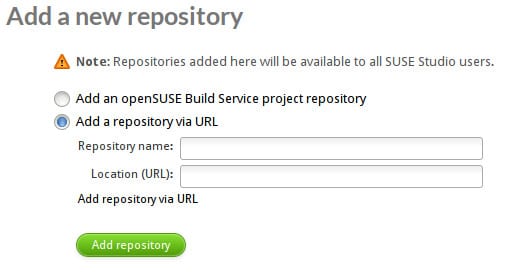
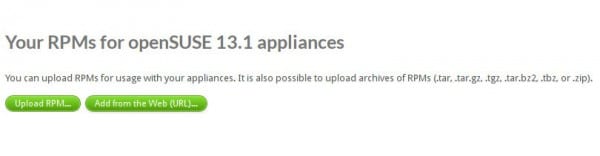
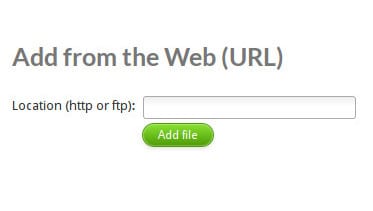
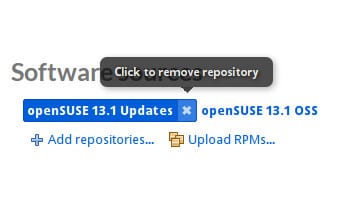
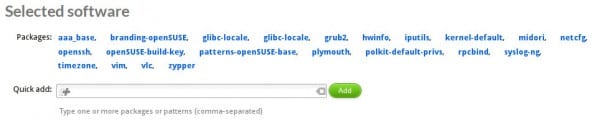

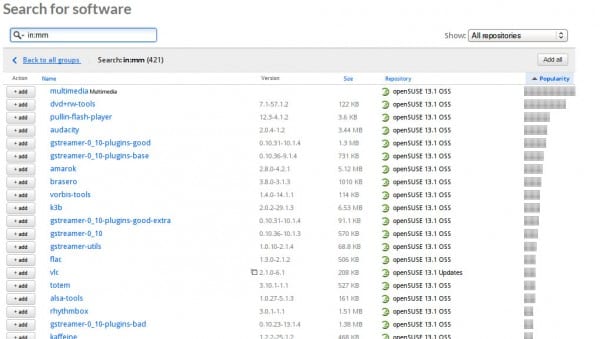
Jól, köszi.
Az oktató kiváló. Ez arra készteti a SuSE / OpenSuSE kipróbálására.
Egy kérdés, bejelentkezhet-e a SUSE Studio-ba Google-fiókkal? Néhány napja problémamentesen használom a fiókot, de most, amikor bejelentkezem, azt mondja: "Hiba érvénytelen felhasználónév vagy jelszó".
Ma nincsenek problémáim a Gmail-fiókkal. Helyesen jelentkezem be