
|
Saya ingat bahwa sebelumnya saya menginstal samba dari terminal dan setelah itu saya harus mengedit file smb.conf tetapi pada instalasi berikutnya kita tidak perlu menulis satu baris perintah pun ... ini akan menjadi instalasi yang sangat grafis dan sederhana untuk semua orang Mereka dapat melakukannya tanpa masalah besar Instalasi Samba berikutnya akan dilakukan pada Ubuntu 12.04 LTS dan saya membayangkan itu akan bekerja sama untuk sistem turunan Ubuntu lainnya. |
Apa itu SAMBA
Wikipedia mendefinisikannya sebagai implementasi gratis dari Microsoft Windows File Sharing Protocol (sebelumnya disebut SMB, baru-baru ini berganti nama menjadi CIFS) untuk sistem mirip UNIX. Dengan cara ini, mungkin komputer dengan GNU / Linux, Mac OS X atau Unix secara umum "terlihat"
sebagai server atau bertindak sebagai klien di jaringan Windows. Samba juga memungkinkan Anda untuk memvalidasi pengguna sebagai Primary Domain Controller (PDC), sebagai anggota domain dan bahkan sebagai domain Active Directory untuk jaringan berbasis Windows; selain dapat melayani antrian cetak, berbagi direktori dan mengotentikasi dengan arsip penggunanya sendiri.
Instalasi
1. - Kami membuka pusat perangkat lunak Ubuntu dan di kotak pencarian kami menulis "samba" tanpa tanda kutip.
Sekarang kami mengklik opsi untuk menginstal, kami menulis kata sandi pengguna kami dan kami menunggu instalasi selesai.
2. - Setelah SAMBA terinstal, kami akan menjalankannya. Untuk itu kita cukup ketik "samba" di bilah pencarian dasbor kita. Ini akan meminta kata sandi pengguna Anda sehingga dapat terbuka.
3. - Setelah SAMBA terbuka, yang akan kami lakukan adalah mulai mengonfigurasinya.
3.1. - Kami pergi ke opsi preferensi dan pilih "Konfigurasi Server".
3.1.1. - Di tab Basic kami memiliki opsi Workgroup. Di dalamnya kita akan menulis nama workgroup dari komputer Windows dan di tab keamanan karena dalam contoh saya, saya akan membiarkannya seperti itu secara default karena saya ingin orang yang akan terhubung ke sumber daya bersama saya (folder, printer , dll) melakukannya dengan mengetikkan pengguna dan
kata sandi. Setelah selesai kita klik OK.
3.2. - Sekarang kita kembali ke tab Preferensi dan klik pada opsi Pengguna Samba.
Kami akan melihat sesuatu seperti berikut ini.
3.2.1. - Kami mengklik opsi Tambahkan Pengguna dan mengkonfigurasi nilai-nilai berikut:
- Nama pengguna Unix (Anda akan mendapatkan daftar dengan beberapa pengguna, dalam kasus saya, saya memilih pengguna ubuntu saya yaitu "nestux")
- Nama pengguna Windows (ini adalah pengguna yang akan digunakan oleh komputer windows yang ingin menggunakan layanan)
- Kata sandi (kata sandi akan digunakan untuk kedua jenis pengguna: Unix dan Windows)
Kami klik OK dan OK lagi di jendela pengguna SAMBA.
3.3. - Hal terakhir adalah memilih direktori yang ingin kita bagikan dengan jaringan kita.
3.3.1. - Untuk itu kita klik pada tab file lalu pada opsi Add shared resource.
3.3.2. - Sekarang kami mengisi data yang mereka tanyakan kepada kami di tab Dasar
Direktori dengan path folder yang akan kita bagikan. Jika kita mengetahui jalurnya, kita dapat menulisnya atau menggunakan tombol browse untuk menemukan foldernya.
Share name = nama yang akan digunakan untuk berbagi.
Izin tulis = jika kami mencentang opsi itu berarti pengguna ini memiliki izin untuk menghapus, mengedit, atau membuat file / folder dalam sumber daya bersama kami, jika tidak, mereka tidak akan memiliki izin tersebut.
Visible = jika sumber daya kita akan terlihat oleh pengguna jaringan kita.
3.3.3. - Kemudian, kami pergi ke tab Access dan mengkonfigurasi opsi berikut.
Hanya izinkan akses ke pengguna tertentu: di sini kami memilih pengguna yang akan memiliki akses ke sumber daya bersama kami.
Izinkan semua orang: dengan opsi ini semua pengguna akan memiliki izin untuk mengakses sumber daya bersama kami.
Setelah langkah-langkah ini selesai, kita akan melihat bagaimana sumber daya bersama kita ditambahkan.
3.4. - Sebagai langkah terakhir kita akan melihat bagaimana mengakses sumber daya bersama ini dari komputer dengan Ubuntu atau komputer dengan Windows.
3.4.1. - Dengan ubuntu
Kami membuka file explorer kami dan menekan kombinasi tombol berikut Ctrl + L. Kotak pencarian akan terbuka di mana kami akan menulis jalur atau alamat sumber daya bersama kami.
Contoh:
smb: // host_ip_dir / resource_name smb: //192.168.0.13/ share
Ingatlah bahwa kami mengonfigurasi nama sumber daya bersama di langkah 3.3.2.
Kami menekan enter dan itu akan meminta kami untuk informasi login (Pengguna, Grup Kerja / Domain, kata sandi dan beberapa opsi untuk mengetahui apakah Anda harus mengingat kata sandi).
Jika datanya benar kita harus bisa memasukkan sumber daya bersama kita.
3.4.2. - Dengan Windows
Kami membuka file explorer kami dan di bilah yang menunjukkan jalur di mana kami berada, kami menulis jalur server samba kami + nama sumber daya bersama.
server_ip_dirr_resource_name 192.168.0.67 share_name
Setelah kami menulis jalur server kami, server akan menanyakan nama pengguna dan kata sandi kami.
Jika detail login benar, kita akan bisa mengakses folder yang kita bagikan dengan SAMBA.








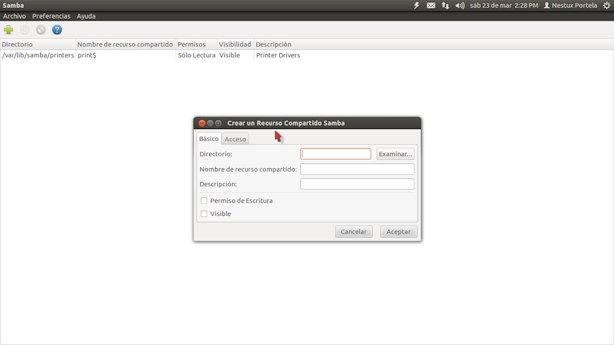
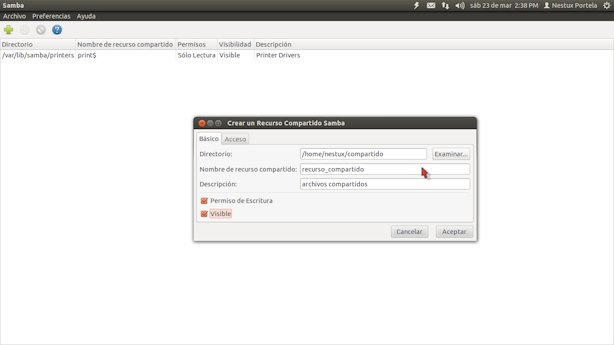

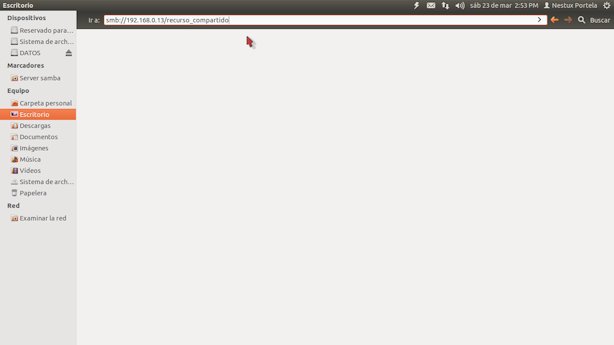



bekerja dengan ext4 tetapi tidak bekerja dengan ntfs. satu-satunya versi ubuntu yang sangat mudah dan berfungsi, adalah 10.04. Sejak saat itu saya tidak dapat berbagi file dari partisi ntfs
Kontribusi yang sangat bagus, tetapi dalam pengalaman pribadi saya, saya tidak dapat mengkonfigurasi Smb dengan program grafis yang saya instal, coba dengan Samba ini dan dengan GAdmin-Samba, keduanya di Ubuntu 12.04. Saya memilih untuk mencobanya dengan konsol seperti yang disebutkan di awal kontribusi; Butuh beberapa waktu bagi saya untuk memahami cara melakukannya, tetapi akhirnya Anda dapat berbagi folder dengan pengguna yang berbeda dan izin yang berbeda untuk setiap pengguna. Tampaknya bagi saya bahwa langkah selanjutnya adalah dapat memiliki Active Directory yang setara.
Saya ingin tahu apakah mungkin Anda dapat menunjukkan langkah-langkah yang akan dilakukan di distro lain, dan jika memungkinkan juga dengan terminal.
Terima kasih banyak sebelumnya.
Luar biasa, saya akan mulai dengan tes dan kemudian saya akan mencoba mengkonfigurasi kompatibilitas dengan Active Directory. Terima kasih banyak
kontribusi yang sangat baik dan terima kasih atas informasinya tetapi ini menandai kesalahan "gksu" tidak dapat diluncurkan
Saya ingin mengkonfigurasi jaringan win7-ubuntu 13.04, tetapi saya belum bisa, saya sudah mencoba dari ini dan blog lain, saya telah mengikuti semua instruksi dan tidak ada. Saya telah mencobanya dari konsol, secara grafis, menambahkan izin berbagi (otomatis), dan itu hanya menandai bahwa itu sudah dibagikan, tetapi ketika ingin melihat jaringan, tidak ada!
Ketika saya menginstal dari konsol, ingin mengkonfigurasinya secara manual, saya mencoba memanggil samba dari dasbor dan tampaknya tidak diinstal, ia meminta saya untuk memasukkan kata sandi, saya mengetiknya yyyyyyyyy, tidak ada! Itu hanya menginstal statis, tetapi tidak ada yang terjadi.
Saya suka perangkat lunak gratis, dan meskipun saya telah menggunakan Ubuntu untuk beberapa waktu, saya merasa frustrasi tidak dapat memperbaiki ini, jika Anda dapat membimbing saya untuk mengetahui apa yang harus dilakukan, karena sebelum jaringan berfungsi dengan baik tanpa masalah, saya dapat membagikan printer dan meskipun tidak tampak bagi saya Sebagai pemenang, saya melakukan kendaraan folder bersama mereka, tetapi selama sekitar 2 bulan atau lebih, saya mulai mengalami masalah ini, menjadi lebih buruk selama sekitar satu bulan, karena jaringan tidak ada lagi, saya hanya berbagi internet, tetapi tidak ada yang lain .
Dengan win7 saya tidak punya masalah. Ubuntu mencoba menginstal dari 0, menginstal samba lagi, melalui semua blog, manual, dll. yyyyyyyyyyy tidak ada! lagi.
Saya tidak benar-benar ingin membuang Ubuntu saya, karena saya perlu mencetak banyak, yang paling penting bagi saya, jika bukan karena itu saya tidak akan mengeluh.
TERIMA KASIH BANYAK ATAS KESABARAN DAN BANTUAN ANDA.
Hal. D.
Saya tidak keberatan jika jawabannya melalui surat atau apapun. Yang penting adalah bisa menyelesaikannya.
Sekali lagi RIBUAN terima kasih.
Posnya sangat bagus, tapi…. Bagi kita yang sudah harus mengkonfigurasi samba, kita tahu ada yang kurang agar bisa berfungsi 100%, dan itu tidak dijelaskan di postingan kali ini. Sayangnya, Anda harus mengedit file konfigurasi samba, dan mengkonfigurasi beberapa hal. Tentunya saya sudah bosan meminta bantuan di blog ini dan tidak pernah mendapat tanggapan. Jawaban yang saya temukan, googling, jadi permisi karena keegoisan. tapi yang jelas, TIDAK ADA APLIKASI GRAFIS di Linux (setidaknya sampai saat ini) yang mengkonfigurasi 100% samba, sebaliknya terjadi di windows. Arahkan ke Linux.
Tutorial untuk melakukannya dari 'server' tanpa desktop akan sangat bagus, kami mencobanya sejak lama untuk ruang kelas sekolah, tetapi tampaknya berlebihan harus membuka 150 smbpass dan kami meninggalkannya.
Saya menginstal ubuntu 13.10 Saya baru mengenal sistem ini tetapi saya suka masalahnya adalah bahwa ketika memasang jaringan antara windows 8 dan ubuntu dari jendela 8 saya dapat masuk ke folder bersama tetapi ketika saya masuk untuk masuk ke folder bersama windows 8 itu tidak biarkan saya mendapatkan kesalahan ini:
Tempat itu tidak dapat diakses
Tidak dapat mengambil daftar folder bersama dari server: Sambungan ditolak.
tolong bantu aku
terima kasih banyak
Bersulang! dan terima kasih banyak untuk tutorialnya. Akhirnya saya dapat bertukar file antara 2 mesin saya dengan Ubuntu LTS 12.04, sebenarnya cara ini sangat mudah, meskipun saya menghabiskan waktu berhari-hari mencari alternatif yang baik. Sedikit yang tahu bagaimana menjelaskan topik ini dengan benar. Meskipun folder bersama tidak muncul di jaringan windows tujuh, sebenarnya saya tidak peduli, pada akhirnya saya muak dengan windows dan semoga segera saya dapat menghapusnya secara permanen dari komputer saya. Linux dan komunitas pengembang masih banyak yang harus dilakukan, itu benar, tetapi dalam kasus saya, saya sudah jatuh cinta dengan sistem gratis dan ini adalah hal lain, saya merasa bebas dan bekerja dengan tenang di pc saya. Saya memiliki sedikit waktu dengan Linux dan saya sangat menyukainya
di mana kami mengkonfigurasi alamat direktori kami untuk melihatnya dari windows maaf?
Saya baru mengenal ubuntu dan masalah saya adalah:
Ketika di dalam pusat perangkat lunak ubuntu dan saya ingin menginstal sebuah paket, opsi untuk menginstal di bes tidak muncul, dikatakan, gunakan sumber ini! Apa yang dapat saya lakukan dalam kasus ini?
Halo, saya punya masalah dengan sistem samba, saya baru dalam hal ini dan saya ingin Anda membantu saya, saya telah berbagi beberapa folder dan masing-masing memiliki satu atau dua pengguna dengan kata sandi, tetapi ketika mereka membuat file baru atau folder, dan pengguna lain ingin memodifikasi, mereka tidak mengizinkan Anda memberi tahu Anda bahwa ini hanya baca, bertanya-tanya apakah ada cara untuk mengatasinya.
salam
Artikel yang bagus, terima kasih telah berbagi…!