Ubuntu 14.10 Utopik Unicorn melihat cahaya beberapa hari yang lalu. Seperti yang kami lakukan dengan setiap rilis distro populer ini, berikut beberapa hal-hal yang harus Anda lakukan setelah membuat instalasi sejak awal.
1. Jalankan Update Manager
Kemungkinan besar setelah peluncuran Utopic Unicorn, pembaruan baru telah muncul untuk berbagai paket yang disertakan dengan gambar ISO yang didistribusikan oleh Canonical.
Untuk alasan ini, setelah menyelesaikan penginstalan, selalu disarankan untuk menjalankan Perbarui Manajer. Anda dapat melakukannya dengan mencarinya di Dash atau dengan menjalankan yang berikut ini dari terminal:
sudo apt update sudo apt upgrade
2. Instal Bahasa Spanyol
Di Dash saya menulis Dukungan Bahasa dan dari sana Anda akan dapat menambahkan bahasa yang Anda sukai.
Kamus dalam bahasa Spanyol untuk LibreOffice / OpenOffice
Jika Anda tidak memiliki pemeriksa ejaan dalam bahasa Spanyol, Anda dapat menambahkannya secara manual sebagai berikut:
1. Ke Pusat ekstensi LibreOffice
2. Cari Kamus bahasa Spanyol
3. Unduh kamus preferensi Anda (umum atau khusus untuk negara Anda)
Dengan ini kita akan memiliki file OXT. Jika tidak, Anda harus mengubah ekstensi dari file yang diunduh.
4. Buka LibreOffice / OpenOffice, pilih Alat> Ekstensi dan klik menambahkan, kami pergi ke direktori tempat file yang diunduh berada dan kami menginstalnya.
Untuk melihat panduan lengkap yang menjelaskan cara menginstal pemeriksa ejaan dan tata bahasa Spanyol di LibreOffice / OpenOffice, saya sarankan membaca yang lama ini artikel. Kami juga telah menyiapkan file panduan untuk memasang pemeriksa ejaan bahasa Spanyol di Firefox / Chromium.
3. Instal codec, Flash, font tambahan, driver, dll.
Karena masalah hukum, Ubuntu tidak dapat menyertakan secara default serangkaian paket yang, di sisi lain, sangat diperlukan untuk setiap pengguna: codec untuk memutar MP3, WMV atau DVD terenkripsi, font tambahan (banyak digunakan di Windows), Flash, driver pemilik (untuk memanfaatkan fungsi 3D atau Wi-Fi dengan lebih baik), dll.
Untungnya, penginstal Ubuntu memungkinkan Anda menginstal semua ini dari awal. Anda hanya perlu mengaktifkan opsi itu di salah satu layar penginstal.
Jika Anda belum melakukannya, Anda dapat menginstalnya sebagai berikut:
Sopir kartu video
Ubuntu akan secara otomatis mendeteksi dan memberi tahu Anda tentang ketersediaan driver 3D. Jika demikian, Anda akan melihat ikon kartu video di panel atas. Klik ikon itu dan ikuti instruksi. Dimungkinkan juga untuk menginstal driver berpemilik dari Dash> Driver Tambahan.
Codec dan format kepemilikan
Jika Anda salah satu dari mereka yang tidak dapat hidup tanpa mendengarkan MP3, M4A, dan format kepemilikan lainnya, serta Anda tidak dapat bertahan hidup di dunia yang kejam ini tanpa dapat memutar video Anda dalam format MP4, WMV, dan format kepemilikan lainnya, ada solusi yang sangat sederhana. Anda hanya perlu mengklik tombol di bawah ini:
atau tulis di terminal:
sudo apt menginstal ubuntu-restricted-extras
Untuk melihat beberapa video dan melihat konten web flash di browser web Anda, Anda perlu menginstal file plugin flash. Dimungkinkan untuk menginstalnya langsung dari Pusat Perangkat Lunak dan memasukkan kata "flash" atau dari terminal dengan perintah berikut:
sudo apt-get install flashplugin-installer
Untuk menambahkan dukungan untuk DVD terenkripsi (semua "asli"), saya membuka terminal dan mengetik berikut ini:
sudo apt menginstal libdvdread4 sudo /usr/share/doc/libdvdread4/install-css.sh
4. Instal repositori tambahan
GetDeb & Playdeb
Playdeb, tempat penyimpanan game untuk Ubuntu, dibuat oleh orang yang sama yang memberi kami getdeb.net, tujuan dari proyek ini adalah untuk menyediakan repositori tidak resmi dengan versi game terbaru kepada pengguna Ubuntu.
5. Instal alat bantu untuk mengkonfigurasi Ubuntu
Tweak Ubuntu
Alat paling populer untuk mengkonfigurasi Ubuntu adalah Ubuntu Tweak (meskipun perlu diklarifikasi bahwa dalam beberapa hari terakhir tampaknya pengembangannya akan berakhir, setidaknya di pihak pembuatnya). Keajaiban ini memungkinkan Anda untuk "menyetel" Ubuntu Anda dan membiarkannya sesuka Anda.
Untuk menginstal Ubuntu Tweak, saya membuka terminal dan mengetik:
sudo add-apt-repository ppa: tualatrix / ppa sudo apt update sudo apt install ubuntu-tweak
Kegelisahan
UnSettings adalah alat baru untuk menyesuaikan Ubuntu. Ada program lain seperti MyUnity, Gnome Tweak Tool, dan Ubuntu-Tweak yang melakukan pekerjaan yang sama, tetapi yang satu ini menyertakan beberapa fitur unik.
sudo add-apt-repository ppa: diesch / testing sudo apt update sudo apt install unsettings
6. Instal aplikasi kompresi
Untuk mengompres dan mendekompresi beberapa format gratis dan berpemilik yang populer, Anda perlu menginstal paket berikut:
sudo apt menginstal rar unace p7zip-full p7zip-rar sharutils mpack lha arj
7. Instal paket lain dan manajer konfigurasi
Synaptic - adalah alat grafis untuk manajemen paket berdasarkan GTK + dan APT. Synaptic memungkinkan Anda untuk menginstal, memperbarui atau menghapus paket program dengan cara yang serbaguna.
Ini belum diinstal secara default (seperti yang mereka katakan dengan spasi di CD)
Instalasi: Cari Pusat Perangkat Lunak: sinaptik. Jika tidak, Anda dapat memasukkan perintah berikut di terminal ...
sudo apt install synaptic
bakat - Perintah untuk menginstal aplikasi dari terminal
Ini tidak perlu karena kita selalu dapat menggunakan perintah "apt", tetapi di sini saya tinggalkan untuk mereka yang menginginkannya:
Instalasi: Cari Pusat Perangkat Lunak: aptitude. Jika tidak, Anda dapat memasukkan perintah berikut di terminal ...
sudo apt menginstal aptitude
gdebi - Instalasi paket .deb
Itu tidak perlu, karena ketika menginstal .deb dengan klik dua kali Pusat Perangkat Lunak terbuka tetapi mungkin menarik bagi sebagian orang yang bernostalgia.
Instalasi: cari Pusat Perangkat Lunak: gdebi. Jika tidak, Anda dapat memasukkan perintah berikut di terminal ...
sudo apt install gdebi
Editor Dconf - Berguna saat mengkonfigurasi Gnome.
Instalasi: Cari Pusat Perangkat Lunak: editor dconf. Jika tidak, Anda dapat memasukkan perintah berikut di terminal ...
sudo apt menginstal dconf-tools
Untuk menjalankannya, saya membuka Dash dan mengetik "dconf editor."
8. Temukan lebih banyak aplikasi di Pusat Perangkat Lunak Ubuntu
Jika Anda tidak dapat menemukan aplikasi untuk melakukan apa yang Anda inginkan atau Anda tidak menyukai aplikasi yang datang secara default di Ubuntu, Anda dapat pergi ke Pusat Perangkat Lunak Ubuntu.
Dari sana Anda akan dapat menginstal aplikasi luar biasa hanya dengan beberapa klik. Beberapa pilihan populer adalah:
- OpenShot, editor video
- AbiWordEditor teks sederhana dan ringan
- Thunderbird, surel
- Khrom, browser web (versi gratis dari Google Chrome)
- Pidgin, mengobrol
- Membanjiri, torrent
- VLC, video
- XBMC, Pusat media
- FileZilla,FTP
- GIMP, editor gambar (tipe Photoshop)
9. Ubah antarmuka
Ke antarmuka GNOME tradisional
Jika Anda bukan penggemar Unity dan ingin menggunakan antarmuka GNOME tradisional, lakukan hal berikut:
- Keluar
- Klik nama pengguna Anda
- Cari menu sesi di bagian bawah layar
- Ubah dari Ubuntu ke GNOME Flashback
- Klik Login.
Jika opsi ini tidak tersedia, coba jalankan perintah berikut terlebih dahulu:
sudo apt menginstal gnome-session-flashback
Shell GNOME
Jika Anda ingin mencoba GNOME Shell, bukan Unity.
Instalasi: masukkan perintah berikut di terminal:
sudo apt-get install gnome-shell ubuntu-gnome-desktop
Cinammon adalah cabang dari Gnome 3 yang digunakan dan dikembangkan oleh pencipta Linux Mint yang memungkinkan Anda memiliki bilah tugas yang lebih rendah dengan Start Menu klasik.
sudo apt-get install kayu manis
MATE adalah cabang dari Gnome 2 yang muncul sebagai alternatif bagi pengguna GNOME setelah perubahan drastis yang dialami lingkungan desktop ini saat menggunakan Shell yang kontroversial. Pada dasarnya, MATE adalah GNOME 2, tetapi mereka mengubah nama beberapa paket mereka.
sudo apt-get install mate-desktop-environment
10. Pasang Indikator dan Daftar Cepat
Indikator - Anda dapat menginstal banyak indikator, yang akan muncul di panel atas desktop Anda. Indikator ini dapat menampilkan informasi tentang banyak hal (cuaca, sensor perangkat keras, ssh, monitor sistem, dropbox, virtualbox, dll.).
Daftar lengkap indikator, beserta uraian singkat pemasangannya, tersedia di Tanyakan Ubuntu.
Daftar Cepat - Daftar Cepat memungkinkan Anda mengakses fungsi aplikasi umum. Mereka berjalan melalui bilah yang muncul di sebelah kiri pada desktop Anda.
Ubuntu sudah dilengkapi dengan beberapa yang diinstal secara default. Namun, beberapa daftar cepat kustom dapat digunakan. Daftar lengkap, beserta uraian singkat pemasangannya, tersedia di Tanyakan Ubuntu.
11. Instal Manajer Konfigurasi Compiz & plugins
Compiz adalah orang yang membuat alat tulis luar biasa yang membuat kita semua tidak bisa berkata-kata. Sayangnya Ubuntu tidak memiliki antarmuka grafis untuk mengkonfigurasi Compiz. Juga, itu tidak datang dengan semua plugin terpasang.
Untuk menginstalnya, saya membuka terminal dan mengetik:
sudo apt menginstal compizconfig-settings-manager compiz-plugins-extra
12. Hapus menu global
Untuk menghapus apa yang disebut "menu global", yang membuat menu aplikasi muncul di panel atas desktop Anda, saya cukup membuka terminal dan mengetik berikut ini:
sudo apt menghapus appmenu-gtk3 appmenu-gtk appmenu-qt
Keluar dan masuk lagi.
Untuk mengembalikan perubahan, buka terminal dan masuk:
sudo apt install appmenu-gtk3 appmenu-gtk appmenu-qt
Menu jendela di bilah judul
Sebelumnya, menu aplikasi yang belum maksimal juga muncul di menu global. Namun, sekarang menu di jendela ini dapat muncul di bilah judulnya sendiri. Untuk melakukan ini, cukup buka Dash, ketik "Appearance", pergi ke tab "Behavior" dan pilih opsi "Show window menu in the title bar."
13. Hapus pencarian "komersial" dari Dash
Untuk menonaktifkan pencarian online, saya membuka dasbor Pengaturan Sistem> Privasi dan Keamanan> Pencarian. Sesampai di sana, hapus pilihan "Sertakan hasil online".
Untuk menonaktifkan hanya pencarian "komersial" yang muncul di Dash, Anda dapat pergi ke Aplikasi> Hasil Filter> Jenis> Ekstensi. Klik pada plugin dan pilih Nonaktifkan.
Untuk menonaktifkan semua pencarian "komersial" (Amazon, Ebay, Music Store, Popular Tracks Online, Skimlinks, Ubuntu One Music Search & Ubuntu Shop) dalam satu gerakan, Anda dapat membuka terminal dan menjalankan perintah berikut:
wget -q -O - https://fixubuntu.com/fixubuntu.sh | pesta
14. Integrasikan web ke desktop Anda
Tambahkan akun media sosial Anda
Untuk memulai, saya mengakses dasbor Pengaturan Sistem> Akun Online. Sesampai di sana, klik tombol "Tambah Akun".
Layanan yang didukung termasuk Aol, Windows Live, Twitter, Google, Yahoo!, Facebook (dan Facebook Chat), Flickr, dan banyak lagi.
Aplikasi yang menggunakan data ini adalah Empathy, Gwibber dan Shotwell.
Aplikasi web
Ubuntu WebApps memungkinkan situs web seperti Gmail, Grooveshark, Last.fm, Facebook, Google Docs, dan banyak lainnya, untuk berintegrasi dengan mulus dengan desktop Unity: Anda akan dapat mencari situs melalui HUD, Anda akan menerima pemberitahuan desktop, daftar cepat akan ditambahkan dan bahkan akan terintegrasi dengan menu pesan dan pemberitahuan.
Untuk memulai, cukup kunjungi salah satu situs yang didukung (ada daftar lengkapnya sini) dan klik pop-up "install", yang akan muncul seperti yang ditunjukkan pada gambar di atas.
15. Panduan Desktop Ubuntu
Tidak ada yang lebih baik daripada melihat dokumentasi resmi (dalam bahasa Spanyol) untuk Ubuntu. Ini adalah bantuan yang sangat baik untuk pendatang baru dan, selain sangat komprehensif, ini ditulis dengan mempertimbangkan pengguna yang lebih baru, sehingga sangat berguna dan mudah dibaca.
Anda akan dapat menemukan informasi tentang apa yang baru di Ubuntu dan informasi tentang cara menggunakan peluncur untuk memulai aplikasi (yang dapat membingungkan bagi mereka yang belum pernah menggunakan Unity), cara mencari aplikasi, file, musik, dan banyak lagi dengan Dash, cara mengelola aplikasi dan pengaturan dengan bilah menu, cara menutup sesi, mematikan atau mengubah pengguna, dan sebagainya.

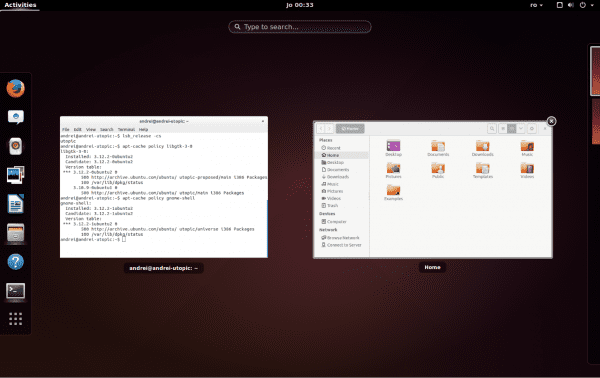
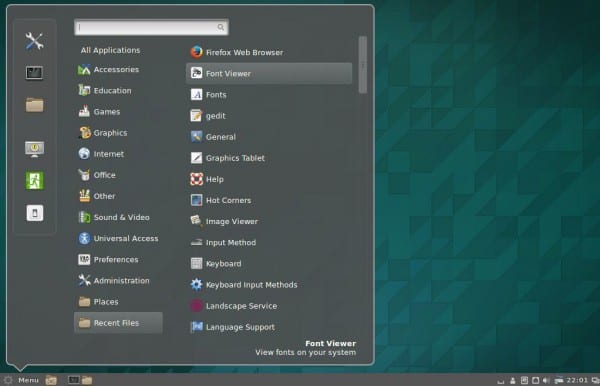
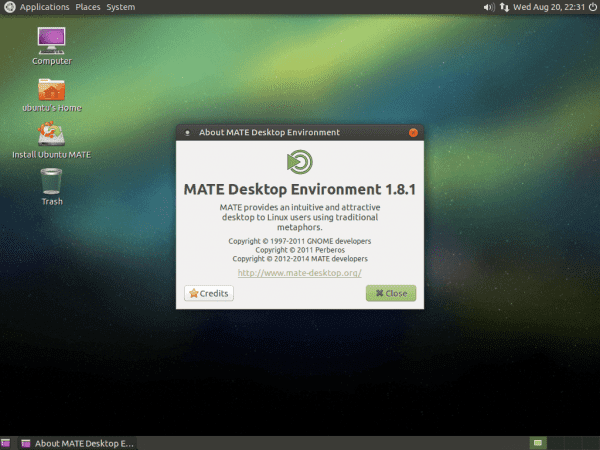



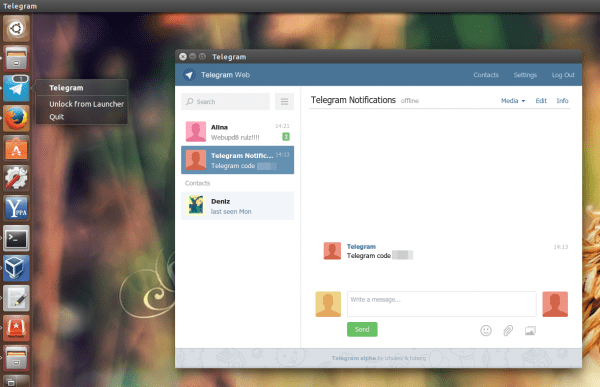
Saya menyukainya karena dapat disimpulkan sebagai "Sekarang instal Linux Mint." Itu datang dengan segala sesuatu yang harus dilakukan pada Ubuntu yang baru diinstal.
+1
-1
Less Unity… 🙂 Haha…
"Apa yang harus dilakukan setelah menginstal Ubuntu 14.10 Utopic Unicorn"
Langkah 1:
- Copot pemasangan Ubuntu 14.10 Utopic Unicorn… 😛
Hahaha .. Troll !!
Che, ini penuh dengan troll ... haha!
Na, tapi troll ini spesial, aku menyukai yang ini dan itulah mengapa aku membiarkan dia mengatakan semua yang dia katakan .. juga, dia adalah Fanboy Apple, jadi ……
Fanboy Apple dan menggunakan win 8.1: /
JAJAJAJAJJAJAJA TERKENAL
pekerjaan yang lebih penuh dengan perangkat lunak berpemilik daripada mesin cyber tempat saya terhubung!
+1
ditambah 1
Hapus Sepenuhnya dan Instal Mageia oo
Selamat pagi.
(Kritik konstruktif AKTIF)
Saya telah mengikuti situs web Anda untuk beberapa waktu dan saya sangat menyukai apa yang Anda posting tetapi, jika Anda akan melakukan tutorial tentang versi setiap sistem, Anda juga harus melakukannya pada orang lain dan tidak kehilangan pantat Anda untuk setiap versi Ubuntu lainnya. menghapusnya setiap 6 bulan berlebihan menurut poin saya (saya klarifikasi, saya punya ElementaryOS Freya dan OpenSUSE 13.1).
(Kritik konstruktif MATI)
Seperti yang dikatakan @ 3ndriago:
Langkah 1: - Uninstall Ubuntu 14.10 Utopic Unicorn… 😛
Langkah 2: Instal 14.04 yang bersama-sama dengan 12.04 adalah salah satu yang paling stabil yang telah mereka capai dan Unity tidak lagi begitu berat: S
Halo Bla6!
Saya mengerti dan sampai batas tertentu membagikan pendapat Anda. Namun, saya dapat meyakinkan Anda bahwa banyak orang tertarik dengan jenis panduan ini untuk setiap versi Ubuntu. Meskipun ada perbedaan kecil antara setiap versi, terkadang perubahannya tidak sekecil yang dibayangkan.
Bagaimanapun ... tidak semua orang berpikir seperti itu dan Anda harus menghormati orang-orang itu ... dan membantu mereka. Juga, pikirkan bahwa banyak orang yang baru memulai dengan versi Ubuntu ini (baik atau buruk).
Bagaimanapun, terima kasih atas kritik membangun Anda.
Pelukan, Pablo.
Betul, dalam kasus saya saya menggunakan win 8.1, namun saya suka menghabiskan waktu menginstal dan menggunakan Linux, dalam hal ini setiap versi yang keluar dari Ubuntu, saya tahu banyak yang tidak menyukainya, tetapi setidaknya lebih ramah ketika menginstal, saya telah menginstal openSUSE juga dan ternyata itu tidak secara otomatis mengaktifkan adaptor jaringan nirkabel usb saya, yang tidak terjadi dengan ubuntu, saya tidak suka membuang-buang waktu saya mencoba terhubung ke internet jika versi Linux ini ( dan saya tahu akan ada orang lain juga) biarkan saya menggunakannya.
Saya berterima kasih atas manualnya, ini telah banyak membantu saya, menginstal hal-hal yang akan saya gunakan dan yang lain yang mungkin Anda lihat dan tidak menggunakannya lagi, tetapi kasingnya adalah BANTUAN dan saya pikir Anda memenuhi tugasnya.
Saya mengerti jawaban Bla6. Tetapi jika tidak ada manual untuk semua pembaruan, pengguna baru akan mengalami kesulitan. Saya terpikat pada Linux dengan Ubuntu 10.xx (saya bahkan tidak ingat). Jika tidak ada manual, mungkin masih bergantung pada Windows; hari ini saya bekerja dengan keduanya dan kapan pun saya dapat memilih dengan Ubuntu.
Terima kasih atas pekerjaan Anda.
@ Bla6 ingat bahwa ini adalah blog komunitas jadi jika Anda ingin blog ini berbicara tentang distro lain, Anda dapat membuat akun dan menerbitkan artikel.
tentang artikel; yang telah mengikuti halaman lama usemoslinux.blogspot.com akan tahu bahwa dengan setiap versi baru Ubuntu, @usemoslinux (Pablo) merilis versi baru dari artikel ini yang merupakan salinan sederhana & tempel artikel dari versi sebelumnya dengan sedikit modifikasi untuk menyesuaikannya dengan remake jadi jujur saya tidak akan menyebutnya kehilangan pantat Anda.
Mengenai pentingnya artikel, saya baru saja memberi tahu Anda bahwa pada saat itu, beberapa tahun yang lalu artikel ini sangat penting bagi saya dan saya tahu ini telah bermanfaat bagi banyak orang dan akan terus berlanjut bagi banyak pendatang baru Ubuntu.
Salam.
Anda berbicara tentang indikator, saya bahkan tidak mengingatnya lagi. Apakah Anda tahu bagaimana Anda dapat mengkonfigurasi indikator yang Anda miliki di bilah? Maksud saya, nonaktifkan beberapa dan aktifkan lagi, hal-hal seperti itu.
Luar biasa 😉
Terima kasih, Gabriel!
Dengan keputusan saya sendiri, setidaknya untuk saat ini saya telah memutuskan untuk tidak menggunakan 14.04 dan tidak menginstal 14.10 karena menurut semua data perbedaannya minimal. Saya salah satu dari mereka yang tidak bisa bertahan pada akhirnya, tapi kali ini saya pikir begitu. Singkatnya, pendahuluan ini adalah untuk memberi tahu Anda bahwa terlepas dari semua yang menurut saya ini adalah artikel paling lengkap dan berguna dari: apa yang harus dilakukan setelah menginstal ubuntu ..... Selamat dan di atas semua itu terima kasih banyak.
Menurut saya atau apakah -menghilang ????
apt-get ……
Terima kasih atas panduannya, memang benar bahwa pertama kali saya pergi ke dunia linux, panduan ini sangat membantu saya, secara logis dengan berlalunya waktu seseorang tidak melihat akal, tetapi pasti bagi banyak orang lain jika Anda memilikinya.
salam
Dimulai dengan Ubuntu 14.04, manajer paket apt ("Advanced Package Tool") memiliki opsi baru. Anda tidak perlu lagi mengetik "apt-get" dan Anda bisa menggunakan "apt", (apt akan tetap berfungsi).
Bersulang! Paul.
Hahaha, kamu selalu belajar sesuatu yang baru! Salam dan terimakasih
baik baik untuk diketahui. Saya kira mereka telah menambahkan alias di .bashrc
Saya tidak menganggap ubuntu sebagai distro gnu / linux, ini lebih terlihat seperti windows daripada ketika memutakhirkan ke versi yang lebih tinggi semuanya berjalan sia-sia.
pria yang mudah diperbaiki, diperbarui setiap 2 tahun dan hanya itu. tetap di 14.04 yang merupakan dukungan jangka panjang dan perbarui di bulan April 2016 ke 16.04. ini tidak berarti anda akan kehabisan update selama 2 tahun karena akan selalu ada update keamanan, kernel dan software tertentu seperti firefox yang pengguna ingin terus update
salam
Tidak ada, kita harus melihat dengan virtualbox untuk melihat bagaimana itu
Saya ingin menginstalnya di mac saya: D, apakah ada tutorialnya?
Ada protokol aksi yang sangat populer belakangan ini.
1. Lihat dari mana Ubuntu berasal
2. Copot pemasangan / boot ulang DVD booting
3. Instal Linux Mint.
Kerja bagus.
Halo, saya menginstal versi ini dengan boot dari usb, ada kalanya sulit untuk memulai tetapi akhirnya saya dapat melakukan instalasi lengkap, pada saat memulai ulang grub dimulai, saya pilih ubuntu dan layar hitam tetap tanpa melakukan apapun. Apa bisa? Saya sudah seperti ini selama sehari.
Dengan distro lain saya mendapatkan kesalahan ACPI atau sesuatu seperti itu.
Bantuan !!!
Halo Brian!
Selama beberapa hari kami telah menyediakan layanan tanya jawab baru yang disebut Meminta DesdeLinux. Kami menyarankan Anda mentransfer jenis konsultasi ini di sana sehingga seluruh komunitas dapat membantu Anda mengatasi masalah Anda.
Pelukan, Pablo.
Coba letakkan kata "exit" yang cocok untuk saya, setelah itu Ubuntu dimulai tanpa masalah.
Meskipun itu mungkin kesalahan lain.
Dan Trisquel 7 keluar! selamat tinggal Ubuntu!
Saya telah menggunakan ubuntu 14.04 selama setahun dan saya tidak perlu memformat PC saya setiap saat, tidak ada kesalahan sistem atau PC saya menjadi lambat seperti ketika saya menggunakan Windows 8, Untuk memperbarui ke Ubuntu 14.10 itu akan menjadi pertama kali saya memformat PC tahun ini, atau dapatkah diperbarui dari Manajer pembaruan?
Jawaban atas pertanyaan Anda ada di sini: http://ask.desdelinux.net/603/como-actualizar-ubuntu-14-04-a-ubuntu-14-10
Kami menyarankan Anda menggunakan layanan ini (Tanyakan DesdeLinux) untuk membuat kueri jenis ini. 🙂
Semoga info ini bermanfaat.
Bersulang! Paul.
Apakah pada kenyataannya perbedaannya minimal jika tidak nol. Saya yang merupakan "setan" update ubuntu, kali ini saya belum melakukannya dan di laptop lain saya sudah menginstal 14.10 secara langsung dan seolah-olah saya belum menginstal sesuatu yang baru. Saya kira pembaruan akan masuk ke dalam dan semacamnya tetapi saya hampir tidak memperhatikan sama sekali. Bagaimanapun, saya akan tetap menggunakan 14.04. Salam.
Saya melihat bahwa bagian grafik belum sepenuhnya berkembang (dalam hal driver), jadi inilah sedikit kontribusi saya bagi mereka yang memiliki kartu nVidia / Intel hybrid.
Ahem… Ada implementasi nVidia bernama Optimus for windows yang fungsinya untuk berpindah antara nVidia dan grafik intel secara manual dan / atau otomatis sesuai dengan kebutuhan tugas. Apa yang memungkinkan laptop memiliki kinerja baterai hampir dua kali lipat, ketika itu tidak diperlukan dalam sumber daya.
Di Linux ada dua implementasi teknologi ini. Salah satunya disebut bumblebee, yang melalui panggilan ke perintah optirun, memungkinkan Anda untuk menyediakan aplikasi dengan kekuatan grafis nVidia, sementara di latar belakang ia terus menggunakan grafis intel. Yang lainnya disebut prime, yang memungkinkan Anda untuk memilih melalui pengaturan nvidia antara 2 profil yang dapat Anda jalankan untuk sesi server X, satu profil hanya nVidia, yang lainnya hanya Intel. Metode terakhir yang disebut prime (* menantikan panggilan megatron ketiga *) harus dicatat bahwa ini eksklusif untuk Ubuntu dan sangat berguna bagi kita yang melakukan segala macam trik untuk membuat baterai bertahan lebih lama, meskipun efisiensinya akan tidak sebagus di windows.
Jika ini menarik perhatian pihak yang ingin menginstal "prime", langkah-langkah yang harus diikuti adalah (Ubuntu 14.04 dan 14.10).
1) sudo apt-get purge bumblebee * nvidia- *
2) Mulai ulang
3) lspci -vnn | grep -i VGA -A 12 // dapatkan model bagan Anda dan cari driver Anda di> http://www.nvidia.com/Download/index.aspx
4) sudo add-apt-repository ppa: xorg-edgers / ppa -y && sudo apt-get update // tambahkan repositori
5) Instal driver dari "Driver terbatas" atau "Driver tambahan"
6) sudo apt-get instal nvidia-prime
7) reboot
8) Buka pengaturan nvidia, di bagian profil pilih grafik pilihan Anda.
P.S. Jika Anda ingin menggunakan Bumblebee, saya sarankan Anda mencoba distro manjaro, ia memiliki alat yang Anda tahu betapa mudahnya menginstal driver berpemilik, kecuali yang eksklusif seperti ini dari Ubuntu.
terima kasih banyak untuk bantuannya bagi yang buta huruf dalam program dan mudahnya
selesai semua langkah terima kasih banyak!
cukup bagus.
terima kasih banyak.
Ubuntu yang sangat bagus
Terima kasih untuk tutorial saat melakukan peningkatan. Saya menemukan ini? PERINGATAN: Melewati sertifikat duplikat UbuntuOne-Go_Daddy_Class_2_CA.pem
apakah saya harus khawatir?
terima kasih
Tooooooodo ini sama sekali tidak perlu jika kita menginstal windows.
Saya sekarang di Ubuntu 14.10 mencoba menemukan cara mengubah Firefox ke bahasa Spanyol karena dari Firefox yang sama di Preferensi, saya tidak perlu melakukannya. Dan kemudian saya harus menemukan cara mengganti keyboard ke bahasa Spanyol Latin. Jadi saya tidak bisa menulis ennes atau aksen dan Alt + 64 tidak berfungsi untuk menempatkan tanda di.
Saya akan melanjutkan pengujian ... tetapi kenyataannya, akan sangat sulit untuk memutuskan untuk Linux jika hal-hal mendasar ini tidak disertakan dengan OS dan memakan banyak waktu.
Saya harus menyalin di di email dari halaman web ... menurut Anda?
Hai Dante!
Saya pikir akan lebih baik jika Anda menanyakan pertanyaan ini di layanan tanya jawab kami bernama Meminta DesdeLinux sehingga seluruh komunitas dapat membantu Anda mengatasi masalah Anda.
Bagaimanapun, sebagai bantuan, saya sarankan Anda melihat tautan berikut:
Cara mengubah bahasa Ubuntu (termasuk Firefox): https://www.youtube.com/watch?v=PJyB-oY3CqE
Cara mengubah pemeriksa ejaan di Firefox: https://blog.desdelinux.net/firefoxchrome-como-habilitar-el-corrector-ortografico-en-espanol/
Cara menginstal kamus bahasa Spanyol di LibreOffice: https://blog.desdelinux.net/firefoxchrome-como-habilitar-el-corrector-ortografico-en-espanol/
Cara mengganti keyboard di Ubuntu: http://ask.desdelinux.net/1102/elegir-distribucion-teclado-espanol-latinoamericano-ubuntu?show=1102#q1102
Cara memasukkan kode ASCII di Ubuntu: http://ask.desdelinux.net/1042/como-ingresar-codigo-ascii-en-ubuntu-otras-distribuciones?show=1042#q1042
Pelukan, Pablo.
Halo orang! Apakah ada cara untuk meletakkan peluncur persatuan di bagian bawah layar di Ubuntu 14.10? Terima kasih sebelumnya dan maafkan ketidaktahuan saya.
Saya tidak terlalu paham tentang masalah ini, tetapi terima kasih atas apa yang telah saya lakukan dan hanya meminta informasi lebih lanjut dari Anda tentang masalah ini dengan cara yang sederhana dan objektif, selamat saya.