Beberapa waktu lalu saya tunjukkan caranya berikan GIMP tampilan Photoshop CS6Namun, kelemahan dari metode itu adalah ia meletakkan jendela GIMP berwarna gelap. Jenis penyesuaian atau Tweaks, mereka nyaman untuk membantu dalam migrasi dan adaptasi pengguna Photoshop ke alat Open Source.
Melalui webupd8 Saya mencari cara lain untuk melakukannya, kali ini, dengan warna-warna terang; Dan tidak hanya itu, sekarang kita dapat menggunakan pintasan keyboard seperti di Photoshop dan panel samping ditempatkan dengan cara yang mirip dengan alat Adobe. Ini adalah hasil di KDE saya:
El Hack berasal dari tangan +martin owens dan sangat mudah untuk menerapkannya karena yang harus kita lakukan adalah mengganti folder konfigurasi GIMP dengan yang baru.
Berikan GIMP tampilan Photoshop
Yang harus kita lakukan adalah mengakses halaman Martin Owens di Deviantart dan unduh file berikut (yang saya tinggalkan di tautan langsungnya).
Setelah diunduh, kami melanjutkan untuk membuat cadangan folder konfigurasi GIMP kami di / home kami.
$ mv ~/.gimp-2.8 ~/.gimp-2.8-old
Bagaimanapun, jika kita ingin melakukannya dengan versi yang lebih tinggi dari 2.8, yang harus kita lakukan adalah:
$ mv ~/.config/GIMP/2.9 ~/.config/GIMP/2.9-old
Sekarang kami mengekstrak file yang diunduh di / home kami, karena itu memiliki folder bernama .gimp-2.8 dan hanya itu.
$ mv ~/.gimp-2.8 ~/.config/GIMP/2.9
Hasilnya sungguh luar biasa.
Kembalikan perubahan
Untuk kembali kita hanya perlu mengembalikan folder yang kita backup:
rm -r ~ / .gimp-2.8 mv ~ / .gimp-2.8-old ~ / .gimp-2.8
Untuk GIMP 2.9+:
rm -r ~ / .config / GIMP / 2.9 mv ~ / .config / GIMP / 2.9-old ~ / .config / GIMP / 2.9
Dan itu dia. Ingatlah bahwa pintasan keyboard dapat berubah serta beberapa opsi dan lainnya.

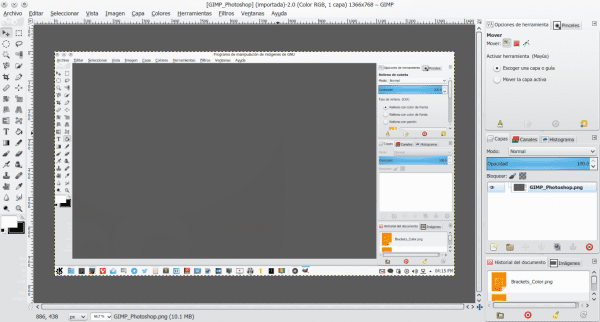
Sangat bagus!
Yang benar adalah bahwa sangat berguna untuk melakukannya di komputer orang-orang yang tidak terbiasa dengan aplikasi multi-jendela. Mereka banyak mengeluh tentang ini di GIMP.
Tutorial yang bagus!
Salam.
GIMP diubah menjadi Single Window dengan opsi menu sederhana sejak versi 2.8
Ini bukan hanya tentang Single Windows, tetapi tentang ikon dan cara panel diatur.
Ya, saya mengerti itu dari posting Anda elav, tetapi saya menjawab karena, membaca apa yang dikatakan Jorge-1987 dan saya kutip: «Sebenarnya sangat berguna untuk melakukannya dalam tim orang-orang yang tidak terbiasa dengan aplikasi multi-jendela. Mereka banyak mengeluh tentang hal ini di GIMP. ”Dan, seperti yang saya pahami, dia berpendapat bahwa yang menahan mereka adalah mode multi-jendela; bukan perbedaan ikon atau organisasi panel. Saya tidak tahu apakah saya menjelaskan diri saya sendiri. Itu hanya menanggapi apa yang diketik pengguna dengan tepat.
Ah ya ya .. saya mengerti 😛
Nah, dengan cara itu Anda menghabiskan ruang di kedua sisi layar meninggalkan lubang kosong di bagian bawah ... kecuali Anda memiliki layar 28 inci, menurut saya itu tidak praktis.
Sekarang coba hapus dialog warna dari kotak alat (dua kotak dengan warna utama dan sekunder) dengan cara ini Anda dapat mengurangi kotak alat menjadi satu baris ikon (kecil) dan di Windows, Anda membawa dialog warna ke kolom kanan bersama dengan lapisan dan lain-lain.
Dengan melakukan ini, Anda menghemat banyak ruang pada monitor klasik 21 inci.
Contoh bagaimana saya memilikinya: https://farm8.staticflickr.com/7364/16217560217_76e24b0546_c.jpg
Posting yang sangat bagus 😉
Ngomong-ngomong Elav, saya tidak tahu apakah itu hanya saya, tetapi saya menemukan fakta bahwa mengklik gambar tidak mengubah ukuran dan karena itu detailnya tidak dihargai, mereka harus melakukan sesuatu.
Maksudmu gambar di postingan?
Nah kalau begitu, saya sudah ubah ukurannya 😉
Ya, itu sama ... Sekarang detailnya lebih dihargai. Luar biasa !!
Teks di panel kiri, di bawah pemilih warna, tidak dapat dihapus, bukan? Saya kira Anda telah menghapusnya dari tangkapan dengan mengeditnya, karena sebagai gantinya ada garis-garis kecil dengan nada abu-abu yang lebih terang.
instal ekstensi zoom hover di browser Anda, itu akan menghemat bahkan satu klik, ini berfungsi untuk banyak situs.
Saya meninggalkan Anda serangkaian paket tema ikon untuk Gimp yang saya kumpulkan beberapa waktu lalu:
http://www.jesusda.com/blog/index.php?id=484
Dan secara pribadi, daripada menggunakan ikon Photoshop, saya akan menggunakan ikon Simbolik. Mereka lebih baik, lebih homogen dan beberapa waktu lalu saya menyiapkan dan mendesain dua paket, satu untuk tema desktop ringan dan yang lainnya untuk tema gelap:
Anda dapat mengunduhnya dari sini:
http://www.jesusda.com/files/symbolic-gimp.7z
http://www.jesusda.com/files/symbolic-gimp_light.7z
Salam!
Terima kasih Yesusda!!! dan terima kasih kepada Desdelinux untuk segala sesuatu yang Anda buat menjadi mungkin. Komunitas Sumber Terbuka Di Mana Saja!!! 🙂
Saya memiliki GIMP 2.8.10 dan tidak berhasil untuk saya.
Hapus file ~ / .gimp-2.8
Dan unzip folder .gimp-2.8 dari ZIP di ~ /
Dan itu tidak berhasil untuk saya, meskipun saya menghapus konfigurasi yang saya miliki. Apa yang saya lakukan salah?
PS: Saya menggunakan Ubuntu 14.10
Anda tidak perlu menghapus folder .gimp-2.8, Anda harus menyalin tema ke folder .gimp-2.8 / themes /
Pej: tema simbolik harus dalam:
.gimp-2.8 / themes / symbolic-gimp
jika Anda menghapus seluruh .gimp-2.8, Anda kehilangan SEMUA pengaturan Gimp yang Anda miliki.
Jadi itu menyalin isi folder tema ke /usr/share/gimp/2.0/themes/photoshopware
http://s2.subirimagenes.com/imagen/previo/thump_9263307gimptemaphotoshop.png
Brilian brilian. Sebagai CGArtist saya tidak melakukan apa-apa selain menginginkan migrasi (sejauh mungkin), ke perangkat lunak bebas, tetapi perubahan menjadi sangat sulit ketika tata letak dan semuanya berubah. Saya mencintai Krita karena itu.
Begitu juga dengan Photoshop ... Saya bertanya-tanya tentang penggunaan sebenarnya dari alat-alat ini selain kesalahan retouching (karena kami sudah memiliki Lightroom atau Darktable untuk retouching). Untuk apa yang saya lakukan dari waktu ke waktu (tekstur 2D), saya lebih suka Krita.
Saya pribadi tidak suka sistem atau program terlihat seperti orang lain.
Terima kasih banyak, saya telah menggunakan Gimp sejak lama, tanpa menjadi ahli yang hebat dalam penggunaannya, tetapi saya telah berhasil memasukkannya ke dalam karya-karya kecil saya, grafik, sekarang saya dapat menginfeksi rekan-rekan saya untuk membuat keputusan untuk mulai menggunakannya. Cheers Buddy!
Saya suka, saya telah menggunakan pengaturan ini untuk waktu yang lama, meskipun untuk beberapa alasan itu sangat meningkatkan waktu yang diperlukan untuk menutup GIMP, terkadang bahkan muncul pesan yang mengatakan bahwa program tidak merespons dan beberapa detik kemudian akhirnya ditutup.
Saya tidak tahu apakah itu hanya terjadi pada saya.
Halo Yesus, saya tidak menghargai perubahan apa pun saat memulai Gimp, sebaliknya, itu terjadi pada saya sama seperti Anda, menutup sesi jika jendela peringatan aplikasi muncul sesaat yang tidak merespons permintaan penutupan tetapi menutup sendiri tanpa perlu campur tangan saya seperti biasanya.
Anehnya, ini hanya dilakukan di laptop lama saya, bukan di komputer desktop saya yang lebih baru, jadi mungkin karena kurangnya sumber daya ... hati-hati! Saya tidak tahu peralatan apa yang Anda miliki, saya hanya mengomentari ini berdasarkan pengalaman saya setelah menguji mod pada dua komputer saya.
Ada ide dari seseorang yang lebih mahir?
Sebuah ucapan.
javimg
Yesus?
Itu terjadi pada saya sebanyak Athlon II X2 saya yang lama seperti sekarang, dengan FX 6300 saya saat ini, yang aneh adalah bahwa pertama kali saya memulai GIMP, itu ditutup secara normal di kedua komputer, perlu waktu untuk menutup dari awal kedua.
Luar biasa, sangat berguna di tempat saya bekerja, terima kasih banyak.
Wapo itu, bukan karena saya tidak suka dengan desain GIMPnya, tapi saya tidak suka ada 20 tab independen
Hal buruk tentang Gimp, ia memiliki ekstensi standar XCF,… dan tidak memungkinkan Anda untuk mengubahnya menjadi JPG, yang lebih ringan.
Dari mantan pengguna Debian dan ArchLinux, salam dari… FreeBSD Unix.
Format asli GIMP adalah XCF, yang memungkinkan Anda menyimpan semua karakteristik file Anda seperti lapisan, rute, dll ...
Melalui opsi ekspor dan impor Anda dapat memodifikasi dan menyimpan JPG, PNG atau GIF di antara banyak format.
Omong-omong, dengan menggunakan lapisan, sangat mudah untuk membuat GIF animasi atau menghasilkan PDF
Sekarang saya pikir Anda harus mengawasi KRITA. Saya tidak tahu mengapa saya merasa jauh lebih baik daripada pincang dalam segala hal.
Anda bisa mulai dari sini
http://www.krita.org
dan lanjutkan ini
https://krita.org/learn/tutorials/
pergi, datanglah di sini adalah harimau
Situs ini dan trik kutu buku nya. Saya suka Gimp dan dengan fitur jendela terpadu saya tidak membutuhkannya agar terlihat seperti orang lain.
dan untuk versi windows itu juga berfungsi?
Ya, itu juga berhasil.
Mod ini sangat bagus ... memberikan tampilan yang lebih menyenangkan bagi Gimp.
Memfokuskan dermaga dengan cara ini sangat praktis menurut saya, saya melihatnya sangat mirip dengan mode »jendela tunggal» tetapi dengan sedikit perubahan ... ikon dari dermaga «alat» dalam skala abu-abu memberikan tampilan yang elegan, (dengan Ya Tuhan, saya akan mencoba Dpixel juga untuk bilah alat, ngomong-ngomong blog Anda tampak sangat menarik dan saya menambahkannya ke favorit saya), sayang sekali bahwa di sisi lain dan di menu kami menemukan ikon biasa yang tidak selaras dengan yang baru Ikon yang disediakan oleh mod ini, di sisi lain, menghadirkan opsi alat dan kuas di tab pada lapisan dok, serta riwayat gambar dan gambar terbuka di bagian bawah, tampaknya sangat berhasil dan nyaman.
Bagaimanapun, penggemar jendela terpisah selalu memiliki opsi untuk tidak mencentang mode "jendela tunggal" di menu "jendela" untuk terus bekerja hampir seperti di Gimp asli.
Saya telah mencobanya di mini 10 ″ Hp saya dan bagian bawahnya menghilang sehingga saya masih memiliki opsi untuk dapat terus bekerja di jendela terpisah dihargai, sebaliknya di komputer desktop saya di mana saya memiliki monitor 17 ″ Mod satu jendela "photoshopped" ini tampak hebat: S ... hehehe, tepat dan bertepatan dengan komentar akan ideal untuk layar panorama.
Saya akan melihat Krita yang terlihat sangat bagus meskipun menjadi KDE, menginstalnya di Xubuntu Saya tidak tahu ... tetapi sebenarnya saya melihat situs webnya dan saya rasa saya tidak bisa menolak ... Saya kira jika dia menginstal saya Perpustakaan KDE menambahkan aplikasi dan paket lain yang tidak saya inginkan dan itu selalu menghentikan saya untuk menguji aplikasi di lingkungan ini.
Saya berharap dapat membantu seseorang dengan ulasan semacam ini yang saya kontribusikan dengan niat melakukan sedikit saya sejauh pengetahuan saya memungkinkan saya.
Melalui DesdeLinux untuk entri ini dan terima kasih kepada kalian semua yang berkomentar yang membuat saya belajar lebih banyak setiap hari, menarik kesimpulan dari sana-sini…. 🙂
Sebuah pelukan
javimg