
Debian 8 (de nombre en clave «Jessie») ya está listo. No tenía ni idea de las novedades, y tras informarme a fondo he quedado completamente maravillado. Yo probé Debian sólo una vez, concretamente el 7 («Wheezy»), y no me dió ni un sólo problema. Ni uno. El dilema era que su software me parecía demasiado anticuado (GNOME 3.4), así que renuncié a usar Debian por no tener una experiencia suficientemente… Llamémoslo «moderna».
Pero ahora ha cambiado. Mucho. Me enteré de que la nueva versión estable de Debian usa GNOME 3.14, Linux 3.16, PostgreSQL 9.4, etc. Además, el driver de NVIDIA cerrado más moderno que tienen es el 340, justo el que necesito yo. ¡Fantástico! Con todo ese software aguanto perfectamente los años que sean hasta la siguiente versión, así que me vendo a la estabilidad y robustez de Debian :P.
Y bueno, al margen de mi caso personal, si quieres instalar y configurar Debian 8 con GNOME 3.14, ¡estás en el lugar indicado! Espero que te sea útil ;).
Instalación
Lo primero es obtener el archivo .iso del disco de instalación de Debian. Normalmente suele ser un lío encontrar el que buscamos, ya que Debian ofrece una gran cantidad de versiones distintas. Generalmente, cuando nos centramos en una misma arquitectura (32 bits por ejemplo), tenemos por un lado el archivo «pequeño», por otro el «completo» y por otro uno para cada entorno de escritorio que no sea GNOME (XFCE, KDE, LXDE, etc).
Lo normal en estos tiempos es utilizar el «netinstall», que es el archivo pequeño. Con él nos descargaríamos todo de Internet. No obstante, mi enfoque es el siguiente: Si vamos a grabar un disco (no, no puedo usar USB en mi PC), ¿qué más da que ocupe 200 MB o 700 MB? Por eso en mi caso prefiero el «completo». Si vamos a la página de descarga, veremos que hay varios: CD-1, CD-2, CD-3… Esto es para que aquellos usuarios sin conexión a Internet puedan descargarse los repositorios completos y puedan instalar el software desde ahí.
Nosotros simplemente nos descargaremos el CD-1; todo lo que no tenga ya el disco nos lo descargaremos de Internet. Para que no nos perdamos en la inmensa base de datos de Debian, aquí te dejo dos botones para descargar los discos de 32 bits y 64 bits respectivamente:
Grabamos el .iso en un CD y fin. ¡Ya está todo! Manos a la obra. Encendemos el PC con el disco de instalación dentro (asegúrate de configurar la BIOS para cargar primero el disco, el USB o lo que uses). Cuando cargue nos mostrará una pantalla como esta:
Seleccionamos «Graphical install» y pulsamos Intro. Se cargará el instalador gráfico en pocos segundos (¿sorprendido? ¡es Debian, qué esperabas!). Aleccionamos español. A partir de aquí todo es pan comido, puesto que el instalador nos guía de forma excepcional a través de todos los pasos.
Después tocará el particionado de nuestro disco duro; hacedlo como queráis. Yo parto de un disco duro vacío, puesto que voy a utilizar única y exclusivamente Debian, así que selecciono la primera opción: «Guiado – utilizar todo el disco». Elegimos el disco duro (algunos PCs tienen más de uno; asegúrate de elegir el adecuado), que como para hacer la guía estoy utilizando una máquina virtual, me sale el que creé de 50 GB. Luego elegimos «Todos los ficheros en una partición» y «Finalizar el particionado y escribir los cambios en el disco» (confirmamos después con «Sí»). Debian 8 se instalará automáticamente.
Como Debian te da la opción de instalar todos los paquetes desde discos físicos, nos pregunta si vamos a cargar otro. Le decimos que no, ya que lo haremos por Internet. En la siguiente pantalla le decimos que sí. Luego configuramos APT (no usaremos proxy, así que dejad esa opción en blanco). Cuando termine nos preguntará si queremos participar en la encuesta de paquetes. En mi caso, como quiero ayudar, elijo que sí.
Cuando nos pregunte por los programas a instalar, marcamos GNOME y le damos a «Continuar». Tardará un buen rato, ya que descargará aproximadamente unos 1500 paquetes de Internet. Después nos preguntará si queremos instalar GRUB, le diremos que sí y seleccionamos el disco duro donde instalamos Debian. ¡Y ya está! Nos dirá que hemos terminado. Al pulsar en «Continuar» reiniciará.
Aquí te dejo capturas de todo el proceso de instalación, para que lo veas con mejor claridad:
Tras el reinicio, debemos asegurarnos de no tener el disco de instalación dentro del lector de discos. ¡Buen trabajo!
Postinstalación
Ten en cuenta que el primer login debe realizarse utilizando el usuario root (no hace falta usar «su» después); tras configurar sudo utilizarás tu usuario personal. De la misma forma, como estás en modo terminal, deberás sustituir «gedit» por «nano» en los comandos que modifiquen archivos de texto.
Si una serie de líneas [INFO] te molestan, puedes anularlas ejecutando rápidamente el siguiente comando: echo 0 > /proc/sys/kernel/hung_task_timeout_secs
Tras entrar en nuestro Debian 8 por primera vez, ampliaremos los repositorios que usamos ejecutando lo siguiente en una terminal:
su
gedit /etc/apt/sources.list
Se nos abrirá un archivo de texto con el siguiente contenido:
Nuestro objetivo es borrar las dos líneas de cdrom y añadir «contrib» y «nonfree» a todos los deb, de tal forma que quede así:
Después le damos a nuestro usuario normal la capacidad de utilizar sudo. Ejecutamos (en la misma terminal; sustituye «lajto» por tu usuario):
apt update && apt upgrade
apt install sudo
gpasswd -a lajto sudo
reboot
Nuestro PC reiniciará. Entramos de nuevo y, cuando estemos en GNOME, abrimos la terminal.
Instalamos herramientas imprescindibles:
sudo apt install preload wget nano git mercurial make pulseaudio libcanberra-pulse mpg123 libldap-2.4-2 libpulse0 libxml2 giflib-tools libpng3 libc6 gtk2-engines gcc gcc-multilib g++ g++-multilib cmake gtk+2.0 gtk+3.0 lm-sensors hddtemp
Instalamos herramientas de compresión y descompresión:
sudo apt install rar unrar p7zip p7zip-full p7zip-rar unace zip unzip bzip2 arj lhasa lzip xz-utils
Instalamos códecs:
sudo apt install ffmpeg2theora ffmpegthumbnailer gstreamer0.10-plugins-base gstreamer0.10-plugins-good gstreamer0.10-plugins-bad gstreamer0.10-plugins-ugly gstreamer0.10-fluendo-mp3 gstreamer0.10-alsa gstreamer0.10-pulseaudio gstreamer1.0-clutter gstreamer1.0-plugins-base gstreamer1.0-nice gstreamer1.0-plugins-good gstreamer1.0-plugins-bad gstreamer1.0-plugins-ugly gstreamer1.0-fluendo-mp3 gstreamer1.0-alsa gstreamer1.0-pulseaudio gstreamer1.0-libav gstreamer1.0-vaapi libmatroska6
Instalamos soporte para DVDs:
sudo apt install lsdvd libdvbpsi9 libdvdread4 libdvdnav4
Instalamos tipografías adicionales:
sudo apt install fonts-cantarell fonts-liberation fonts-noto ttf-mscorefonts-installer ttf-dejavu fonts-stix otf-stix fonts-oflb-asana-math fonts-mathjax
wget https://github.com/adobe-fonts/source-code-pro/archive/1.017R.zip && unzip 1.017R.zip && sudo mv source-code-pro-1.017R/OTF/*.otf /usr/local/share/fonts/ && fc-cache -f -v && rm 1.017R.zip && rm -Rf source-code-pro-1.017R
Instalamos paquetes de 32 bits (esto hacedlo sólo los que uséis sistemas de 64 bits):
sudo dpkg --add-architecture i386
sudo apt update
sudo apt install binutils-multiarch libstdc++6:i386 libgcc1:i386 zlib1g:i386 libncurses5:i386 libcanberra-pulse:i386 libldap-2.4-2:i386 libpulse0:i386 libxml2:i386 libpng3:i386
No es necesario, pero reiniciamos.
Controladores de la tarjeta gráfica
Ahora vamos con los drivers de la tarjeta gráfica. Será fácil, no te preocupes.

Si utilizas Intel o ATI/AMD los drivers libres que vienen por defecto serán más que suficientes (en el caso de Intel son los únicos que hay). Puntualmente, hay algunas gráficas AMD que funcionan mejor con el driver privativo; infórmate de tu modelo y de qué tienes que hacer en ese caso.
Como extra podemos instalar más paquetes para mejorar/ampliar su funcionamiento:
sudo apt install mesa-utils mesa-utils-extra libegl1-mesa libegl1-mesa-drivers libgl1-mesa-dri libglapi-mesa libgles1-mesa libgles2-mesa libglu1-mesa libopenvg1-mesa mesa-vdpau-drivers libtxc-dxtn-s2tc0 libtxc-dxtn-s2tc-bin uuid-runtime
Además, si usas 64 bits, no estaría mal instalar los paquetes de 32 bits:
sudo apt install libegl1-mesa:i386 libegl1-mesa-drivers:i386 libgl1-mesa-dri:i386 libglapi-mesa:i386 libgles1-mesa:i386 libgles2-mesa:i386 libglu1-mesa:i386 libopenvg1-mesa:i386 mesa-vdpau-drivers:i386 libtxc-dxtn-s2tc0:i386
Para aplicar los cambios, reiniciamos.

El caso de NVIDIA, como siempre, es especial. El driver libre (abierto) que viene por defecto, Nouveau, no funciona bien bien en todas las gráficas. En la mayoría de casos el driver privativo (cerrado) de NVIDIA nos dará un rendimiento mucho mayor. No obstante, este driver cerrado ha ido abandonando el soporte a distintos modelos con el paso del tiempo, por lo que dependiendo del modelo que tengamos vamos a necesitar un driver u otro.
Por defecto el driver cerrado que ofrece Debian es el 340, que es la versión más alta que vamos a encontrar. En algunas distros más modernas, como Fedora o Arch, este driver es considerado «antiguo», ya que existen versiones posteriores. Como en el caso de Debian es el de mayor versión, todas las gráficas modernas más las soportadas por el 340 (entre las que se incluye la mía: NVIDIA GeForce 9800 GT) funcionarán. Si compraste tu gráfica en los últimos años ten claro que necesitas este driver, pero si tiene más tiempo, comprueba que tu modelo se encuentra en la sección «Productos soportados» de esta página.
Para tarjetas muy antiguas tenemos los drivers que se mencionan en la wiki de Debian (304, 173…). Ten en cuenta que la mía, que funciona con el 340, la compré hace unos 7 años. Tiene que ser muy muy antigua para que necesites una versión anterior a la 340, así que es altamente probable que el 340 te sirva perfectamente.
Si quieres usar el driver 340, que funcionará en la gran mayoría de casos, ejecuta los siguientes comandos (si estás en 32 bits, los paquetes «libgl1-nvidia-glx-i386» y «libtxc-dxtn-s2tc0:i386» no deben ser instalados):
sudo apt update
sudo apt remove xserver-xorg-video-nouveau
sudo apt install linux-headers-$(uname -r|sed 's,[^-]*-[^-]*-,,') nvidia-kernel-dkms nvidia-glx nvidia-kernel-common nvidia-xconfig nvidia-settings nvidia-vdpau-driver libgl1-nvidia-glx libgl1-nvidia-glx-i386 libtxc-dxtn-s2tc0 libtxc-dxtn-s2tc-bin libtxc-dxtn-s2tc0:i386 nvidia-cg-toolkit uuid-runtime
sudo nvidia-xconfig
Para aplicar los cambios, reiniciamos.
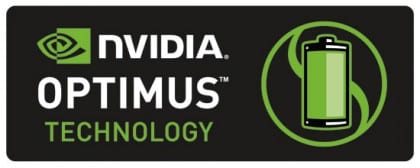
La tecnología NVIDIA Optimus combina dos tarjetas gráficas, en principio una Intel para trabajos ligeros y una NVIDIA para trabajos pesados. Suele ser complicado hacer funcionar ambas tarjetas bajo un sistema GNU/Linux, ¡pero aquí lo haremos muy fácilmente! Simplemente abrimos una terminal y ejecutamos (los paquetes «:i386» no deben ser instalados en sistemas de 32 bits):
sudo apt update
sudo apt remove xserver-xorg-video-nouveau xserver-xorg-video-intel
sudo apt install bumblebee-nvidia primus primus-libs:i386 xserver-xorg-video-intel libtxc-dxtn-s2tc0 libtxc-dxtn-s2tc-bin libtxc-dxtn-s2tc0:i386 nvidia-cg-toolkit mesa-utils mesa-utils-extra libegl1-mesa libegl1-mesa-drivers libgl1-mesa-dri libglapi-mesa libgles1-mesa libgles2-mesa libglu1-mesa libopenvg1-mesa mesa-vdpau-drivers libtxc-dxtn-s2tc0 libtxc-dxtn-s2tc-bin uuid-runtime libegl1-mesa:i386 libegl1-mesa-drivers:i386 libgl1-mesa-dri:i386 libglapi-mesa:i386 libgles1-mesa:i386 libgles2-mesa:i386 libglu1-mesa:i386 libopenvg1-mesa:i386 mesa-vdpau-drivers:i386 libtxc-dxtn-s2tc0:i386
Para aplicar los cambios, reiniciamos. Por defecto se utilizará Intel; para usar NVIDIA tendremos que ejecutar el programa poniendo «optirun» antes. Por ejemplo, si quisiéramos abrir Blender usando NVIDIA, ejecutaríamos «optirun blender». Si tienes problemas para hacerlo, consulta esta página; seguramente haciendo lo que se te indique solucionarás tu problema.
Cuando tengamos los drivers de cualquiera que sea nuestra tarjeta gráfica, configuraremos los sensores de temperatura con este comando (responderemos a todo «yes»):
sudo sensors-detect
Desinstalación e instalación de programas
Lo primero es lo primero. Desinstalamos todos los programas que trae Debian por defecto y no vamos a usar o que tienen alternativas de mayor calidad (siéntete libre de no desinstalar los que tú sí uses). Después instalaremos programas extra para formar un entorno completo (lo mismo: omite los que quieras):
sudo apt remove gnome-chess cheese aisleriot five-or-more four-in-a-row gnome-documents gnome-mahjongg gnome-mines gnome-music gnome-nibbles gnome-photos gnome-robots gnome-sudoku gnome-tetravex lightsoff polari quadrapassel xboard empathy bijiben swell-foop tali vinagre vino hitori iagno gnome-klotski totem totem-common gnome-dictionary gnome-menus gnome-disk-utility xterm gnome-orca gnome-getting-started-docs gnome-user-guide hamster-applet goobox synaptic seahorse tracker
sudo apt install xinit xorg gnome-shell gnome-shell-extensions gdm3 file-roller gedit gedit-plugins eog eog-plugins gnome-calculator gnome-clocks gnome-color-manager gnome-font-viewer gnome-logs gnome-maps gnome-nettool gnome-screenshot gnome-sound-recorder gnome-system-log gnome-system-monitor gnome-tweak-tool dconf-editor rhythmbox rhythmbox-plugins simple-scan transmission-gtk gimp inkscape vlc mypaint pinta krita rawtherapee blender synfigstudio audacity ardour3 pitivi easytag filezilla brasero brasero-cdrkit gparted virtualbox virtualbox-dkms flashplugin-nonfree openjdk-7-jdk openjdk-7-jre icedtea-7-plugin evolution gnome-contacts soundconverter libreoffice libreoffice-avmedia-backend-gstreamer libreoffice-calc libreoffice-draw libreoffice-evolution libreoffice-gnome libreoffice-gtk libreoffice-impress libreoffice-report-builder-bin pepperflashplugin-nonfree gksu mpv && sudo apt remove libuim-data libuim-custom2 libuim-scm0
wget -q -O - https://dl-ssl.google.com/linux/linux_signing_key.pub | sudo apt-key add -
sudo sh -c 'echo "deb http://dl.google.com/linux/chrome/deb/ stable main" >> /etc/apt/sources.list.d/google.list'
sudo apt update && sudo apt upgrade
sudo apt install google-chrome-stable && sudo apt remove iceweasel
Nos aseguramos de que todo está en es_ES.UTF-8 (o el de tu idioma):
sudo dpkg-reconfigure locales
sudo gedit /etc/inputrc
Si la línea «set convert-meta off» tiene un «# » delante, lo borramos.
sudo gedit /etc/environment
El archivo estará vacío. Ponemos el siguiente contenido (si no eres de España, pon tu código):
es_ES.UTF-8
LANG=es_ES.UTF-8
LANGUAGE=es_ES
LC_ALL=es_ES
LC_TYPE=es_ES
export LANG
export LANGUAGE
export LC_ALL
export LC_TYPE
sudo gedit /etc/profile
Añadimos al final del archivo lo siguiente (si no eres de España, pon tu código):
es_ES.UTF-8
LANG=es_ES.UTF-8
LANGUAGE=es_ES
LC_ALL=es_ES
LC_TYPE=es_ES
export LANG
export LANGUAGE
export LC_ALL
export LC_TYPE
Ahora vamos a hacer que Skype (ni ningún programa similar) no censure el audio del resto de programas:
sudo gedit /etc/pulse/default.pa
Buscamos por el final una línea que diga «load-module module-role-cork» y la comentamos de forma que quede así:
#load-module module-role-cork
Para usar un renderizado de fuentes eficiente seguimos los pasos de este artículo.
Seguimos:
sudo apt install haskell-platform postgresql
cabal update
cabal install stylish-haskell
cabal install ghc-mod
Nos descargamos Atom de aquí y lo instalamos haciendo click derecho en el archivo y abriéndolo con «Instalar paquete». Después, para ponerle un diseño de calidad, ejecutamos:
apm install seti-ui seti-syntax
Seguimos ejecutando comandos:
wget -O telegram.tar.xz https://tdesktop.com/linux && tar Jxvf telegram.tar.xz && rm telegram.tar.xz && mv Telegram .telegram-folder && echo "fontconfig" >> $HOME/.hidden && $HOME/.telegram-folder/Telegram
Nos conectamos a Telegram y cerramos. Se nos creará un lanzador para usarlo cuando queramos.
Hacemos que Adobe Flash Player funcione en sintonía con la tarjeta gráfica:
sudo mkdir /etc/adobe/
su
echo "EnableLinuxHWVideoDecode=1" >> /etc/adobe/mms.cfg
echo "OverrideGPUValidation=1" >> /etc/adobe/mms.cfg
exit
Nos descargamos Skype de aquí y lo instalamos haciendo click derecho en el archivo y abriéndolo con «Instalar paquete».
Finalmente, limpiamos:
sudo apt-get autoremove && sudo apt-get clean
Reiniciamos :P.
[EXTRA (opcional)] Warcraft 3 y WoW

Si juegas a Warcraft 3 y/o World of Warcraft, no te preocupes, ¡siguiendo estos pasos harás que funcionen a la perfección en tu Debian 8! En mi caso la versión de WoW a la que juego es la 3.3.5a, por lo que no he podido testear qué tal funciona en versiones posteriores; de todas formas debería funcionar a la perfección, así que tú lleva a cabo los pasos que aquí indico ;).
Para poder jugar necesitamos Wine, así que lo instalamos:
sudo apt install wine:i386 libwine:i386 winetricks:i386 wine32:i386 libwine-gecko-2.24:i386 libwine-gl:i386 libwine-alsa:i386
Después lo configuramos para trabajar con 32 bits (se abrirá una ventana, instalamos todo lo que nos pida y le damos a «Aceptar» para que se cierre):
WINEARCH=win32 winecfg
Instalamos dependencias típicas de programas con Wine (cuando se abran ventanas, aceptamos todo y continuamos):
winetricks corefonts fontfix vcrun2005sp1 vcrun2008 vcrun6
Bien. Ahora ponemos la carpeta de Warcraft 3 y la carpeta de World of Warcraft en nuestra carpeta personal. Les cambiaremos el nombre a .warcraft3-folder y .wow-folder respectivamente; al hacerlo las carpetas se volverán ocultas (Ctrl + H para cuando quieras verlas). Asegúrate de que «wow.exe» está en minúsculas. Después ejecutamos los siguientes comandos…
mkdir $HOME/.local/share/icons/
Para World of Warcraft:
wget -O wow-icon.svg http://images.wikia.com/wowwiki/images/d/d3/Wow-icon-scalable.svg && mv wow-icon.svg $HOME/.local/share/icons/ && gedit $HOME/.local/share/applications/wow.desktop
Ponemos en su contenido (sustituye «lajto» por tu nombre de usuario):
#!/usr/bin/env xdg-open
[Desktop Entry]
Encoding=UTF-8
Name=World of Warcraft
Name[hr]=World of Warcraft
Exec=sh -c "WINEDEBUG=-all wine /home/lajto/.wow-folder/wow.exe -opengl"
Icon=wow-icon.svg
Terminal=false
Type=Application
Categories=Application;Game;
StartupNotify=false
En el caso de que uses una tarjeta gráfica NVIDIA (a solas, nada de NVIDIA Optimus), el comando de Exec debería estar así para aumentar el rendimiento:
sh -c "WINEDEBUG=-all __GL_THREADED_OPTIMIZATIONS=1 wine /home/lajto/.wow-folder/wow.exe -opengl"
Para Warcraft 3:
wget -O warcraft3-icon.png http://icons.iconarchive.com/icons/3xhumed/mega-games-pack-18/256/Warcraft-3-Reign-of-Chaos-3-icon.png && mv warcraft3-icon.png $HOME/.local/share/icons/ && gedit $HOME/.local/share/applications/warcraft3.desktop
Ponemos en su contenido (sustituye «lajto» por tu nombre de usuario):
#!/usr/bin/env xdg-open
[Desktop Entry]
Encoding=UTF-8
Name=Warcraft 3
Name[hr]=Warcraft 3
Exec=wine "/home/lajto/.warcraft3-folder/Warcraft III.exe" -opengl
Icon=warcraft3-icon.png
Terminal=false
Type=Application
Categories=Application;Game;
StartupNotify=false
Para Warcraft 3 FT:
wget -O warcraft3ft-icon.png http://icons.iconarchive.com/icons/3xhumed/mega-games-pack-18/256/Warcraft-3-Frozen-Throne-1-icon.png && mv warcraft3ft-icon.png $HOME/.local/share/icons/ && gedit $HOME/.local/share/applications/warcraft3ft.desktop
Ponemos en su contenido (sustituye «lajto» por tu nombre de usuario):
#!/usr/bin/env xdg-open
[Desktop Entry]
Encoding=UTF-8
Name=Warcraft 3 Frozen Throne
Name[hr]=Warcraft 3 Frozen Throne
Exec=wine "/home/lajto/.warcraft3-folder/Frozen Throne.exe" -opengl
Icon=warcraft3ft-icon.png
Terminal=false
Type=Application
Categories=Application;Game;
StartupNotify=false
¡Reiniciamos y listo! Ahora podrás acceder a estos tres juegos de forma cómoda, sencilla y optimizada desde tu panel de actividades ;).
Configuración de todos los programas
Para mi gusto, gran parte de los programas más utilizados vienen con una configuración por defecto incómoda. Aquí os ofrezco esquemas y capturas de los cambios que recomiendo para algunos de ellos. Empecemos por GNOME:
- Buscar > Desactivamos absolutamente todo (al menos así lo prefiero yo)
- Cuentas en línea > En mi caso, me conecto a mi cuenta Google y dejo activado sólo «Correo», «Calendario» y «Contactos»
- Fondo > Me he tomado la molestia de diseñar este fondo para los fans del negro
- Notificaciones > Desactivamos las de Rhythmbox
- Privacidad > Dejamos todo en «Apagado»
- Región e idioma > Ponemos todo en español y eliminamos «Inglés» de la fuente de entrada
- Energía > Apagar la pantalla: Nunca
- Teclado > Atajos >
-
- Escritura > Tecla de composición: Ctrl derecho
- Combinación personalizada > Creamos «Abrir terminal» con el comando «gnome-terminal» y la combinación de teclas Ctrl + Alt + T
- Detalles > Aplicaciones predeterminadas >
-
- Web: Google Chrome
- Correo: Evolution
- Calendario: Evolution
- Música: Reproductor multimedia VLC
- Vídeo: mpv Media Player
- Fotos: Visor de imágenes
- Fecha y hora > Activamos «Fecha y hora automáticas» y «Zona horaria automática»
- Usuarios > Nos ponemos el avatar que queramos
Configuración de Herramienta de retoques:
- Apariencia > Activamos «Tema oscuro global»
- Barra superior > Activamos «Mostrar la fecha»
- Teclado y ratón > Desactivamos «Pegar al pulsar con el botón central»
- Extensiones > Activamos «User themes»
- Tipografías >
-
- Títulos de la ventana: Noto Sans Regular 11
- Interfaz: Noto Sans Regular 11
- Documentos: Noto Sans Regular 11
- Monoespaciada: Source Code Pro Regular 11
- Hinting: Slight
- Alisado: Rgba
- Áreas de trabajo >
-
- Creación de áreas de trabajo: Estática
- Número de áreas de trabajo: 7
Después instalamos las siguientes extensiones:
- Lock Keys (sólo si tienes un teclado que no indica si tienes las mayúsculas activadas; si te molestan las notificaciones, se pueden desactivar en las preferencias de la extensión)
- Media Player Indicator
- System Monitor (ocultamos Red y mostramos Disco y Thermal con el sensor que queramos [recomiendo el que más caliente suela estar])
Configuración de Nautilus (Archivos):
- Vistas > Activamos «Colocar las carpetas antes que los archivos»
- Comportamiento > Activamos «Preguntar cada vez»
Configuración de GNOME Terminal:
- Desactivamos «Mostrar la barra de menús en las terminales nuevas por omisión»
- Activamos «Usar la variante oscura del tema»
Configuración de EasyTAG:
- Confirmación > Activamos «Confirmar cambio de carpeta cuando hay cambios sin guardar»
Configuración de Editor de dconf (ponemos lo siguiente dentro de folder-children haciendo doble click):
['Utilities', 'Games']
Después ejecutamos en una terminal:
gsettings set org.gnome.desktop.app-folders.folder:/org/gnome/desktop/app-folders/folders/Utilities/ categories "['Utility']"
gsettings set org.gnome.desktop.app-folders.folder:/org/gnome/desktop/app-folders/folders/Utilities/ name "Utilidades"
gsettings set org.gnome.desktop.app-folders.folder:/org/gnome/desktop/app-folders/folders/Utilities/ apps "['eog.desktop', 'evince.desktop', 'gnome-terminal.desktop', 'simple-scan.desktop', 'vlc.desktop', 'qjackctl.desktop', 'reportbug.desktop', 'openjdk-7-policytool.desktop', 'gnome-tweak-tool.desktop', 'gnome-control-center.desktop', 'gnome-system-log.desktop', 'gnome-system-monitor.desktop', 'org.gnome.SoundRecorder.desktop', 'system-config-printer.desktop', 'display-im6.desktop', 'display-im6.q16.desktop', 'ca.desrt.dconf-editor.desktop', 'flash-player-properties.desktop', 'nm-connection-editor.desktop', 'itweb-settings.desktop', 'im-config.desktop', 'uim.desktop', 'nvidia-settings.desktop', 'monodoc.desktop', 'soundconverter.desktop', 'gksu.desktop']"
gsettings set org.gnome.desktop.app-folders.folder:/org/gnome/desktop/app-folders/folders/Utilities/ excluded-apps "['atom.desktop', 'virtualbox.desktop', 'org.gnome.Nautilus.desktop', 'org.gnome.Contacts.desktop', 'org.gnome.clocks.desktop', 'org.gnome.gedit.desktop', 'org.gnome.Maps.desktop']"
gsettings set org.gnome.desktop.app-folders.folder:/org/gnome/desktop/app-folders/folders/Games/ categories "['Game']"
gsettings set org.gnome.desktop.app-folders.folder:/org/gnome/desktop/app-folders/folders/Games/ name "Videojuegos"
Configuración de Gedit:
- Ver >
-
- Activamos «Mostrar números de línea»
- Activamos «Mostrar margen derecho en la columna: 80»
- Activamos «Resaltar la línea actual»
- Activamos «Resaltar parejas de corchetes»
- Editor >
-
- Anchura del tabulador: 4
- Activamos «Insertar espacios en lugar de tabuladores»
- Activamos «Activar sangría automática»
- Tipografías y colores > Seleccionamos «Solar oscuro» (Solarized dark)
- Complementos > Como más nos guste
Nos conectamos con nuestra cuenta de Google en Google Chrome, instalamos el tema GNOME 3 Adwaita Dark e instalamos las extensiones:
Para configurar GIMP nos vamos a «Ventanas» y activamos «Modo de ventana única». Después maximizamos y ajustamos el ancho de los paneles laterales según lo deseado.
Configuración de Rhythmbox:
- Preferencias >
-
- General > Activamos «Géneros, artistas y álbumes»
- Música > Activamos «Vigilar mi fonoteca en busca de archivos nuevos»
- Complementos > Hemos de tener activado sólo:
-
- Interfaz de MediaServer2 D-Bus
- Interfaz de MPRIS D-Bus
- Reproductores portátiles – iPod
- Reproductores portátiles – MTP
Configuración de Skype (tras conectarnos):
- General > Guardar archivos en: Descargas
- Mensajer´ia instant´anea > Desactivamos «Mostrar emoticonos»
- Dispositivos de sonido > Desactivamos «Permitir que Skype ajuste automáticamente mis niveles de mezclado»
Configuración de Telegram Desktop (tras conectarnos):
- Desactivamos «Show message preview»
- Desactivamos «Replace emojis»
- Choose background from gallery
- Change language (ponemos español)
Configuramos Git (pon tus datos):
git config --global user.name "Nombredeusuario"
git config --global user.email "direccion@detuemail.com"
Configuración de Transmission:
- Descargas > Guardar en la ubicación: Descargas/Torrents
- Escritorio > Activamos «Inhibir la hibernación cuando hay torrents activos»
Configuración de Atom:
- View > Toggle Menu Bar (cuando se desee mostrar pulsamos Alt)
- Edit > Preferences >
-
- Settings >
-
- Font family: Source Code Pro
- Font size: 15
- Activamos “Scroll Past End”
- Activamos “Soft Wrap”
- Tab Length: 4
- Themes >
-
- UI Theme: Seti
- Syntax Theme: Seti
Cerramos Atom. Para instalar paquetes que amplíen sus capacidades ejecutamos:
apm install minimap color-picker save-session highlight-selected project-manager tasks language-haskell autocomplete-plus ide-haskell language-shakespeare language-pgsql linter linter-htmlhint linter-csslint linter-jshint linter-coffeelint atom-html-preview autoclose-html
Ejecutamos «gedit ~/.atom/config.cson» y añadimos esto al final (las indentaciones son de 2, 4 y 4 espacios respectivamente; sustituye «lajto» por tu usuario):
"ide-haskell":
ghcModPath: "/home/lajto/.cabal/bin/ghc-mod"
stylishHaskellPath: "/home/lajto/.cabal/bin/stylish-haskell"
Usar «optirun» automáticamente
Bumblebee nos permite poder utilizar la tecnología NVIDIA Optimus (NVIDIA + Intel) en GNU/Linux, ¿no es genial? El problema de ello es que tenemos que ejecutar los programas con «optirun» para usar NVIDIA en vez de Intel. Es tedioso, lo sé. No obstante… ¿Y si modificamos los lanzadores de los programas «pesados» y añadimos optirun en el comando que se ejecuta al pulsarlos? ¡Así no tendremos que hacerlo más!
Para usar NVIDIA con el programa que queramos tenemos que modificar su .desktop y añadir «optirun» al comienzo del comando de «Exec=». Por ejemplo, para Blender tendríamos que abrir su .desktop con Gedit:
sudo gedit /usr/share/applications/blender.desktop
Por defecto lo tenemos en «Exec=blender». Tendríamos que cambiarlo a «Exec=optirun blender» y ya ;).
Otro programa que también necesita mucha potencia es Synfig Studio. Para abrir su .desktop:
sudo gedit /usr/share/applications/synfigstudio.desktop
Bastaría con cambiar su «Exec=synfigstudio %F» a «Exec=optirun synfigstudio %F».
También, si instalaste el WoW siguiendo esta guía, puedes utilizar NVIDIA de la siguiente forma:
sudo gedit $HOME/.local/share/applications/wow.desktop
Deberíamos tener ‘sh -c «WINEDEBUG=-all wine /home/lajto/.wow-folder/wow.exe -opengl»‘, por lo que si queremos ejecutarlo con NVIDIA pondríamos:
Exec=sh -c "WINEDEBUG=-all optirun wine /home/lajto/.wow-folder/wow.exe -opengl"
Además de los tres programas ya mencionados, si consideras que hay algún programa que requiera semejante potencia, siéntete libre de modificar su .desktop. Personalmente creo que a no ser que sea un videojuego con gráficos muy avanzados utilizar NVIDIA en otros programas es una tontería. Al fin y al cabo, ¿para eso ya tienes una Intel, no?
¡Reiniciamos para que tenga efecto!
[EXTRA (opcional)] Debian 100% Numix
Primero activamos el tema y los iconos desde la Herramienta de retoques; lo único que dejaremos por defecto es el ratón.
Añadimos 3 iconos nuevos (PPSSPP, Warcraft 3 y Warcraft 3 FT) hechos por una amiga:
cd /usr/share/icons/Numix-Square/scalable/apps/ && sudo wget -O ppsspp.svg https://raw.githubusercontent.com/Lajto/numix-icons-not-created-yet/master/ppsspp-numix-icon-by-kaero.svg && sudo wget -O warcraft3.svg https://raw.githubusercontent.com/Lajto/numix-icons-not-created-yet/master/warcraft3-numix-icon-by-kaero.svg && sudo wget -O warcraft3ft.svg https://raw.githubusercontent.com/Lajto/numix-icons-not-created-yet/master/warcraft3ft-numix-icon-by-kaero.svg && cd $HOME
Modificamos el Icon de Ardour para ponerlo como «Icon=ardour»:
sudo gedit /usr/share/applications/ardour3.desktop
Modificamos el Icon de Reportbug para ponerlo como «Icon=debian»:
sudo gedit /usr/share/applications/reportbug.desktop
Modificamos el Icon de ImageMagick para ponerlo como «Icon=imagemagick»:
sudo gedit /usr/share/applications/display-im6.desktop
Modificamos el Icon de ImageMagick (display Q16) para ponerlo como «Icon=imagemagick»:
sudo gedit /usr/share/applications/display-im6.q16.desktop
Modificamos el Icon de Telegram Desktop para ponerlo como «Icon=telegram»:
sudo gedit $HOME/.local/share/applications/telegramdesktop.desktop
Modificamos el Icon de World of Warcraft (si lo instalamos) para ponerlo como «Icon=WoW»:
sudo gedit $HOME/.local/share/applications/wow.desktop
Modificamos el Icon de Warcraft 3 (si lo instalamos) para ponerlo como «Icon=warcraft3»:
sudo gedit $HOME/.local/share/applications/warcraft3.desktop
Modificamos el Icon de Warcraft 3 FT (si lo instalamos) para ponerlo como «Icon=warcraft3ft»:
sudo gedit $HOME/.local/share/applications/warcraft3ft.desktop
Tras reiniciar, nuestro GNOME será 100% Numix :). Aquí tienes el resultado final:
Guía finalizada
¡Ya hemos terminado! Ni os imagináis el esfuerzo que le he puesto a esta guía, en serio. Lo probé todo en una máquina virtual, lo probé todo en mi PC en cuanto salió el lanzamiento y lo probé todo en un portátil con NVIDIA Optimus. ¡Todo funciona perfecto! Sólo me queda deciros que ojalá disfrutéis y aprovechéis esta guía tanto como lo haré yo.
¡Un saludo! 😀
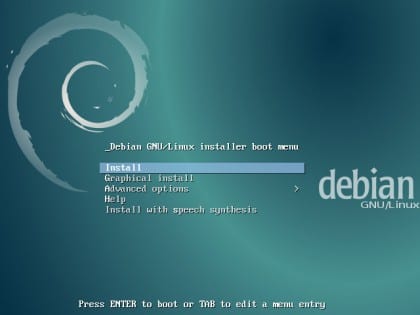
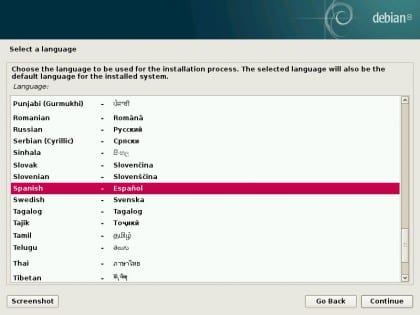


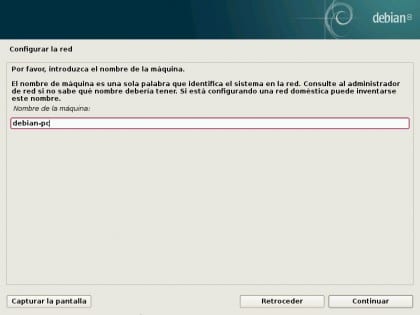



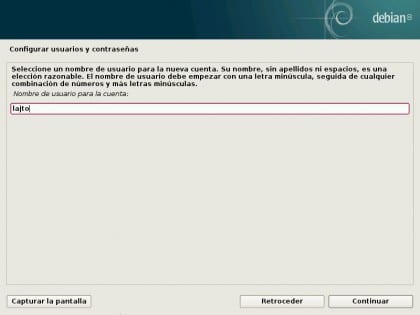












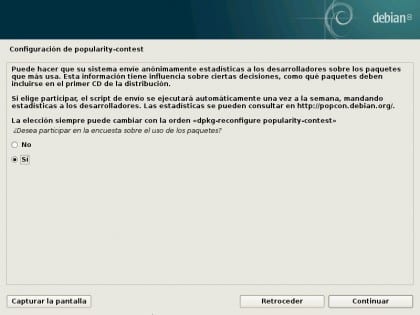




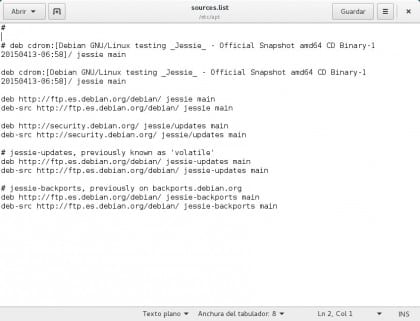
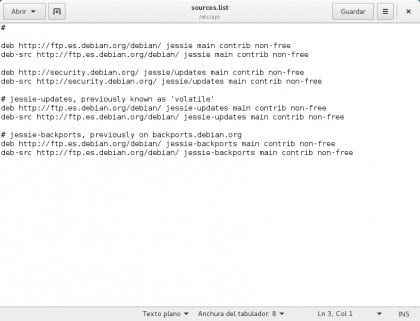
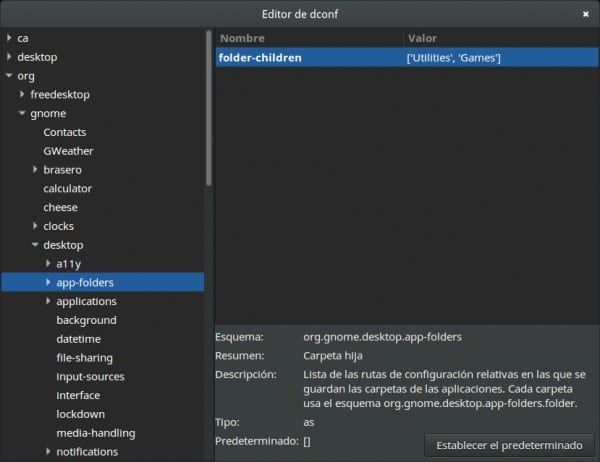
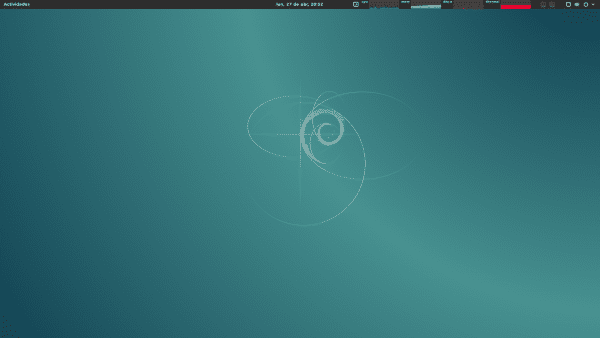
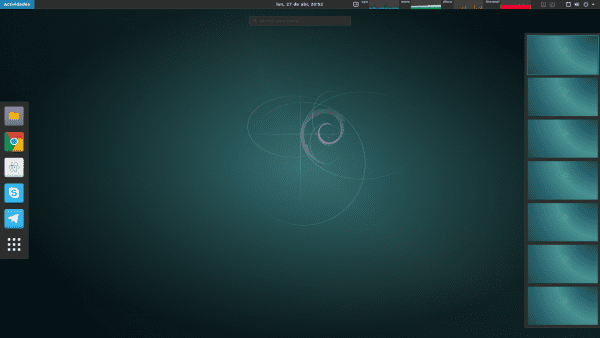
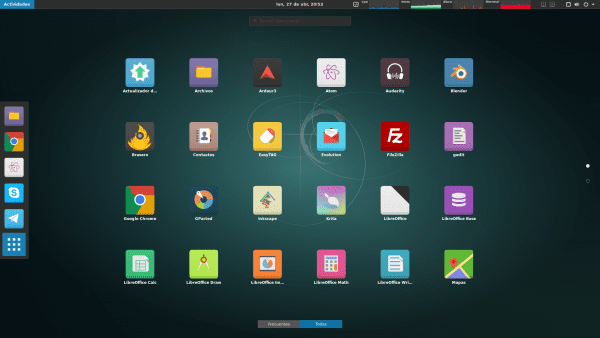
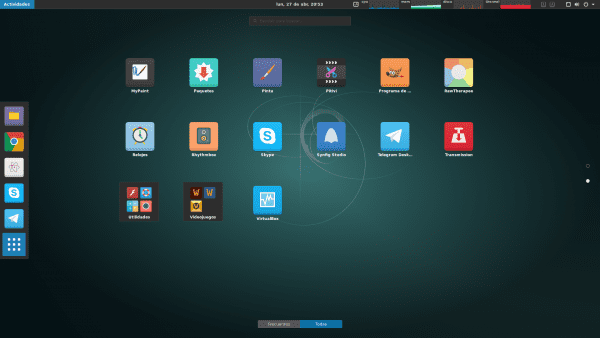
para favoritos, mas
te falto la configuración de la targeta wifi!!
Te falto? Mas bien deberias dar las gracias, el chamo con su voluntad publica un articulo sin costos y le dices que le falto…
No pasa nada :). Es cierto, falta. Pero no tengo ningún PC con Wifi donde probarlo. Nunca haré una guía sobre cosas que no he probado en PCs reales. Por eso tampoco pongo los drivers cerrados de AMD, entre otras cosas.
De todas formas, en los comentarios han puesto un link a un artículo de la wiki de Debian que te lo explica fenomenalmente ^^.
Un saludo.
correcto es el paso al cual le falta más información en todo el mundo Debian, no sé porque se complica tanto este paso y porque es tan poco explicado siendo tan necesario, el echo de que sea non-free no quiere decir que lo deberían dejar a un lado, es como para que el usuario sufra.
En algunos PCs es posible que experimentéis problemas de sonido con Wine. ¡No os preocupéis! Ejecutad los siguientes 3 comandos y lo solucionaréis al reiniciar:
su
echo «alias wine=’PULSE_LATENCY_MSEC=60 wine'» >> /etc/profile
exit
Tras reiniciar, vuestro sonido funcionará perfecto ;D.
PD: Disculpas por no incluirlo en la guía, ¡le sucedió a un amigo al jugar al WoW después de publicarla!
Actualización: Vaya, de buenas a primeras me ha ocurrido un problema similar, pero lo que he comentado no me ha funcionado tras un segundo reinicio. La solución definitiva es modificar el Exec de los .desktop para incluir PULSE_LATENCY_MSEC=60. Ve abriendo con Gedit y poniendo así (sustituyendo «lajto» por tu nombre) cada línea:
Para WoW:
gedit $HOME/.local/share/applications/wow.desktop
Exec=sh -c «WINEDEBUG=-all PULSE_LATENCY_MSEC=60 wine /home/lajto/.wow-folder/wow.exe -opengl»
O si usas NVIDIA (sin NVIDIA Optimus):
Exec=sh -c «WINEDEBUG=-all PULSE_LATENCY_MSEC=60 __GL_THREADED_OPTIMIZATIONS=1 wine /home/lajto/.wow-folder/wow.exe -opengl»
Para Warcraft 3:
gedit $HOME/.local/share/applications/warcraft3.desktop
Exec=sh -c ‘WINEDEBUG=-all PULSE_LATENCY_MSEC=60 wine «/home/lajto/.warcraft3-folder/Warcraft III.exe» -opengl’
Para Warcraft 3 FT:
gedit $HOME/.local/share/applications/warcraft3ft.desktop
Exec=sh -c ‘WINEDEBUG=-all PULSE_LATENCY_MSEC=60 wine «/home/lajto/.warcraft3-folder/Frozen Throne.exe» -opengl’
PD: Tened cuidado con las comillas simples y dobles, ¡no deben estar estilizadas!
Si por alguna razón decido cambiar de disto e instalar Debian, tu guía sera mi referencia.
Por cierto, ya no se usa apt-get?
¡Gracias! Y sí, se sigue usando, pero el «-get» no es necesario en la mayoría de casos :3.
¡Un saludo!
Completisimo el articulo *-* no lo dudo ni un segundo me descargo debian y lo instalo en un disco de 200gb para el solo.
Saludos, tengo problemas al instalar codeblocks. Ya sea así: apt-get install codeblocks, o así: dpkg -i *.deb
Si especificas tus problemas podré ayudarte :).
El problema surge despues de instalar Debian 8.
Cuando ejecuto estos comandos: (apt-get install codeblocks) (sudo apt-get install codeblocks) , me sale esto.
root@msi:/home/msi# apt-get install codeblocks
Leyendo lista de paquetes… Hecho
Creando árbol de dependencias
Leyendo la información de estado… Hecho
Package codeblocks is not available, but is referred to by another package.
This may mean that the package is missing, has been obsoleted, or
is only available from another source
However the following packages replace it:
codeblocks-common
E: Package ‘codeblocks’ has no installation candidate
Quiero añadir, lo intenté por synaptic y me sale esto:
codeblocks:
El paquete codeblocks no tiene una versión disponible, pero existe en la base de datos.
Esto generalmente significa que el paquete fue mencionado en una dependencia y nunca fue subido, ha sido declarado obsoleto o no está disponible en el contenido de sources.list
Incluso puse los repositorio de debian wheezy y nada.
Ahora, cuando, descargo el programa de la página oficial, ejecuto, los comandos correspondientes: dpkg -i *.deb
Quiero añadir que lo probé con la version estable y la testing, con las dos me da el mismo problema.
Me sale esto:
Desempaquetando wxsmith-headers (13.12-1) …
dpkg: problemas de dependencias impiden la configuración de codeblocks:
codeblocks depende de libwxbase2.8-0 (>= 2.8.12.1); sin embargo:
El paquete `libwxbase2.8-0′ no está instalado.
codeblocks depende de libwxgtk2.8-0 (>= 2.8.12.1); sin embargo:
El paquete `libwxgtk2.8-0′ no está instalado.
dpkg: error al procesar el paquete codeblocks (–install):
problemas de dependencias – se deja sin configurar
Configurando codeblocks-common (13.12-1) …
dpkg: problemas de dependencias impiden la configuración de codeblocks-contrib:
codeblocks-contrib depende de libgamin0; sin embargo:
El paquete `libgamin0′ no está instalado.
codeblocks-contrib depende de libwxbase2.8-0 (>= 2.8.12.1); sin embargo:
El paquete `libwxbase2.8-0′ no está instalado.
codeblocks-contrib depende de libwxgtk2.8-0 (>= 2.8.12.1); sin embargo:
El paquete `libwxgtk2.8-0′ no está instalado.
codeblocks-contrib depende de codeblocks (= 13.12-1); sin embargo:
El paquete `codeblocks’ no está configurado todavía.
dpkg: error al procesar el paquete codeblocks-contrib (–install):
problemas de dependencias – se deja sin configurar
Configurando codeblocks-contrib-common (13.12-1) …
dpkg: problemas de dependencias impiden la configuración de codeblocks-contrib-dbg:
codeblocks-contrib-dbg depende de codeblocks-contrib (= 13.12-1); sin embargo:
El paquete `codeblocks-contrib’ no está configurado todavía.
dpkg: error al procesar el paquete codeblocks-contrib-dbg (–install):
problemas de dependencias – se deja sin configurar
dpkg: problemas de dependencias impiden la configuración de codeblocks-dbg:
codeblocks-dbg depende de codeblocks (= 13.12-1); sin embargo:
El paquete `codeblocks’ no está configurado todavía.
dpkg: error al procesar el paquete codeblocks-dbg (–install):
problemas de dependencias – se deja sin configurar
dpkg: problemas de dependencias impiden la configuración de codeblocks-libwxcontrib0:
codeblocks-libwxcontrib0 depende de libwxbase2.8-0 (>= 2.8.12.1); sin embargo:
El paquete `libwxbase2.8-0′ no está instalado.
codeblocks-libwxcontrib0 depende de libwxgtk2.8-0 (>= 2.8.12.1); sin embargo:
El paquete `libwxgtk2.8-0′ no está instalado.
dpkg: error al procesar el paquete codeblocks-libwxcontrib0 (–install):
problemas de dependencias – se deja sin configurar
dpkg: problemas de dependencias impiden la configuración de codeblocks-wxcontrib-dev:
codeblocks-wxcontrib-dev depende de codeblocks-libwxcontrib0 (= 13.12-1); sin embargo:
El paquete `codeblocks-libwxcontrib0′ no está configurado todavía.
dpkg: error al procesar el paquete codeblocks-wxcontrib-dev (–install):
problemas de dependencias – se deja sin configurar
dpkg: problemas de dependencias impiden la configuración de codeblocks-wxcontrib-headers:
codeblocks-wxcontrib-headers depende de codeblocks-wxcontrib-dev (>= 13.12-1); sin embargo:
El paquete `codeblocks-wxcontrib-dev’ no está configurado todavía.
codeblocks-wxcontrib-headers depende de codeblocks-wxcontrib-dev (<= 2.8.12.1); sin embargo:
El paquete `libwxbase2.8-0′ no está instalado.
libcodeblocks0 depende de libwxgtk2.8-0 (>= 2.8.12.1); sin embargo:
El paquete `libwxgtk2.8-0′ no está instalado.
dpkg: error al procesar el paquete libcodeblocks0 (–install):
problemas de dependencias – se deja sin configurar
dpkg: problemas de dependencias impiden la configuración de libwxsmithlib0:
libwxsmithlib0 depende de libcodeblocks0 (= 13.12-1); sin embargo:
El paquete `libcodeblocks0′ no está configurado todavía.
libwxsmithlib0 depende de libwxbase2.8-0 (>= 2.8.12.1); sin embargo:
El paquete `libwxbase2.8-0′ no está instalado.
libwxsmithlib0 depende de libwxgtk2.8-0 (>= 2.8.12.1); sin embargo:
El paquete `libwxgtk2.8-0′ no está instalado.
dpkg: error al procesar el paquete libwxsmithlib0 (–install):
problemas de dependencias – se deja sin configurar
dpkg: problemas de dependencias impiden la configuración de wxsmith-dev:
wxsmith-dev depende de libcodeblocks0 (= 13.12-1); sin embargo:
El paquete `libcodeblocks0′ no está configurado todavía.
dpkg: error al procesar el paquete wxsmith-dev (–install):
problemas de dependencias – se deja sin configurar
dpkg: problemas de dependencias impiden la configuración de wxsmith-headers:
wxsmith-headers depende de wxsmith-dev (>= 13.12-1); sin embargo:
El paquete `wxsmith-dev’ no está configurado todavía.
wxsmith-headers depende de wxsmith-dev (<= 13.12-1); sin embargo:
El paquete `codeblocks-dev’ no está configurado todavía.
codeblocks-headers depende de codeblocks-dev (<< 13.12-1.1~); sin embargo:
El paquete `codeblocks-dev' no está configurado todavía.
dpkg: error al procesar el paquete codeblocks-headers (–install):
problemas de dependencias – se deja sin configurar
dpkg: problemas de dependencias impiden la configuración de libwxsmithlib0-dev:
libwxsmithlib0-dev depende de wxsmith-dev (= 13.12-1); sin embargo:
El paquete `wxsmith-dev' no está configurado todavía.
dpkg: error al procesar el paquete libwxsmithlib0-dev (–install):
problemas de dependencias – se deja sin configurar
Procesando disparadores para menu (2.1.47) …
Procesando disparadores para shared-mime-info (1.3-1) …
Unknown media type in type 'all/all'
Unknown media type in type 'all/allfiles'
Unknown media type in type 'uri/mms'
Unknown media type in type 'uri/mmst'
Unknown media type in type 'uri/mmsu'
Unknown media type in type 'uri/pnm'
Unknown media type in type 'uri/rtspt'
Unknown media type in type 'uri/rtspu'
Procesando disparadores para desktop-file-utils (0.22-1) …
Procesando disparadores para gnome-menus (3.13.3-6) …
Procesando disparadores para mime-support (3.58) …
Procesando disparadores para hicolor-icon-theme (0.13-1) …
Procesando disparadores para man-db (2.7.0.2-5) …
Se encontraron errores al procesar:
codeblocks
codeblocks-contrib
codeblocks-contrib-dbg
codeblocks-dbg
codeblocks-libwxcontrib0
codeblocks-wxcontrib-dev
codeblocks-wxcontrib-headers
libcodeblocks0
libwxsmithlib0
wxsmith-dev
wxsmith-headers
codeblocks-dev
codeblocks-headers
libwxsmithlib0-dev
root@msi:/home/msi/Descargas/debian-stable/amd64#
Debian y su estabilidad… ¬¬
Synaptic te lo dijo bien claro: El paquete codeblocks no tiene una versión disponible, pero existe en la base de datos.
Estuve indagando un poco y me dijeron esto: «desde el upstream no han actualizado a la version 3 de wxwidgets», no se que tenga que ver.
A mí los paquetes .deb me dan problemas instalando desde dpkg. Si lo instalas gráficamente, haciendo click derecho y abriendo con «Instalar paquete», te debería funcionar ^^. Si no… Lo más probable es que haya paquetes necesarios que no existan en los repositorios o que no tengan la versión adecuada.
Pruébalo y me dices.
Intenté en modo gráfico, me sale el siguiente error:
Falló al instalar los archivos
El <> no soporta esta acción.
el paquete codeblocks esta para sid por algun motivo lo han sacado de jessie https://packages.debian.org/search?keywords=codeblocks&searchon=names&suite=all§ion=all&sourceid=mozilla-search
si agregas el repo de sid (leer sobre apt-pinning) lo vas a poder instalar
@Raul P no podrás instalarte Codeblock de buenas a primeras por dos razones:
1.- Codeblock no está disponible para Jessie por eso los mensajes cuando lo tratas de instalar por apt-get y tampoco aparece en Synaptic.
2.- Codeblock tanto para wheezy-backports como para SID ha sido compilado usando libwxbase-2.8 y libwxgtk-2.8, versiones que en Jessie son libwxbase-3.0 y libwxgtk-3.0 respectivamente, los cambios en ambos paquetes son tan sustanciales que es imposible compilar satisfactoriamente Codeblock y por ello no se incluyo en Jessie y posiblemente desde upstream tampoco podrás usarlo, porque Codeblock aún no se ha cambiado para usarse con esas nuevas librerías.
Hola
A mi también me pasaba lo mismo, en debian 8 vienen las librerías 3.0 wx, pero no las 2.8.
Solución:
He cogido los paquetes deb de las librerías de la versión 2.8 que vienen en debian 7 y los he instalado. Y ahora ya me funciona el codeblocks en debian 8.
Saludos
Juan
pienso que falto agregar a «deb multimedia» a la lista de repositorios en la guía junto a las «proposed-updates» .
Los repositorios deb-multimedia ya en realidad son innecesarios para el uso normal de la distro, prácticamente todos los codecs se encuentran soportado, salvo algunas opciones privativas. Así que a menos que necesites de algún programa que no se encuentre en el repositorio principal (son pocos en realidad) no te harán falta.
En cuanto a proposed-updates, este es un repositorio de prueba para las actualizaciones point-release de Debian o bien para actualizaciones propuestas por los desarrolladores que necesitan algunas pruebas antes de ser llevadas al archivo principal. La verdad son bastante pocas en su mayor parte del tiempo, y se pueden ver por acá https://release.debian.org/proposed-updates/stable.html
Bueno y los repositorios de seguridad ?? no los veo
ummm ya les vi ya les vi
¡Excelente! Gracias por compartir, ya guarde tu guia en mi DD. Saludos.
Excelente guía, agradecerte por tomarte el trabajo de hacerla.
Hola, genial guía. Estoy pensando en pasarme a debian 8, o tirarme a LMDE2, para ahorrarme faena, pero tengo la duda de cómo instalar popcorn time, he buscado por internet y sólo encuentro el método de usar el ppa de ubuntu 14.04… No sé si es funcional…
Gran trabajo!
Pues no es nada dificil, solo entra a la pagina popcorntime.io descargas el archivo para linux, descomprimes el archivo y luego simplemente ejecutas el ejecutable. Pero si deseas tener un icono y un archivo en tu sistema solamente tienes que crear un archivo .desktop (hay muchos tutoriales aqui en esta pagina sobre esto para que te puedas guiar) y listo ya lo tienes como si fuera una aplicación oficial, a mi me funciona hasta ahora.
Saludos.
muchas gracias!!! Ya estoy en ello !!
Te pasaste con la guia, gran trabajo. estaba pensando en instalarla con xfce pero voy a darle una chance a gnome con tus tips
Gracias por el articulo,. Es una guía muy completa que me ira muy bien.
Muy buena guia lajto muy informativa justo lo que estaba buscando
Excelente trabajo. Aunque no tengo tiempo para dedicarle a Debian.
uy que engorre, recuerdo mi pasión por linux, aprendí mucho con manjaro y opensuse. Pero ya trabajándole a los últimos semestres de la carrera UBUNTU y a consumir contenidos.
En fin, excelente post, pero ya las configuraciones manuales las deje atrás (lo básico nomas).
Gracias por el manual de configuración, solo que tengo una duda, como hago que en nautilus(Archivos) me muestre la barra de menú archivo, editar, ver etcétera ? Saludos
Que yo sepa, no es posible. Las opciones de Nautilus están haciendo click en «Archivos» (que aparece a la derecha de «Actividades» en la barra superior) y en las tres líneas horizontales de la parte superior derecha de la interfaz del programa. Tal vez ahí esté lo que buscas :).
Está bien la guía, pero dentro de poco tiempo te vas a volver a quejar de que tenés software desactualizado, así que no sé para qué te pasas a Debian.
Por favor, puede hacer uno de como configurar el driver de wifi broadcom, es el único problema que tengo. Por favor …
https://wiki.debian.org/es/wl
Descargate esto… bcmwl-kernel-source_6.30.223.248+bdcom-0ubuntu1_amd64.deb y si no da lo pruebas con otra version o buscala como bcmwl.deb. saludos
Excelente artículo, mucho mas completo que el Mio!
Felicitaciones…
parabéns. excelente artigo sobre debian 8.
parece que si investigaste muuuuy a fondo todo esto, muy completa tu entrada, pero hay algo que no encontre, hace unas horas actualize desde la terminal el 7(en realidad no vi que paquetes se iban a actualizar, solo teclee), bueno, el caso es que tená el gnome-panel en el 7, y se conservo con el 8(esto empieza a sonar a win…), pero no me deja entrar con el «sistema predeterminado», simplemente carga la imagen de fondo de escritorio, pero ninguna otra cosa, entre lo que investigaste hay algo sobre eso?
No recomiendo actualizar desde una versión anterior de Debian; prefiero hacerlo formateando el disco duro e instalando de nuevo, siempre funcionará mejor :).
Un saludo.
ningún arreglo al día de hoy? XD. a mi me paso lo mismo, mejor una instalación full DVD, la única forma. lo único que me tomaba era el Gnome Clasico. -.-‘
Que divertido instalar Debian
Vaya, estoy impresionado y un poco abrumado para que negarlo xD. Estaba pensando en cambiar eOS, por Debian por una cuestión personal (que no voy a comentar ahora xD) y tras hacer instalaciones de los diferentes escritorios y pruebas, decidí que Debian aún sigue siendo «demasiado» (demasiado espartano, demasiado poco flexible, demasiado «dificil», demasiado en general xD) para mi y me decidí por usar LMDE Cinnamon.
Este tuto aunque me lleve un rato importante hacerlo, pone a Debian (Debian gnome) en mi punto de mira xD.
Ya se que es demasiado pedir después de este currazo (el cual te agradezco enormemente) xD, pero ¿podrías indicarme (personalmente o a través de how to para compartir con otros) unos tips o algún lugar donde consultar una guía similar a todo lo que cuentas aquí para hacer una personalización pero en este caso de xfce (es que viniendo de elementary me parece algo horrible xD)?
PD: Mi equipo es un portatil core 2 duo T8100, 4 gb de ram y una nvidia 8600gs actualmente gobernado por eOS, ¿me recomiendas usar gnome en lugar de xfce como tenía pensado? es que para mi que un SO se chupe así sin hacer nada casi 500 megas de ram me parece una aberración (desde el ordenador del curro con windows se está comiendo 1,71gb y ya si que alucino xD). Y quiero también probar en un lg x120 (un netbook atom).
Si me preguntas que si te recomiendo GNOME, por supuesto. Me parece un entorno muy elegante con enfoques muy acertados a la simplicidad y la comodidad. Hay extensiones para poner los lanzadores favoritos siempre visibles e incluso ponerlos abajo, para que quede igual que MAC/elementaryOS/XFCE. Si te gusta ese estilo, puedes ponerlo así perfectamente :).
Impresionante guia!
Quizás un poquito compleja, pero es lo que tiene hacerlo tan completa.
Personalmente uso debian para la mayoría de mis servidores y llevo buscando alguna guía de este tipo para poder optimizar al 100% los mismos, pero para el usuario típico está perfecta.
Mi enhorabuena.
Excelente guia.
Te pregunto, mi monitor es 1900×1200 y la resolución mas alta que me da opción es 1600X1200, que puedo hacer.
Saludos.
Prueba ejecutando esto en una terminal:
xrandr -s 1900×1200
Para complementar (que me pasó lo mismo y le pregunté a Google)
http://superuser.com/questions/716795/how-to-adjust-the-screen-resolution-in-debian
Funciona perfecto. Lo único que no dice es cómo saber el ID del monitor, pero si ejecutas xrandr sin parámetros te sale. En mi caso no era VGA1 sino LVDS.
IMPRESIONANTE POST!!!
Muchas gracias. Se ve que está hecho con mucho cuidado y dedicación.
Lo probaré en mi laptop.
De verdad, muchas gracias!!!
Gracias a ti, Giskard. Cualquier cosa me dices ;).
Al final me decidí por LMDE2 (por otras razones) pero aún así tu guía me ha ayudado.
Muchas felicidades, excelente guía, eres cosa seria…
Tengo poco en Linux, unos 4 meses aprox, actualmente tengo Mint con xfce porque tengo una lap un poco peque, i3 a 2.2 y 2G de Ram, me encantaría probar Debian (de hecho me llama mucho la atension) pero no se si la soporte y si jale bien en mi lap (hasta Mint de repente se pone un poco lenta)
Espero pronto poder probarla
Nuevamente, felicidades por la guia
Saludos
Impresionante, excelente guía, tengo poco en Linux, unos 4 meses y estoy usando Mint, me dan ganas de probar Debian aunque no se si mi lap lo aguante ya que tiene un i3 a 2.1 y 2 GB de RAM, aun con Mint hay momentos en los que va un poco lento
Espero pronto poder probarlo y de nueva cuenta, muchas felicidades
Claro tengo Debian 8 en mi PC con 1 Gb de Ram e Intel Celeron (1 nucleo) y va estable.
Lo probare, ¿con que escritorio lo tienes?
Gracias, lo seguiré
Muy buena guía 🙂 Me gusta ver que nos solo se las hacen a Ubuntu (No me la tomen a mal, quiera esa distro pero se olvidan mucho de Debian :p ).
Gracias @Lajto tremendo Articulo muy detallado, lastima que no use gnome xD… a marcadores!!!
Muy buen trabajo. Gracias por el análisis, y por las capturas
Menudo curro, creí que nunca se acababa el scroll, casi he roto la ruedita :O
Muchas gracias por la detallada explicación, de verdad muchisimas gracias!! 🙂
Hacia mucho no veia una guía sobre debian así. Siempre dan ganas de volver a debian. Su instalación un poco mas laboriosa, pero el resultado es de una tranquilidad total.
@Lajto, no has probado en vez de wine/playonlinux, correr los juegos en una maquina virtual kvm/qemu??
(PlayOnLinux simplemente configura Wine para juegos específicos, así que de hecho es lo mismo xD)
Sobre la máquina virtual… No, nunca he probado, pero una máquina virtual siempre va a tener menor rendimiento que el PC :S…
@Lajto:
Excelente artículo, de mucha utilidad. Gracias.
Ya tengo instalado Debian 8, en cuanto a Chrome que extensión recomiendan para descargar videos. Instalé FVD Video Downloader pero no me funciona para los videos de Youtube, alguno sabe de una alternativa al DownloadHelper que funcione bien en Chromium.
Saludos.
youtube-dl o smtube (de smplayer)
No son en Chromium sino programas independientes. Échales un vistazo.
Gracias Giskard. Ya descargué ambos, aquí hay buen material sobre ambas herramientas, youtube-dl va a ir muy bien.
Saludos
Hola Lajto. Te felicito por tu minucioso trabajo, extenso y completo, el cual he seguido paso a paso con el resultado de que ahora tengo un sistema a punto y funcional.Gracias. Me gusta Gnome Shell.
No se que habré echo mal pues ahora cuando hago un update me da este error :
«Todos los paquetes están actualizados.
W: Duplicate sources.list entry http://dl.google.com/linux/chrome/deb/ stable/main amd64 Packages (/var/lib/apt/lists/dl.google.com_linux_chrome_deb_dists_stable_main_binary-amd64_Packages)
W: Duplicate sources.list entry http://dl.google.com/linux/chrome/deb/ stable/main i386 Packages (/var/lib/apt/lists/dl.google.com_linux_chrome_deb_dists_stable_main_binary-i386_Packages)
W: Tal vez deba ejecutar «apt-get update» para corregir estos problemas»
Si abro mi sources list aparecen los repositorios descritos en esta web:
«deb http://ftp.es.debian.org/debian/ jessie main contrib non-free
deb-src http://ftp.es.debian.org/debian/ jessie main contrib non-free
deb http://security.debian.org/ jessie/updates main contrib non-free
deb-src http://security.debian.org/ jessie/updates main contrib non-free
jessie-updates, previously know as ‘volatile’
deb http://ftp.es.debian.org/debian/ jessie-updates main contrib non-free
deb-src http://ftp.es.debian.org/debian/ jessie-updates main contrib non-free
jessie-backports, previously on backports.debian.org
deb http://ftp.es.debian.org/debian/ jessie-backports main contrib non-free
deb-src http://ftp.es.debian.org/debian/ jessie-backports main contrib non-free»
Por lo demás funciona todo perfecto. Gracias y un saludo.
Eso no es un error, lo que ocurre simplemente es que el repositorio de Google aparece 2 veces (no necesariamente en sources.list, puede serlo en /etc/apt/sources.list.d/google.list perfectamente). No es nada malo, simplemene te lo dice.
Un saludo, ¡me alegra que la guía te haya servido! ;D
Gracias Lajto.
Me gustaría poder leer cualquier trabajo mas que publiques.
Saludos.
Muchísima gracias por este tutorial.
A mi me ha ido como la seda.
Hice dos instalaciones una en un netbook con xfce y otra en un portátil potente con gnome.
Que paso, pues en xfce solo he tenido que instalar el gedit ante de poder usarlo y todo bien.
En el otro no me detecto la tarjeta wifi en la instalacion asi que use el cable.
En el primer boot al principio me advertio «firmeware: failed to load iwlwifi-2030-6.ucode».
Así que una vez el arranque terminado me fue al gestor de paquete y busque «iwlwifi» instale el paquete, reboot y la wifi me fuciona a la perfecion.
P.D. Uno de los mejor tutorial de linux desde mucho. Un saludo Gracias
Muchísimas gracias Hagen ^^. Me alegra que te sirva :P.
Mejor un particionado manual del disco, con al menos 3 particiones: /var /tmp y / que usar todo disco en la instalación, aun así excelente trabajo el que te has marcado, Chao
Que pedazo de guía dios, valla trabajo te has currado compañero Lajto, es todo un lujo tener esta guía a mano porque esta explicada desde la A a la Z, te felicito por este gran aporte a la comunidad.
Muy buen el tutorial, para cuando el de debian con XFCE. Saludos
No uso XFCE y no hago guías de cosas que no he probado 🙂 [a ver, he usado XFCE muchas veces, a lo que me refiero es que no he usado Debian 8 con XFCE]. De todas formas, en la instalación, elige XFCE en lugar de GNOME y configura XFCE en lugar de GNOME, sustituyendo los programas GNOME por los que te gusten de XFCE.
Un saludo ^^.
Una de las mejores guias que he visto, de hecho la mejor, soy fan de Debian y de las versiones estables, asi que ahora a instalar y seguir los pasos para configurar, Felicidades y gracias por todo el tiempo que le dedicaste a la Guia.
Ya la estoy utilizando y vuela en mi viejo ordenador! genial
Muchas gracias por la información!
Hola.
Despues de haber instalado Debian resulta que no puedo poner tildes de la forma habitual, puesto que cada vez que lo intento me sale de esta forma:
´a ´e ´i
Es decir, siempre delante del caracter, y no sobre el. El resto de caracteres parecen funcionar correctamente. La distribucion del teclado es «español». ¿Alguien sabria a que se debe?
Lajito, grandisimo trabajo. ¡Enhorabuena!
Me ocurre exactamente igual que a ti. ¿Sabe alguien como arreglarlo?. Saludos
Prueba primero con:
sudo apt remove uim-common
Si no, lee la respuesta que publiqué más abajo. Espero que te sirva. 🙂
TE AMO!
Gracias Jan, me funcionó tirando en terminal sudo apt remove libuim-data libuim-custom2 libuim-scm0.
Un saludo.
A mí también me pasó, veo que no fui el único xD. ¿Tienes instalado un programa llamado «Input method»? Desinstalando un paquete llamado uim (o algo así) lo solucioné. Mira a ver :).
Al comentar eso eché un vistazo al post, y vi que habías desinstalado lo siguiente:
sudo apt remove libuim-data libuim-custom2 libuim-scm0
Al realizar la desinstalación, obtuve un error de escritura en disco (sé que tenía algún sector defectuoso) y no pude sino reiniciar el sistema.
Una vez dentro, comprobé que las tildes seguían igual, así que volví a probar con:
sudo apt remove libuim-data libuim-custom2 libuim-scm0
Como ya estaban desinstalados, el sistema me pidió que hiciese un «autoremove». Una vez hecho, observé que uno de los paquetes que iba a ser eliminado era el «uim-common», creo recordar.
Después de esto, todo funciona correctamente, así que tal vez baste con hacer un:
sudo apt remove uim-common
Espero que a alguien más le sirva. Gracias por tu ayuda, Lajto. 🙂
Muchísimas gracias Jan. Desinstalar el paquete uim-common es mucho mejor que lo que yo tengo puesto en la guía :).
Gracias a ti, Lajto, que has realizado una guía impresionante.
Sólo por curiosidad volví a probarlo, y sí, basta con eliminar el «uim-common».
A mi tambien me ha ocurrido pero con la idea de Jan se me ha solucionado salvo en un programa que no esta en la guia (qTodoTxt)
Os agradecería alguna idea de como empezar a investigar que puede estar mal en la configuración de ese programa.
Gracias y no me canso de agradecer el trabajazo, que me esta resultando de gran ayuda, no solo como guía, sino para ir conociendo mi sistema.
Gracias por tu aporte hermano, me salvaste la vida áéíóú gracias, si alguien puede ayudarme a borrar mi post, sabré agradecerle al administrador..!
super el tuto, anda de lujo, lo unico que no puedo hacer es bloquear el equipo ni dejar las redes encendidas al cerrar la pantalla de mi lap, alguna opcion ???
Buenas! estoy teniendo una duda, en debian jessie ya viene instalado por defecto el postgresql, bueno la consulta es la siguiente, como puedo hacer un (start service postgresql) o reasignar una contraseña al postgres, para cuando al hacer el «su postgres» pueda accesar, crear un usuario > contraseña y DB?
PD: vengo de ubuntu, y todos los comandos para manejar postgres desde la terminal no me funcionan 🙁
¡Muy sencillo! Sigue los siguientes pasos:
sudo systemctl enable postgresql
sudo systemctl start postgresql
sudo -u postgres psql postgres
\password postgres
Sal pulsando Ctrl + D
Para crear una base de datos llamada prueba:
sudo -u postgres createdb prueba
Para conectarte a ella mediante psql:
sudo -u postgres psql -d prueba
¡Un saludo! =)
¡Excelente tutorial! Días atrás he utilizado esta guía, cuando instalé en otra máquina Debian Jessie. ¡Te felicito por tu dedicación y precisión!
Un tutorial muy claro, muchas gracias todo funciona perfectamente.
Saludos.
Mi agradecimiento por este superpost
He instalado diferentes distros de Linux en varias ocasiones, pero al final siempre he acabado dejándolo por exceso de trabajo y falta de tiempo.
Hace pocos dias y ahora que estoy más libre y quiero recuperar el gusto por cacharrear decidí volver a instalarlo y al elegir con que me dije ¿porque no Debian, si es la base de tantas distribuciones? y aquí estoy.
Tu post ya esta en mi Evernote cómo referencia y me esta ayudando mucho y me va a dar para muchos días, pero es de gran claridad y utilidad, y además se ve está muy trabajado.
Así que he comenzado un camino que veremos donde acaba.
Mi enhorabuena y mil gracias, tienes un fan.
Hola, muy buen post te lo agradesco, pero tengo q decir, que hay problemas en las tarjetas de nvidia antiguas con driver Legacy, no se pueden instalar en debian 8, por mas q segui los pasos de la web de la wiki o de archilinux de Nvidia-driver no pude siempre me arrojaba error en el Xorg.conf.
No traten de instalar nvidia-config o los settings q lleva a un conflicto de paquetes asi q es mejor quedarse en Wheezy, Si tienen sugerencias les agradeceria mucho. Gracias
Mos Xorg.0.log
[ 18.040]
X.Org X Server 1.16.4
Release Date: 2014-12-20
[ 18.040] X Protocol Version 11, Revision 0
[ 18.040] Build Operating System: Linux 3.16.0-4-amd64 x86_64 Debian
[ 18.040] Current Operating System: Linux hellium 3.16.0-4-amd64 #1 SMP Debian 3.16.7-ckt9-3~deb8u1 (2015-04-24) x86_64
[ 18.040] Kernel command line: BOOT_IMAGE=/boot/vmlinuz-3.16.0-4-amd64 root=UUID=3460eecb-53ff-4256-88b0-a89796c63cc4 ro quiet
[ 18.040] Build Date: 11 February 2015 12:32:02AM
[ 18.040] xorg-server 2:1.16.4-1 (http://www.debian.org/support)
[ 18.040] Current version of pixman: 0.32.6
[ 18.040] Before reporting problems, check http://wiki.x.org
to make sure that you have the latest version.
[ 18.040] Markers: (–) probed, () from config file, (==) default setting,
(++) from command line, (!!) notice, (II) informational,
(WW) warning, (EE) error, (NI) not implemented, (??) unknown.
[ 18.040] (==) Log file: «/var/log/Xorg.0.log», Time: Sun May 10 01:31:05 2015
[ 18.041] (==) Using system config directory «/usr/share/X11/xorg.conf.d»
[ 18.041] (==) No Layout section. Using the first Screen section.
[ 18.041] (==) No screen section available. Using defaults.
[ 18.041] () |–>Screen «Default Screen Section» (0)
[ 18.041] () | |–>Monitor «»
[ 18.041] (==) No device specified for screen «Default Screen Section».
Using the first device section listed.
[ 18.042] () | |–>Device «My GPU»
[ 18.042] (==) No monitor specified for screen «Default Screen Section».
Using a default monitor configuration.
[ 18.042] (==) Automatically adding devices
[ 18.042] (==) Automatically enabling devices
[ 18.042] (==) Automatically adding GPU devices
[ 18.042] (WW) The directory «/usr/share/fonts/X11/cyrillic» does not exist.
[ 18.042] Entry deleted from font path.
[ 18.042] (==) FontPath set to:
/usr/share/fonts/X11/misc,
/usr/share/fonts/X11/100dpi/:unscaled,
/usr/share/fonts/X11/75dpi/:unscaled,
/usr/share/fonts/X11/Type1,
/usr/share/fonts/X11/100dpi,
/usr/share/fonts/X11/75dpi,
built-ins
[ 18.042] (==) ModulePath set to «/usr/lib/xorg/modules»
[ 18.042] (II) The server relies on udev to provide the list of input devices.
If no devices become available, reconfigure udev or disable AutoAddDevices.
[ 18.042] (II) Loader magic: 0x7f8a8088dd80
[ 18.042] (II) Module ABI versions:
[ 18.042] X.Org ANSI C Emulation: 0.4
[ 18.042] X.Org Video Driver: 18.0
[ 18.042] X.Org XInput driver : 21.0
[ 18.042] X.Org Server Extension : 8.0
[ 18.042] (II) xfree86: Adding drm device (/dev/dri/card0)
[ 18.044] (–) PCI:*(0:1:0:0) 10de:01d3:1682:227e rev 161, Mem @ 0xe0000000/16777216, 0xd0000000/268435456, 0xe1000000/16777216, BIOS @ 0x????????/131072
[ 18.044] (II) LoadModule: «glx»
[ 18.045] (II) Loading /usr/lib/xorg/modules/linux/libglx.so
[ 18.071] (II) Module glx: vendor=»NVIDIA Corporation»
[ 18.071] compiled for 4.0.2, module version = 1.0.0
[ 18.071] Module class: X.Org Server Extension
[ 18.071] (II) NVIDIA GLX Module 340.65 Tue Dec 2 09:10:06 PST 2014
[ 18.071] (II) LoadModule: «nvidia»
[ 18.071] (II) Loading /usr/lib/xorg/modules/drivers/nvidia_drv.so
[ 18.072] (II) Module nvidia: vendor=»NVIDIA Corporation»
[ 18.072] compiled for 4.0.2, module version = 1.0.0
[ 18.072] Module class: X.Org Video Driver
[ 18.072] (II) NVIDIA dlloader X Driver 340.65 Tue Dec 2 08:47:36 PST 2014
[ 18.072] (II) NVIDIA Unified Driver for all Supported NVIDIA GPUs
[ 18.072] (++) using VT number 7
[ 18.074] (II) Loading sub module «fb»
[ 18.074] (II) LoadModule: «fb»
[ 18.074] (II) Loading /usr/lib/xorg/modules/libfb.so
[ 18.074] (II) Module fb: vendor=»X.Org Foundation»
[ 18.074] compiled for 1.16.4, module version = 1.0.0
[ 18.074] ABI class: X.Org ANSI C Emulation, version 0.4
[ 18.074] (WW) Unresolved symbol: fbGetGCPrivateKey
[ 18.074] (II) Loading sub module «wfb»
[ 18.074] (II) LoadModule: «wfb»
[ 18.074] (II) Loading /usr/lib/xorg/modules/libwfb.so
[ 18.075] (II) Module wfb: vendor=»X.Org Foundation»
[ 18.075] compiled for 1.16.4, module version = 1.0.0
[ 18.075] ABI class: X.Org ANSI C Emulation, version 0.4
[ 18.075] (II) Loading sub module «ramdac»
[ 18.075] (II) LoadModule: «ramdac»
[ 18.075] (II) Module «ramdac» already built-in
[ 18.075] (WW) NVIDIA(0): The NVIDIA GeForce 7300 SE/7200 GS GPU installed in this
[ 18.075] (WW) NVIDIA(0): system is supported through the NVIDIA 304.xx Legacy
[ 18.075] (WW) NVIDIA(0): drivers. Please visit
[ 18.075] (WW) NVIDIA(0): http://www.nvidia.com/object/unix.html for more
[ 18.075] (WW) NVIDIA(0): information. The 340.65 NVIDIA driver will ignore this
[ 18.075] (WW) NVIDIA(0): GPU. Continuing probe…
[ 18.075] (EE) No devices detected.
[ 18.075] (EE)
Fatal server error:
[ 18.075] (EE) no screens found(EE)
[ 18.075] (EE)
Please consult the The X.Org Foundation support
at http://wiki.x.org
for help.
[ 18.075] (EE) Please also check the log file at «/var/log/Xorg.0.log» for additional information.
[ 18.075] (EE)
Tengo una Nvidia Ge Force 7200 GS/7300 SE y Debian ya no ofrece soporte para esas gráficas. Posiblemente falta de dinero. Sin embargo los drivers «nouveau» suplen eficazmente la función de los Nvidia. Me atrevo a decir que casi con la misma eficacia o mejor. Estoy hablando de mi ordenador y de Debian 8 Jessie Xfce, desde donde edito ahora mismo.
No es que Debian no ofrezca soporte a esas placas. Es que Nvidia a puesto en legacy esas placas y no desarrolla nuevos drivers compatibles con los nuevos Xorg y kernel de Linux.
Toda placa legacy ahora tiene que usar nouveau, la misma historia con AMD/ATI.
@Elio Lo que te ha pasado es un popular «Error de Capa 8» para aquellos que tienen NVIDIA y usan Debian.
Primero: usar las instrucciones de instalación y configuración de Nvidia de la Wiki de Arch en Debian, no es la cosa más exacta que puedas hacer, para eso esta la Wiki de Debian. Si se puede instalar nvidia-settings y nvidia-xconfig, solo que hay que saber cuales son los paquetes a instalar realmente en Debian. Más info en la Wiki de Debian.
https://wiki.debian.org/NvidiaGraphicsDrivers
Segundo: Tu placa Nvidia 7300/7200 aún está soportada en Debian 8, ya que puedes instalar el driver 304.125 que soporta perfectamente dicha placa. Solo debes hacer:
sudo apt-get install nvidia-legacy-304xx-driver libgl1-nvidia-legacy-304xx-glx nvidia-legacy-304xx-kernel-dkms xserver-xorg-video-nvidia-legacy-304xx nvidia-settings-legacy-304xx nvidia-xconfig
Luego hacer sudo nvidia-xconfig y con esos comandos ya tendrás tu tarjeta NVIDIA funcionando en Debian, solo reinicia usa nvidia-settings y ya está 😀
Gracias por responder tan rapido. Error de capa 8? Investigare. Yo he usado el Nvidia-detect y me dice q lo q debo de instalar son los driver Legacy. Entonces mi error fue no poner Legacy-304xx a todo
sudo apt-get install
nvidia-legacy-304xx-driver
libgl1-nvidia-legacy-304xx-glx
nvidia-legacy-304xx-kernel-dkms
xserver-xorg-video-nvidia-legacy-304xx
nvidia-settings-legacy-304xx nvidia-xconfig
Gracias @YUkiteru
Gracias por responder tan rapido. Error de capa 8? Investigare. Yo he usado el Nvidia-detect y me dice q lo q debo de instalar son los driver Legacy. Entonces mi error fue no poner Legacy-304xx a todo
sudo apt-get install
nvidia-legacy-304xx-driver
libgl1-nvidia-legacy-304xx-glx
nvidia-legacy-304xx-kernel-dkms
xserver-xorg-video-nvidia-legacy-304xx
nvidia-settings-legacy-304xx
nvidia-xconfig-legacy-304xx -> Esta bien?
Gracias @YUkiteru
Hola, no me inicia mi y me sigue saliendo el mismo mensaje en mi xorg.0.log y pantallazo negro. Gracias por su apoyo
nvidia-xconfig: X configuration file generated by nvidia-xconfig
nvidia-xconfig: version 340.46 (buildd@brahms) Tue Oct 7 08:00:32 UTC 2014
Section «ServerLayout»
Identifier «Layout0»
Screen 0 «Screen0» 0 0
InputDevice «Keyboard0» «CoreKeyboard»
InputDevice «Mouse0» «CorePointer»
EndSection
Section «Files»
EndSection
Section «InputDevice»
# generated from default
Identifier "Mouse0"
Driver "mouse"
Option "Protocol" "auto"
Option "Device" "/dev/psaux"
Option "Emulate3Buttons" "no"
Option "ZAxisMapping" "4 5"
EndSection
Section «InputDevice»
# generated from default
Identifier "Keyboard0"
Driver "kbd"
EndSection
Section «Monitor»
Identifier «Monitor0»
VendorName «Unknown»
ModelName «Unknown»
HorizSync 28.0 – 33.0
VertRefresh 43.0 – 72.0
Option «DPMS»
EndSection
Section «Device»
Identifier «Device0»
Driver «nvidia»
VendorName «NVIDIA Corporation»
EndSection
Section «Screen»
Identifier «Screen0»
Device «Device0»
Monitor «Monitor0»
DefaultDepth 24
SubSection «Display»
Depth 24
EndSubSection
EndSection
Gracias Yukiteru : Me ha servido tu explicación y he podidor agregar mis drivers Nvidia 7300/7200 en Debian Jessie Xfce.
Hola
Yo tengo una tarjeta nvidia [GeForce 7025 / nForce 630a] .
Los drivers nouveau funcionan hasta que se abre el firefox por segunda vez, que utiliza la aceleración por hardware, se bloquea el ordenador y hay que reiniciarlo a lo bruto.
Después de muchas pruebas, unas 4 instalaciones, la única foma que he visto que me funciona es la siguiente:
-Te bajas el driver correspondiente a tu tarjeta, en mi caso NVIDIA-Linux-x86-304.125.run
-Instalas lo programas.
sudo aptitude install build-essential linux-headers-
uname -rgcc make fakeroot-Como root.
Añadir en /etc/modprobe.d/fbdev-blacklist.conf blacklist nouveau
Añadir en /etc/modprobe.d/modesetting.conf options nouveau modeset=0
-Reiniciar el ordenador, ya no carga el modulo nouveau
-Ahora se sale de Xorg mediante
/etc/init.d/lightdm stop o /etc/init.d/gdm stop o /etc/init.d/kdm stop
eso dependerá de que escritorio hayas elegido.
-Ejecutar el driver propietario correspondiente a tu tarjeta(hay que dar permisos de ejecución).
./NVIDIA-Linux-x86-304.125.run
-Seguro que te dice que la versión de gcc no es la misma que si quieres abortar, respondes NO
-Después de un rato habrá terminado la instalación del driver, y te preguntará que si quieres que modifique automaticamente la configuración de Xorg, dices que SI.
-Reinicia el ordenador y ya tienes el driver propietario de Nvidia instalado.
Suerte
Juan
Gracias Juan, te ocurrio cuando quieres arrancar el modprobe nvidia te sale algo de nvidia_current yo lei q era un bug. PEro como he instalado desde repositorios tengo q desinstalar y borrar directorios, no? No va bastar el apt-get –purge.
Es raro q no se pueda instalar via repositorios como lo dice la Wiki de debian. Te coemnto q yo casi siempre asi instalaba los drives de Nvidia desde q me inicie con Mandriva pero con debian me estaba sacando esa consttumbre pero ni modo. Lo probare, prometo escribir los resultados. Gracias a Yukiteru tambien
Vía repositorios me fue imposible instalar mi tarjeta gráfica en Debian8, en Debian7 me funcionaba perfectamente via repositorios, y con Ubuntu hasta el momento los instala automaticamente.
El caso es que como lo expongo anteriormente funciona bien, y no hace falta apt-get –purge nouveau.
Con los drivers de nouveau se colgaba firefox la segunda vez que arrancaba, con chome funcionaba siempre.
Mis disculpas por mi torpeza, pero no consigo encontrar estas configuraciones:
Configuración de Herramienta de retoques:
Apariencia > Activamos “Tema oscuro global”
Barra superior > Activamos “Mostrar la fecha” …
Alguno podría darme una pista?
Gracias
Se trata del programa «Herramienta de retoques», que se consigue instalando el paquete gnome-tweak-tool. Debería haberse instalado siguiendo la guía, pero bueno, prueba a instalarlo de nuevo:
sudo apt install gnome-tweak-tool
Cualquier cosa me dices, un saludo ^^.
Perfecto, resuelto sin problemas, muchísimas gracias y no me canso de darlas.
Otra duda es porque desinstalas synaptic, cuando aparece tan a menudo por ahí para gestionar los paquetes, supongo que es cuestión de gustos.
Por último, abusando de tu amabilidad y visto que sabes mucho de esto te agradecería alguna referencia de un sitio donde aprender Linux desde la base, no me importa sea en inglés, quisiera conocer bien el sistema antes de meterme a retomar la programación.
Te recomiendo: http://www.linuxfromscratch.org/
Con todo lo que hay ahí aprenderás incluso a montar tu propia distro desde cero :).
Saludos ^_^.
Estupendo post, muchas gracias, hasta ahora todo va super con Jessie, pero no logro configurar el wifi. Alguien me puede ayudar, gracias. – Realtek Semiconductor Co., Ltd. RTL8723BE PCIe Wireless Network Adapter
Hola, tengo el mismo inconveniente… Lo has resuelto?. Hace un tiempo que lo intento pero no consigo hacerlo funcionar. Te agradecería tu ayuda. Gracias!
Nada Danilo, sigo con problemas en la intermitencia de wifi
Hola, gracias por coocar esta información. Instalé debian 8 CD-1. siguiendo los pasos protocolarios, junto a win 8.1. Una instalación que se toma su tiempo, no es rápida. después de varios intentos de instalación , sea por mal descarga o por mal grabación de imagen en usb/cd, al fin , instalé el debian. Primera vez que la instalo. Tengo un PC no tan nuevo, de 2 G de ram , amd athlon 64 dual core. Esperando que fuera rápido la navegacion dentro de debian, veo que no es ligera, al abrir un video , se torna en instantaneas y no fluye en continuidad. Asi mismo, en pasar de una ventana a otra es lenta, se queda un tiempo en hacer el paso, se hace a trancazos. Será por la configuración del PC? por lo pesado del programa?, puesto que solo descargué el CD-1 y algunos paquetes para que se optimice el SO, pero veo, en realidad, no lo optimiza puesto que baje los plugins y codecs que se han descrito en esta pagina. Voy devolverme a ubuntu, que lastima 🙁
Hola a todos, tengo un problema con la instalacion de Nvidia, yo lo instalé via el .run y me arroja los errores:
ERROR: Kernel configuration is invalid
ERROR: Unable to load the kernel module
ERROR: Unable to open: ‘/usr/lib/xorg/modules/linux/libglx.so’ (Esta sentencia lo repite 4 veces)
Pero cuando arranco Debian8 me funcionan bien los driver, (es decir tengo los settings y los nvidia-config) es algo q no entiendo, nunca me habia pasado algo igual. Cada vez q intento guardar mi configuracion me dice:
Package xorg-server was not found in the pkg-config search path.
Perhaps you should add the directory containing `xorg-server.pc’
to the PKG_CONFIG_PATH environment variable
No package ‘xorg-server’ found.
Otro dato es q via repositorios aparece como si no instale los drivers q recomienda la Wiki de debian y lo q usted pone el dkms, xserver-xorg Legacy…. etc
Por favor, ¿Que me recomiendan? O desinstalo y vuelvo hacerlo via el .run o lo hago desde reposistorios.
Gracias de antemano
Si APT os da problemas en algún momento por install-info, ejecutad esto y lo solucionáis:
sudo mv /var/lib/dpkg/info/install-info.postinst /var/lib/dpkg/info/install-info.postinst.bad
Le acaba de pasar a una amiga y eso le sirvió ^^.
Gracias la solucion, bueno creo q esta bien porq no me da problemas, fue instalar primero el .run para tu hardware en mi caso con instalar el nvidia-detected me dijo q tengo q instalar los nvidia- legacy-304xx-driver. Despues instale el .run via una consola, parando entorno grafico, bueno en mi caso no habia ya que tenia pantallon negro y el cursor en la parte de arriba parpadeando, pasando a consola te logueas e ingresar como sudo das permiso como lo dijo @seta43….
Despues una vez con tu instalacion de driver a medias porq te daras cuenta via synatics o repositorios q no tienes instalados todos los drivers q dice la wiki de Debian, pero al menos tiene el entorno grafico otra vez, instalas via terminal los q restan con un #aptitude -r install ……………..
Si has instalado desde el inicio via consola como dice Lajto no vas a poder ingresar al entorno grafico si lo has hecho tienes q desinstalar (mucho cuidado aca porq te puede dar muchas sorpresas) usa el aptitude remove «Nvidia-paquete» todos los q has instalado, sino lo haces el instalador .run no se va instalar. Tal vez obtengas paquetes rotos y tienes q usar «borrar a mano» ir a /var/lib/dpkg/info y borrarlos todos los q tienen dependencias incumplidas.
Ahora no se si tengo bien instaldo los drivers, Ja, ja, ja. bueno no me da problema alguno. Gracias a todos. Gracias Lajto por tu tiempo.
amigo muchas gracias por esa informacion muy completa q publicaste me sirvio d mucho para manejar debian 8 de verdad estaba esperando mucho q saliera esta version hasta ahorita fue q pude probarla por cuestion de tiempo no habia hecho….
si tienes mas updates y tienes tiempo para publicarlo seria genial o si conoces alguna pagina si puedes publicarla
de nuevo gracias por esta guia muy completa
amigo muy buena publicacion te felicito muy completa tu guia de verdad ya estoy usando debian 8 y lka verdad me parece muy estable
gracias por tomarte el tiempo para poderla hacer y si conoces de alguna actualizacion importante y puedes postearla si genial si tienes el tiempo claro yo hare lo mismo un abrazo amigo
Hola, he vuelto a instalar Debian de acuerdo a tus instrucciones y todo trabaja correctamente. Muchas gracias por tomarte este trabajo tan arduo y a la ves tan bien hecho.
Saludos desde México.
Gracias, directo a Pocket!
Hola, maravillos todo..! Pero tengo un pequeño problema. Hasta ahora como ver´a la acentuaci´on es algo diferente a la normal, todo debido a cuando apliqu´e los cambios de la gu´ia. Si tiene alguna manera de ayudarme se lo sabr´e agradecer..!
Aquí se explica como solucionar ese problema.Leelo.
En donde? si me especif´ica el URL ser´ia bueno. Gracias por su amable respuesta..!
Lee un post editado por Jan.
Hola agradecido por su amable respuesta, pero he navegado por todo el blog y en verdad se me hace muy dif´icil saber a que se hace referencia. Pudiese tomarse la molestia de copiar el Link al cual hace referencia y ayudarme? se lo agradezco mucho, saludos desde Venezuela. Disculpe mi falta de concocimiento del tema, pero soy nuevo con esto..! Gracias..!
Gracias ya lo consegu´i hermano. Estaba buscando en el sitio equivocado..! Muy amable..!
Genial, aqui otra guia para quien le interese.
http://linux-dotnet.blogspot.com/2015/06/tutorial-instalando-debian-8-jessie-en.html
Saludos!
Ya resuelto el incoveniente de la acentuación y extendiendos mis amables agradecimientos a la paciencia implementada para ayudarme, queda una consulta adicional. Mi instalación no está en español. Existe alguna manera de traducirla al español? Gracias por su amable respuesta..!
Anoche probe el debian 8 en mi servidor … (Groso error…).
No logre reconfigurar el APACHE ni el PHP ni MYSQL para que me funcionara como quería y en donde queria…
Alguna sugerencia pls… ¿?
…s# apt install fonts-cantarellfonts-liberation fonts-noto ttf-mscorefonts-installer ttf-dejavu fonts-stix fonts-oflb-asana-math fonts-mathjax
Leyendo lista de paquetes… Hecho
Creando árbol de dependencias
Leyendo la información de estado… Hecho
Package ttf-mscorefonts-installer is not available, but is referred to by another package.
This may mean that the package is missing, has been obsoleted, or
is only available from another source
E: No se ha podido localizar el paquete fonts-cantarellfonts-liberation
E: Package ‘ttf-mscorefonts-installer’ has no installation candidate
Buenas noches gracias por el tutorial esta fantástico, pero me surge un problema a la hora de utilizar la nvidia esto es lo que pasa:
optirun blender
con el cual debería arrancar la gratificadora pero la consola me arroja el siguiente mensaje:
connect failed: No such file or directory
Le agradecería mucho si me pudiera ayudar
Saludos, excelente tutorial, te felicito. Solicito tu ayuda respecto a este problema con el foco de las ventanas. Me explico:
Cuando abro varias ventanas (navegador, aplicaciones, etc…), el puntero del raton no funciona en las ventanas hijas o en las ultimas ventanas abiertas, en estas ultimas ventanas solo responde el teclado, solo la ventana «padre» responde al raton.
Tengo instalado los driver privativos de nvidia segun este tuto: «http://geekland.eu/instalar-los-drivers-nvidia-privativos/»… y la configuracion del mouse madcatz 5 segun esta configuracion en «/etc/X11/xorg.conf»:
«Section «InputClass»
Identifier «Mouse Remap»
MatchProduct «Saitek Cyborg R.A.T.5 Mouse»
#May also be «Mad Catz Mad Catz R.A.T.5 Mouse» depending on production date.
MatchDevicePath «/dev/input/event*»
Option «AccelerationProfile» «1»
Option «ConstantDeceleration» «5»
Option «ButtonMapping» «1 2 3 4 5 6 7 8 9 10 11 12 0 0 0»
Option «ZAxisMapping» «4 5 6 7″
EndSection»
Agradezco cualquier ayuda para resolver este detalle!! 🙂
Hola, ya instale y tengo conexión inalambrica pero tengo problemas con el wifi en mi equipo, hace un mes instalar jessie debian y la red se cae intente tu solución pero lo único que funciona es reiniciar para nuevamente restablecer la conexión.
lspci
01:00.0 Ethernet controller [0200]: Realtek Semiconductor Co., Ltd. RTL8111/8168/8411 PCI Express Gigabit Ethernet Controller [10ec:8168] (rev 10)
02:00.0 Network controller : Realtek Semiconductor Co., Ltd. RTL8723BE PCIe Wireless Network Adapter [10ec:b723]
Listening on LPF/eth0/68:f7:28:10:45:6d
Sending on LPF/eth0/68:f7:28:10:45:6d
Sending on Socket/fallback
DHCPDISCOVER on eth0 to 255.255.255.255 port 67 interval 6
DHCPDISCOVER on eth0 to 255.255.255.255 port 67 interval 13
DHCPDISCOVER on eth0 to 255.255.255.255 port 67 interval 14
DHCPDISCOVER on eth0 to 255.255.255.255 port 67 interval 10
DHCPDISCOVER on eth0 to 255.255.255.255 port 67 interval 12
DHCPDISCOVER on eth0 to 255.255.255.255 port 67 interval 6
No DHCPOFFERS received.
No working leases in persistent database – sleeping.
sudo /etc/init.d/network-manager restart
[ ok ] Restarting network-manager (via systemctl): network-manager.service.
ifconfig wlan0 down
ifconfig wlan0 up
Cualquier ayuda, gracias.
Hola, yo tenia el problema que me conectaba a 1 Mb y logré solucionarlo de la siguiente manera (es mi tuto que tengo guardado):
Como hacer script de ejecución al inicio para acelerar wifi
1º Generar el Script que quedaría de la sig manera:
#! /bin/bash
# Las líneas que empiezan por «#» son comentarios
# La primera línea o #! /bin/bash asegura que se interpreta como
# un script de bash, aunque se ejecute desde otro shell.
# Este Script es para acelerar wifi de modo automático.-
iwconfig wlan0 rate auto
2º Guardar con el nombre de acelerar_wifi.sh
Ejecutar los siguientes comandos como root para ejecucion al inicio:
init.d
La otra opción, es ejecutarlo junto con el resto de servicios del sistema, para ello movemos el script a la carpeta init.d, le damos permisos de ejecución y actualizamos el rc.d con configuración por defecto:
sudo mv /home/usuario/acelerar_wifi.sh /etc/init.d/
sudo chmod +x /etc/init.d/acelerar_wifi.sh
sudo update-rc.d acelerar_wifi.sh defaults
Si lo queremos desinstalar, ejecutamos:
sudo update-rc.d -f script.sh remove
y después eliminamos manualmente el script de init.d si no lo vamos a utilizar más:
sudo rm /etc/init.d/script.sh
Espero te sirva…
Saludos….
Hola, saludos a todos. Tengo instalado desde hace meses jessie, ahora estoy intentando instalar algún archivo desde el synaptic o actualizarla desde acá mismo porque presento errores al intentar abrir la consola y esta hace el intento pero no se lanza a la final; eso es de un tiempo para acá, me da este error:
E: install-info: el subproceso instalado el script post-installation devolvió el código de salida de error 127
le doy a ver más detalles y me da esto (considerando que no tengo idea nada de programación pero odio windows):
(synaptic:3463): GLib-CRITICAL **: g_child_watch_add_full: assertion ‘pid > 0’ failed
The gtk frontend needs a working python-gtk2 and python-glade2.
Those imports can not be found. Falling back to pager.
The error is: No module named glade
Configurando install-info (5.2.0.dfsg.1-6) …
/usr/sbin/update-info-dir: 1: /etc/environment: es_ES.UTF-8: not found
dpkg: error al procesar el paquete install-info (–configure):
el subproceso instalado el script post-installation devolvió el código de salida de error 127
Se encontraron errores al procesar:
install-info
E: Sub-process /usr/bin/dpkg returned an error code (1)
Un paquete no se pudo instalar. Tratando de recuperarlo:
Configurando install-info (5.2.0.dfsg.1-6) …
/usr/sbin/update-info-dir: 1: /etc/environment: es_ES.UTF-8: not found
dpkg: error al procesar el paquete install-info (–configure):
el subproceso instalado el script post-installation devolvió el código de salida de error 127
Se encontraron errores al procesar:
install-info
Agradezco si pueden ayudarme, Gracias..!
Gracias, no se molesten, la solución la conseguí con el amigo Froggy en el siguiente post http://www.esdebian.org/foro/36317/error-actualizar
Espero le sirva a otra persona, lo que pude ver era un inconveniente con la configuración del locale de mi país y uincommin que se había desinstalado por el asunto de las tildes en las vocales..!
Gracias siempre..!
De todas las guias post-installation de debian 8 es la que parece más completa y coherente. La voy a probar.
Muchas gracias por tu aportación.
Muy bueno el artículo.
Tengo un problema: a la hora de instalar me da error en la selección de software (aún desmarcadando las utilidades básicas y los servicios de impresión). Y aún habiendo marcado el entorno Gnome, cuando se reinica se queda en modo cónsola.
Estimado:
Has Hecho un super Esfuerzo al explicarlo todo llevo usando ubuntu y me cambie a Debian por que es mas estable y me tope con tu Tutorial excelente
Te Felicito Sigue adelante
Asi no me pierdo de nada y aun sigo aprendiendo
¡Todo funciona perfecto!???. cuando? antes o despues de todo esto?
Hola tremenda guia te mandaste y se agradece, la verdad excelente.
Sabes que hay algo que nunca pude en Debian y es que los iconos cualquiera que le ponga cambian en todo el sistema pero no en Nautilus, no entiendo la razon, en antergos eso no me sucede ni en fedora. Y estan copiados en la carpeta de usr/share/icons, intente ponerlos ahi y en la home pero tampoco lo iconos de nautilus no cambian.
Un saludo gracias de nuevo y si sabes esta respuesta seria un golazo.
WOW!! Gracias por tu esfuerzo por elaborar esta magnífica guía! no falta un solo detalle!
FELICIDADES! y GRACIAS MILES!!!!
debian 8 no arrancaba con tarjeta grafica nvidia
solo seguí los pasos hasta
sudo apt update
sudo apt remove xserver-xorg-video-nouveau
y listo
Hola Lajto, te agradezco mucho este tutorial tan amplio y bien hecho. Tengo problema y te agradecería mucho si me ayudas.
Al momento de poner:
winetricks corefonts fontfix vcrun2005sp1 vcrun2008 vcrun6
Me sale lo siguiente:
Executing w_do_call corefonts
Executing load_corefonts
Executing mkdir -p /home/vinnie/.cache/winetricks/corefonts
Downloading http://surfnet.dl.sourceforge.net/sourceforge/project/corefonts/the%20fonts/final/arial32.exe to /home/vinnie/.cache/winetricks/corefonts
–2015-08-29 20:09:47– http://surfnet.dl.sourceforge.net/sourceforge/project/corefonts/the%20fonts/final/arial32.exe
Resolviendo surfnet.dl.sourceforge.net (surfnet.dl.sourceforge.net)… 130.59.138.21, 2001:620:0:1b::21
Conectando con surfnet.dl.sourceforge.net (surfnet.dl.sourceforge.net)[130.59.138.21]:80… falló: Expiró el tiempo de conexión.
Conectando con surfnet.dl.sourceforge.net (surfnet.dl.sourceforge.net)[2001:620:0:1b::21]:80… falló: La red es inaccesible.
Reintentando.
Luego lo sigue intentando pero no lo consigue, va en el intento 19:
–2015-08-29 20:50:12– (intento:19) http://surfnet.dl.sourceforge.net/sourceforge/project/corefonts/the%20fonts/final/arial32.exe
Conectando con surfnet.dl.sourceforge.net (surfnet.dl.sourceforge.net)[130.59.138.21]:80… falló: Expiró el tiempo de conexión.
Conectando con surfnet.dl.sourceforge.net (surfnet.dl.sourceforge.net)[2001:620:0:1b::21]:80… falló: La red es inaccesible.
Reintentando.
¿Es indispensable este paso? Gracias por tu tiempo.
Holas como estas. Tengo un problema cuando intento instalar los paquetes de 32bits en mi maquina. Cuando ejecuto el comando apt-get update despues de haber ejecutado el comando dpkg –add-architecture i386 me sale este error:
W: Failed to fetch http://ftp.es.debian.org/debian/dists/jessie-updates/InRelease Unable to find expected entry ‘main/binary-i-386/Packages’ in Release file (Wrong sources.list entry or malformed file)
W: Failed to fetch http://security.debian.org/dists/jessie/updates/InRelease Unable to find expected entry ‘main/binary-i-386/Packages’ in Release file (Wrong sources.list entry or malformed file)
W: Failed to fetch http://ftp.es.debian.org/debian/dists/jessie/Release Unable to find expected entry ‘main/binary-i-386/Packages’ in Release file (Wrong sources.list entry or malformed file)
E: Some index files failed to download. They have been ignored, or old ones used instead.
A que se debe este error? como puedo solucionarlo?
Lo que quiero es instalar mi tarjeta de video nvidia con la tecnologia optimus ya que tengo tb una intel integrada.
Espero me ayudes. gracias.
Me Podrias ayudar a instalar este Juego?
https://www.youtube.com/watch?v=0LCwAGNBc7U
http://www.dragomonhunter.com/
porfa que el WoW no me gusta,
bueno espero tu ayuda, y gracias por esta completa guia.
Amigo Muchas Gracias
Se nota el tiempo y la dedicacion.
Exito y Happy Hacking!!
Tengo un Toshiba s45 asp 4310sl
Todo salió bien, sólo que el equipo no tiene audio, duré como 6 horas buscando en foros y probando soluciones distintas y nada, es una falla común en Debian, si mal no estoy mi tarjeta es una realtek ¿Alguien puede ayudarme? No quiero devolverme a la comodidad de distros que «Hacen todo» con un click como Ubuntu y Linux Mint, quiero Debian. 🙁
Buena la guía amigo, una duda solamente y haber si puedes ayudarme, tengo una thinkpad w520 con nvidia optimus, como configurar la tarjeta de video para proyectar en un monitor externo? Espero tus comentarios, saludos!!!
Tengo un Acer one con estos parámetros ,Procesador Átom de Intel N270 (1,60 GHz,533 MHz,FSB,512 MB de memoria RAM y DDR 533 MHz.
Y el problema que tengo es que cuando pongo mi contraseña abre el escritorio y navego por el sin problemas pero al minuto más menos se apaga en hibernación me toca dar a enter volver a poner la contraseña y vuelve ocurrir lo mismo ,ya en opciones de energía he puesto que no se apague nunca.A que es debido este problema puede ser la memoria Ram?
Saludos jose
Viejo muchas gracias por el post muy bien explicado. Tenia un pequenio problema con la configuracion del brillo de la pantalla, queria saber si tenia algo de informacion sobre eso, mis ojos se lo agradecerian. Ademas si ud conoce alguna forma de salvaguardar la instalacion con algun disco de recuperacion o algo por el estilo.
De nuevo muchas gracias.!
Me sirvió mucho la parte de los repositorios, instale una imagen desde red y me hacían falta los repos. muchas gracias y buen post, además, una vez tuve problemas con mi tarjeta NVIDIA, y tú haces la aclaración y/o advertencia. de nuevo muchas gracias
Hola, me podrias ayudar?? anteriormente he instalado Debian Kde sin problemas, ahora quiero instalar Debian con gnome, descargue el cd indicado y por supuesto que seleccione la instalacion de entorno grafico, pero al final de la instalacion solo me muestra el modo consola, he tratado de iniciar con «startx» pero no hay cambios, sigo en modo consola y no se que hacer, alguna sugerencia??
Saludos
Hola, muy bueno el blog.
Acabo de instalar Debian 8 jessie, netbook nb305 2bg ram video intel. El problema es cuando conecto un monitor, es detectado pero se torna extremadamente lento todo. Probe con xfce, gnome, etc. Si alguien me pudiera ayudar por favor.
Gracias
Gracias por tu aporte, pero tengo una duda, sabes donde encuentro los screenshots del proceso de instalacion de Debian, los necesito de forma urgente.
Gracias
todo muy bueno gran aporte… Pero hay algo es lo que quisiera me ayudaras resulta que las parciticones las hize de manra manual y al parecer mal pues le asigne muy poco raiz y mas a home y quiero ver si se puede y como quitarle a home y darsela a raiz espero tu respuesta saludos.
Saludos tengo un equipo con estas características:
SATELLITE C50D-A-133
PART NUMBER: PSCGWE-01Y00XEN
AMD Essentials E1-2100 Accelerated Processor
39.6cm (15.6”) , Toshiba TruBrite® HD TFT High Brightness display with 16 : 9 aspect ratio and LED backlighting
Hard disk 500 GB
Matt black finish with hairline pattern, black keyboard
4,096 (1x) MB, DDR3 RAM (1,333 MHz)
AMD E1-2100 APU with AMD Radeon™ HD 8210 Graphics
maximum life : up to 4h00min (Mobile Mark™ 2012)
weight : starting at 2.3 kg
W x D x H : 380.0 x 242.0 x 30.8 (front) / 33.35 (rear) mm
type : AMD Essentials E1-2100 Accelerated Processor
clock speed : 1.0 GHz
2nd level cache : 1 MB
Es recomendable instalar Debian a este equipo portátil.
Tenia UBUNTU pero el audio es muy bajo, con el debían la experiencia espero sea mejor.
Buen día, tengo desde que se publicó este post usando debian jessie perfectamente, pero ahora intento instalar algo y me dice este error, alguien puede ayudarme?
Muchas gracias de antemano
dpkg: error al procesar el paquete android-androresolvd (–configure):
el subproceso instalado el script post-installation devolvió el código de salida de error 1
Se encontraron errores al procesar:
android-androresolvd
Luego intenté actualizar y me dio este error:
«E: android-androresolvd: el subproceso instalado el script post-installation devolvió el código de salida de error 1
W: Fallo al obtener http://dl.google.com/linux/chrome/deb/pool/main/g/google-chrome-stable/google-chrome-stable_48.0.2564.116-1_i386.deb
404 Not Found [IP: 108.177.11.93 80]»
Agradezco su oportuna ayuda. Muchas gracias anticipadas..!
buenas tardes perdí mi disco 1 pero al darle update y upgrade me pide el disco 1 ya probé con otros discos y me lo sigue pidiendo que puedo hacer en estos casos
Hola amigo como puedo configurar compiz en Gnome, es posible?
Gracias por el tutorial, yo realizé un tutorial un tanto diferente: instalación en modo gráfico y con entorno Gnome https://goo.gl/hjPtJE
Vaya que complicado escribir todo eso para tener todo instalado …con razon LINUX nunca pudo superar a Windows y apuesto que meter estos comandos para debian es diferente en cada distribucion linux…..mis respetos señor Windows auque sea de paga.