Como habíamos comentado en un post anterior por acá en el blog, la salida de la décima versión de Sabayon Gnu/Linux ha de traer muchas mejoras y correcciones, aparte de incluir como anfitriones de isos propios a MATE y a Cinnamon como entornos de escritorio por «default» respectivamente.
Aquí les mostraré como instalar esta magnífica distribución que posee mas que una bondad, aunque sus características han de ser:
- Basada en Gentoo
- Rolling-Release
- Conteniendo y manteniendo los conceptos: KISS y OOTB
- entre otras cosas..
Lo primero que debemos hacer es descargarnos el iso de nuestra preferencia en la pagina oficial de descargas de Sabayon.
Una vez descargada nuestro archivo ISO, lo grabamos en un CD/DVD o lo hacemos booteable por medio de nuestra USB para luego proceder a su iniciación.
Una vez hecho todo esto, entonces hacemos lo siguiente:
Una vez cargado nuestro sistema y estemos haciendo uso de el mediante el modo «livecd», en nuestro escritorio aparecerán una serie de iconos donde uno de ellos dice claramente «Instalar Sabayon», este es por decirlo de alguna manera un lanzador que nos trae al frente el instalador anaconda (si, el mismo que usa Fedora y algunas otras distros por ahí :P) para proceder a la instalación de nuestro Sabayon X con sabor MATE 😀
Primero que nada, debemos seleccionar el idioma con el que queremos que el instalador de sabayon nos guíe para su instalación:
En este caso, como soy latino, opte por el Español.
Luego nos pedirá que ingresemos nuestra distribución de teclado, generalmente para los latinos y parte del Caribe se suele seleccionar Español – Latinoamerica pero, yo siempre me gusta tenerlo en Ingles Estado Unidense
Luego, nos saldrán estas opciones para indicar los dispositivos en donde deseamos instalar nuestro sistema:
Pulsamos la primera opción y pasamos a la otra imagen en donde podemos ver claramente que el instalador esta detectando nuestros dispositivos:
Luego de eso, debemos ingresar el nombre de nuestra maquina o conocido comúnmente como «Hostname», introducimos el nombre que queramos que tenga nuestra maquina y presionamos «siguiente» (no es obligatorio, así que pueden dejar que esta por default)
Seleccionamos nuestra zona horaria y país de procedencia. Esto es para que el sistema tome las zonas horarias adecuadas de manera automática.
Luego, llegamos a este paso y es el de elegir una buena «password» para nuestro usuario máximo o «root» – es recomendable hacer uso de caracteres alfanuméricos para una buena solidez de la misma 😉
Nuestro password deberá tener como mínimo 6 caracteres, de lo contrario nos saldrá este error:
Luego de que hayamos introducido una buena password, hacemos clic en siguiente.
En este apartado el sistema nos pedirá que introduzcamos algunos datos básicos, le damos lo que nos pide y clic en siguiente.
Llegamos al particionado, quizás para muchos la parte mas difícil pero es bastante sencillo la verdad, yo acostumbro a crear las particiones de manera manual aunque si desean hay una opción en donde si la elegimos podemos hacer que nuestro sistema se instale en nuestro disco duro y hacer uso completo de todo su espacio.
Usare el formato ext4, dado que es mas reciente y ya ha de ser bastante recomendado.
Creando mis particiones:
Creando la partición para nuestro sistema base o raíz:
Hacemos clic en crear para ir creando sucesivamente las particiones deseadas:
Seguimos con el particionado:
Finalizando el particionado:
Debemos hacer clic donde dice «Guardar cambios al disco» para aplicar los cambios.
En esta sección podemos crearle un password para mayor seguridad a nuestro sistema, claro, esto es opcional.
Yo mayormente siempre le pongo y recomiendo crear un pass para el gestor de arranque:
Luego que hayamos introducido nuestro pass, hacemos clic en siguiente para proceder con la instalación.
Aquí si deseamos podemos sentarnos y tomarnos un café jeje xD!.. en mi maquina no demoro mas que menos de 20 minutos en tener este sistema completamente instalado.
Aquí algunas imágenes del proceso de instalar:
Hacemos clic en reiniciar para poder empezar a utilizar nuestro sistema recién instalado.
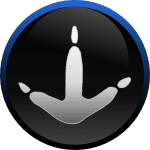
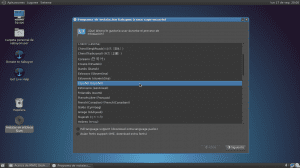
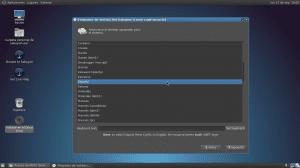

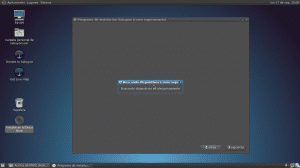
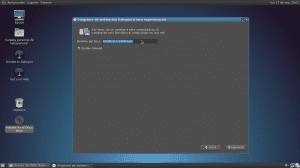
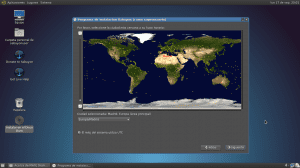
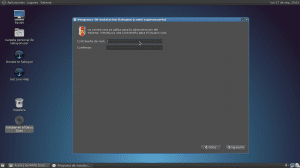
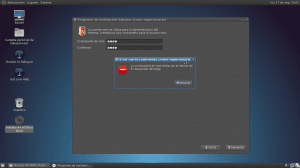

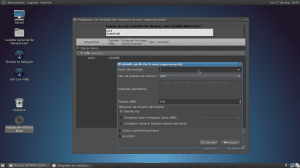
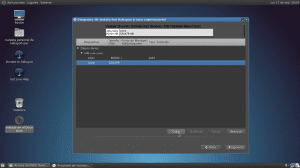
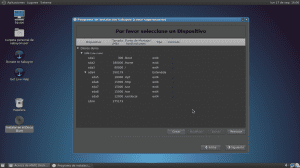

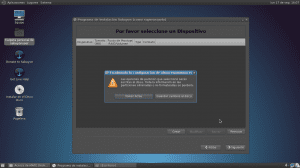
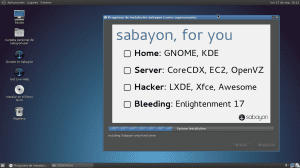
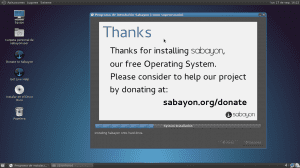
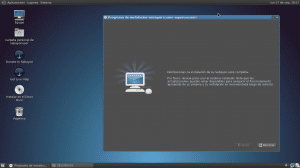
Hola Elynx, buen articulo, no sabia que Sabayon tuviese Mate, que tal Sabayon con Mate?
Sabes si funciona bien con Compiz?
justo ahora tengo sabayon pero con kde, sin duda un buen articulo 😀
De nada, gracias que les haya sido de su agrado 🙂
Soy Elynx, pasa que tuve problemas con mi antiguo username y el correo que tenia atada dicho usuario jeje. Ya les notifique en mas de una ocasion a elav y demas..
Pueden seguirme aqui: http://www.mundillolinux.blogspot.com
Saludos!
solo un detalle, el ser «latino» no necesariamente implica que seas de habla hispana.
saludos